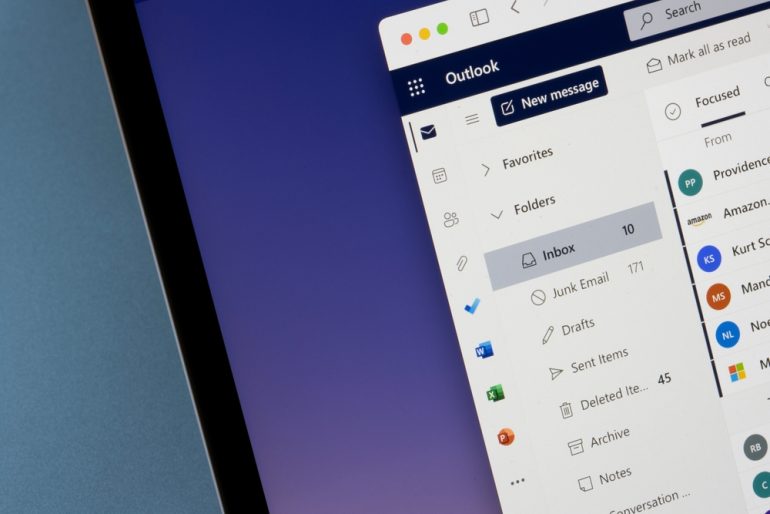
Outlookのメール振り分けをするには、振り分けたいメールを選択し、「ホーム」タブの「ルール」をクリック。「仕分けルールの作成」を選択して振り分け条件を設定する。
目次
日々の業務でメール管理に苦労している人は多い。特にOutlookを使用している場合、受信トレイがすぐに溢れ、重要なメールを見落としてしまうことも少なくない。この問題を解決するために有効なのが、Outlookの「メール振り分け機能」だ。
本記事では、フォルダー作成の方法から、自動でメールを仕分けるルールの設定、さらに便利に活用するテクニックまで詳しく解説する。
※バージョンによって、表現や手順が異なる場合があります。
Outlookでメールを振り分ける方法(フォルダー作成編)
Outlookのメールを整理するには、まずフォルダーを作成し、用途に応じて分類することが基本となる。以下の手順でフォルダーを作成しよう。
■フォルダー作成の手順
1.Outlookを開き「受信トレイ」を右クリック「フォルダーの作成」を選択
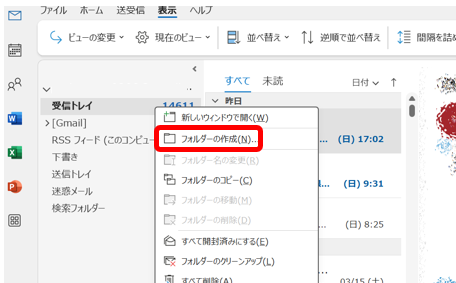
2.任意のフォルダー名を入力(例:「社内連絡」「顧客A」「請求書」)
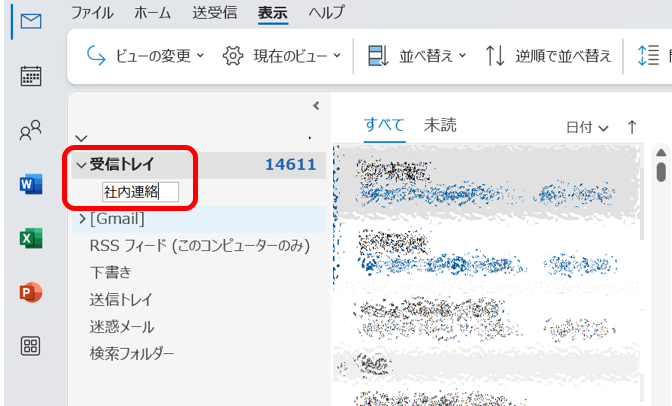
3.「Enter」キーを押して確定
■サブフォルダーの作成
1.既存のフォルダーを右クリック
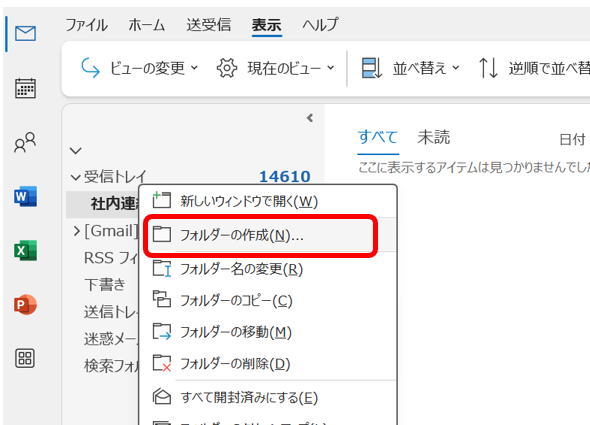
2.「フォルダーの作成」を選択
■フォルダーの整理のコツ
業務やプロジェクトごとにフォルダーを作成すると、メールを効率的に分類できる。また、不要になったフォルダーはアーカイブすることで、視認性を向上させることができる。
Outlookでメールを自動振り分けする方法(仕分けルール設定編)
メールを手動でフォルダーに移動するのは手間がかかるため、自動で振り分ける「仕分けルール」を設定すると便利だ。
■仕分けルールとは?
仕分けルールは、指定した条件に基づき、受信したメールを自動的に特定のフォルダーに移動する機能である。手動での仕分け作業を省略でき、業務の効率化につながる。
■仕分けルールの作成方法
1.仕分け対象のメールを選択
2.「ホーム」タブ を選択しメニューボタンを開く。
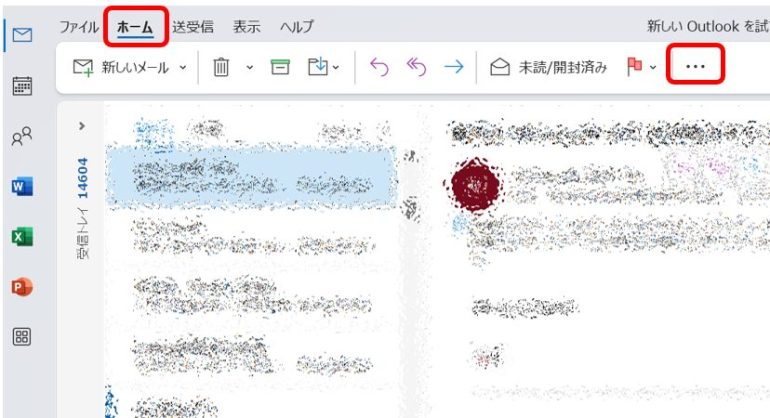
3.「ルール」 → 「仕分けルールの作成」
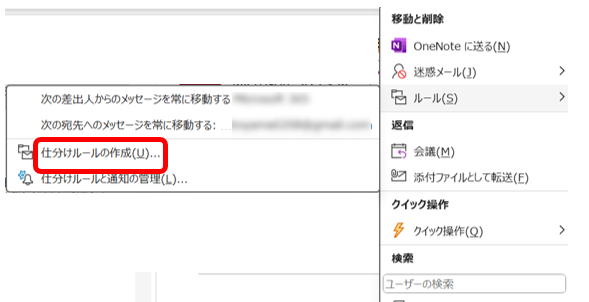
4.条件を設定
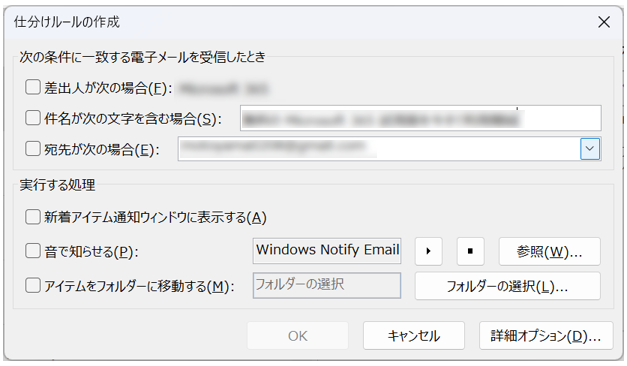
(振り分けの例)
-
-
- 差出人ごとに振り分ける
- 件名や本文に特定のキーワードが含まれる場合に振り分ける
- 受信アドレスごとに振り分ける
-
5.移動先のフォルダーを選択し「OK」をクリック
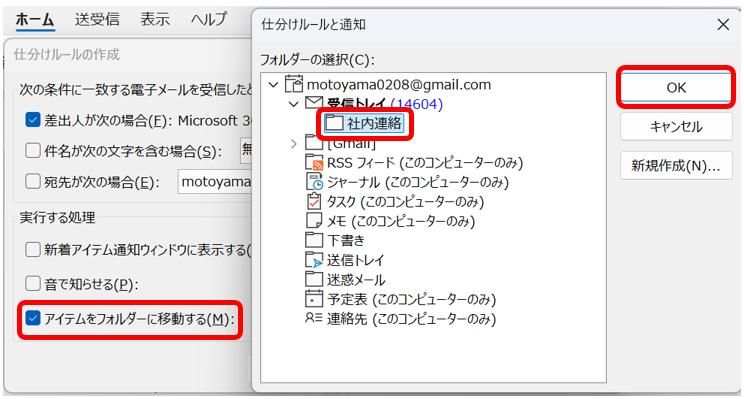
「今すぐ実行」にチェックを入れると過去のメールにも適用可能
■よく使われる振り分け設定
振り分けルールの活用例として、以下のような設定がよく使われる。
- 特定の差出人からのメールを指定フォルダーに振り分ける
- 件名に特定のキーワード(例:「請求書」「契約」など)が含まれるメールを振り分ける
- 特定のアカウントで受信したメールを振り分ける
- 重要度の高いメールにフラグを付けて優先フォルダーに移動する
Outlookの仕分けルールが動作しない場合の対処法
設定した仕分けルールが適用されないことがある。その原因と解決策を紹介しよう。
■よくあるトラブル
よくあるトラブルとしては、以下のようなケースがある。
- 仕分けルールが適用されない
- 誤ったフォルダーに振り分けられる
- メールが迷惑メールフォルダーに入ってしまう
■解決策
トラブルが発生した場合は、以下のように対処してみることをおすすめする。
- 仕分けルールの設定を見直し、誤字や条件の誤設定がないか確認する
- 振り分け先のフォルダー設定が正しいかチェックする
- 迷惑メールフィルターの設定を調整する
- 仕分けルールの適用順序を変更し、優先度の高いルールを上位に設定する
Outlookのメール振り分けをさらに便利にするテクニック
仕分けルールをうまく活用することで、より効率的にメールを管理できる。
■受信トレイにメールを残しつつ振り分ける
「コピーを指定フォルダーへ移動する」設定を活用すると、受信トレイとフォルダーの両方にメールを表示できる。重要なメールの見落としを防ぐために有効な方法である。
■フォルダー移動を他のデバイスにも適用
「このコンピューターで送受信を行った場合のみ」のチェックを外せば、他のPCやスマートフォンでも同じ振り分けルールが適用される。
仕分けルールを削除・変更する方法
業務内容の変化に応じて、仕分けルールを削除または変更する必要があるケースもあるだろう。その場合の手順を解説する。
■仕分けルールを削除する方法
1.「ホーム」タブ → 「ルール」 → 「仕分けルールと通知の管理」
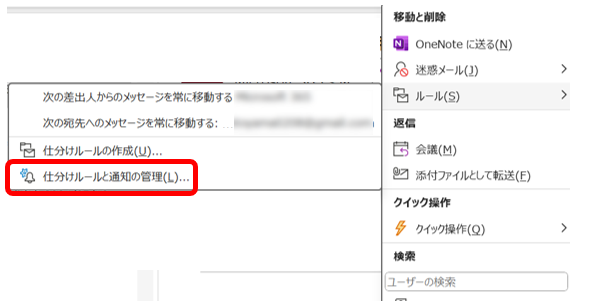
2.削除したいルールを選択し「削除」ボタンをクリック
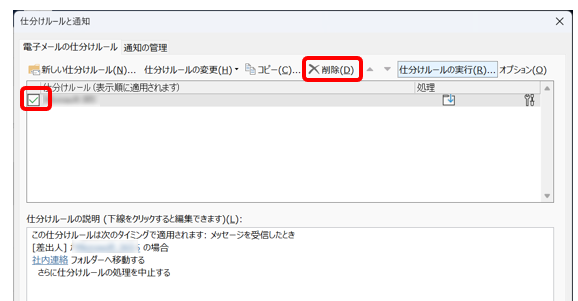
3.確認ダイアログで「はい」をクリックし完了
■仕分けルールを一時的にオフにする
「仕分けルールと通知の管理」画面で、適用したくないルールのチェックを外せば、一時的に無効化できる。
まとめ
Outlookのメール振り分け機能を活用することで、受信トレイの整理がスムーズになり、重要なメールを見落とすリスクを減らせる。フォルダー作成と仕分けルールを適切に設定し、さらに便利な機能を活用することで、業務の効率を大幅に向上させることができる。定期的にルールを見直し、不要なものは削除して、快適にメールを管理しよう。
本記事の内容を以下で簡単におさらいしておこう。
- フォルダーを作成する手順
- Outlookを開く
- 受信トレイを右クリックし、「フォルダーの作成」を選択
- フォルダー名を入力し、Enterキーを押して確定
- サブフォルダーの作成
- 既存フォルダーを右クリックし、「新しいサブフォルダーを作成」を選択
- フォルダー階層を整理しやすくなる
- 整理のコツ
- 業務やプロジェクトごとにフォルダーを作成
- 不要なフォルダーはアーカイブで管理
- 仕分けルールの作成手順
- 振り分けたいメールを選択
- 「ホーム」タブの「ルール」をクリックし、「仕分けルールの作成」を選択
- 振り分け条件を設定
- 移動先フォルダーを指定し、「OK」をクリック
- 仕分けルールの変更・削除
- 「ホーム」タブの「ルール」→「仕分けルールと通知の管理」を開く
- 削除したいルールを選択し、「削除」をクリック
- 一時的にオフにする方法
- 「仕分けルールと通知の管理」でチェックを外すだけで無効化可能
構成/編集部















 DIME MAGAZINE
DIME MAGAZINE













