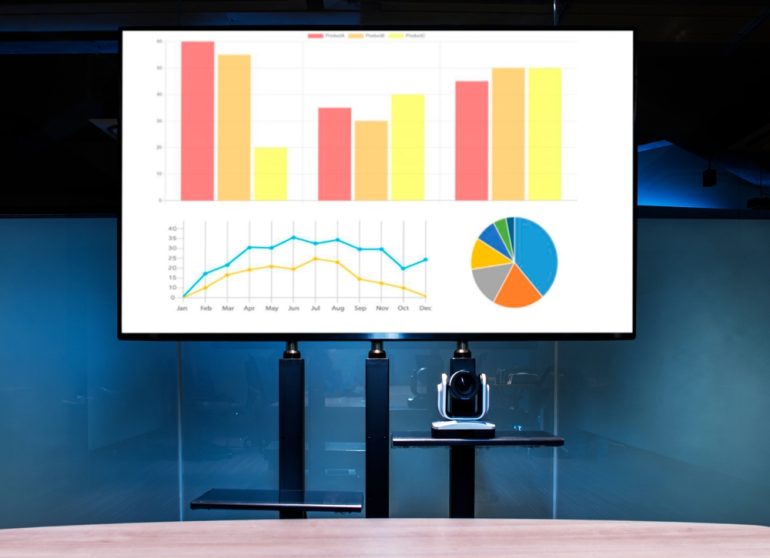
Googleスライドでは「表示」⇒「モーション」からスライドにアニメーションをつけられる。また、オブジェクトを選択してから「アニメーションを追加」をクリックすれば、オブジェクトにアニメーションをつけることが可能なので押さえておこう。
目次
Googleスライドでアニメーションを作成する方法が分からないという方もいるのではないだろうか。アニメーションの作成は実は簡単な手順で行うことが可能だ。
本記事ではGoogleスライドでアニメーションを作成する方法について解説する。スライド全体を動かす方法ではなく、オブジェクトごとにアニメーションを付ける方法もまとめた。
Googleスライドのアニメーションとは?
Googleスライドにはアニメーションという機能がある。これは、Googleスライドでスライドショーを実行したときに、スライドやオブジェクトに動きをつけられる機能のことだ。
アニメーションを作成することで、プレゼンを聞く側を惹きつけることができる。特に長時間プレゼンを行う場合、聞く側を飽きさせないような工夫を行うことは大切だ。
ただし、アニメーションを使いすぎるとスライドが重くなったり、かえって分かりにくいプレゼンになってしまったりするので注意が必要である。
スライドのアニメーションを作成する方法
Googleスライドでアニメーションを作成する方法について解説する。次の4つを行う方法について順番にみていこう。
- ディゾルブを使う
- 左からスライドするようにする
- アニメーションの速度を変更する
- すべてのスライドに適用する
これら4つを行えるだけでも、プレゼンを魅力的にすることができる。
■1.ディゾルブを使う
まず、ディゾルブを使う方法について解説する。
まずはアニメーションをつけたいスライドを選択する。選択したら「表示」タブから「モーション」をクリックする。
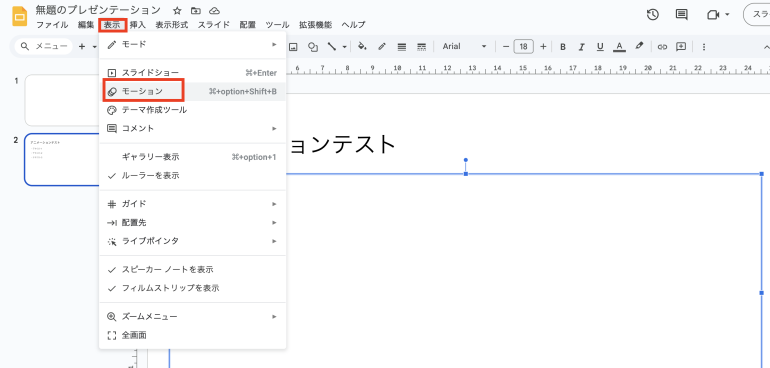
すると「モーション」画面が表示される。スライドの移行欄のマークをクリックする。そして、「ディゾルブ」を選択する。

選択したら下にある黄色い「再生」ボタンをクリックしてみよう。アニメーションのテストがその場で開始される。
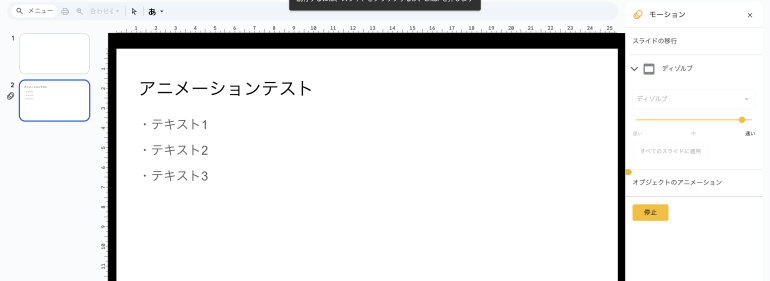
■2.左からスライドするようにする
続いて、左からスライドするアニメーションを付ける方法を解説する。
今度は「ディゾルブ」ではなく「左からスライド」を選択する。
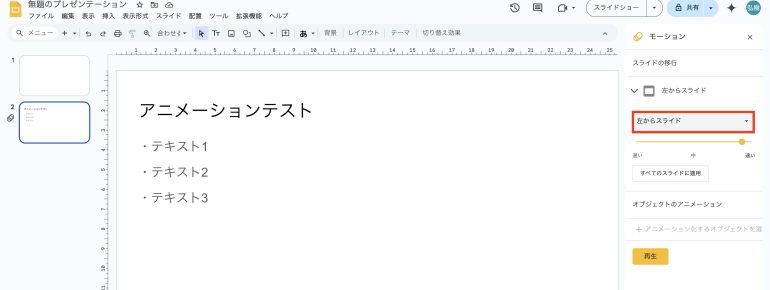
再生ボタンをクリックすると、左からスライドするように表示されることを確認できる。
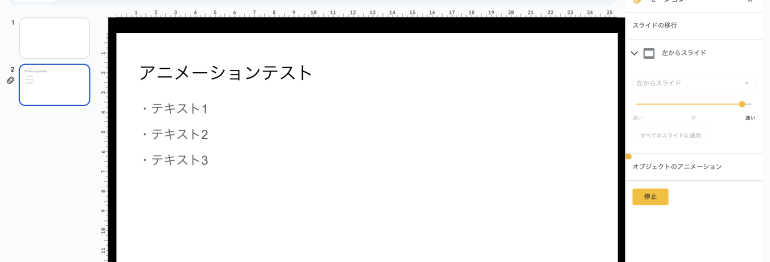
■3.アニメーションの速度を変更する
アニメーションの速度を変更するには、画像のところのバーをクリックして動かす。アニメーションの速度はだいたい「中」と「速い」の間ぐらいがおすすめ。
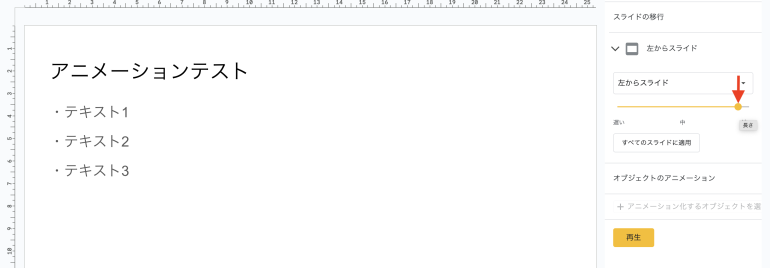
■4.すべてのスライドに適用する
続いて、1つのスライドにつけたアニメーションを他のすべてのスライドに適用する方法を解説する。すべてのスライドに適用させるには、速度バーの下にある「すべてのスライドに適用」ボタンをクリックする。
他のスライドにもアニメーションが付けられていることを確認しよう。

オブジェクトのアニメーションを作成する方法
先ほどはスライド全体にアニメーションを付ける方法を解説した。今度は、スライド内の1つのオブジェクトに対してアニメーションを付ける方法を紹介する。
次の4つを行うやり方について順番にみていこう。
- オブジェクトを出現させる
- オブジェクトを消失させる
- オブジェクトを拡大させる
- オブジェクトをスピンさせる
■1.オブジェクトを出現させる
まず、オブジェクトに「出現」のアニメーションを付ける方法を解説する。
まずはアニメーションを付けたいオブジェクトを選択する。そしたら「アニメーションを追加」をクリックする。
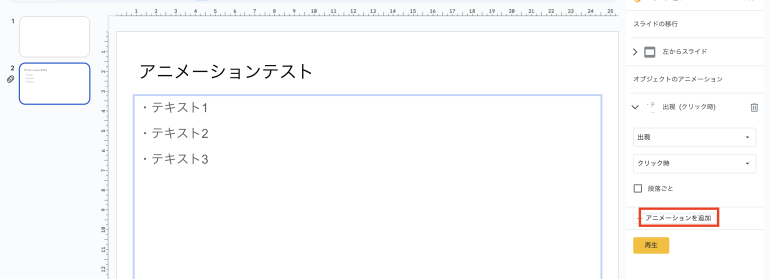
「オブジェクトのアニメーション」の欄をクリックし、「出現(クリック時)」に変更する。変更したら「再生」ボタンをクリックしよう。クリックすることで、選択したオブジェクトが遅れて後から表示されるようになるはずだ。
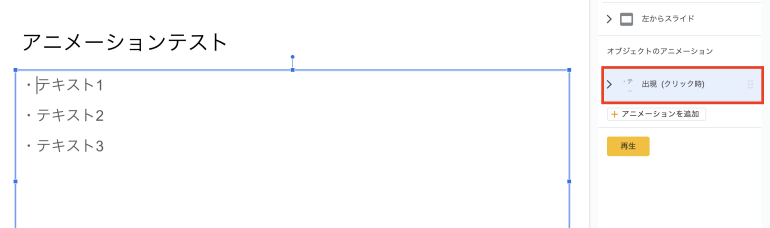
■2.オブジェクトを消失させる
続いて、オブジェクトを消失させる方法について解説する。
さきほどの「出現(クリック時)」から「消失」に変更する。
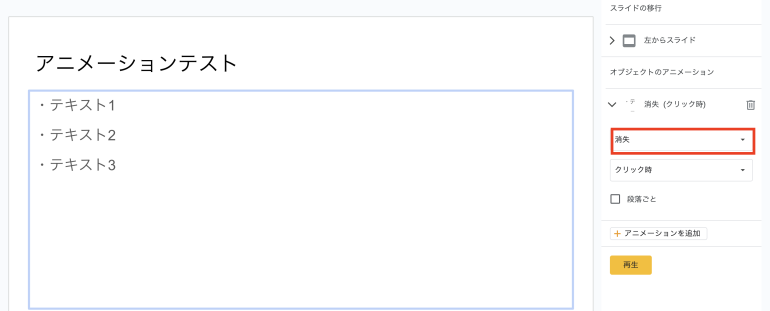
「再生」ボタンを押してからクリックすると、以下のようにオブジェクトが消失されることが分かる。
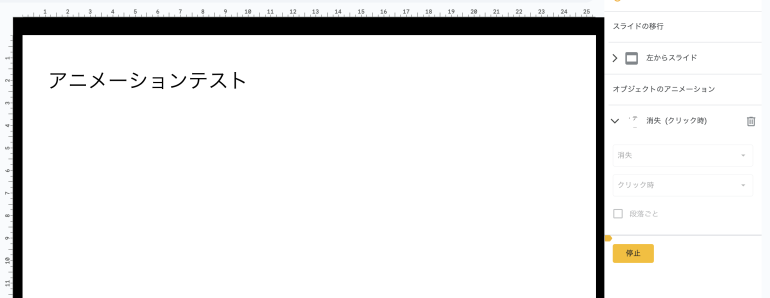
■3.オブジェクトを拡大させる
続いて、オブジェクトを拡大させる方法について解説する。
さきほどの「出現」から今度は「拡大」に変更しよう。これで、オブジェクトが拡大するアニメーションを付けることができる。
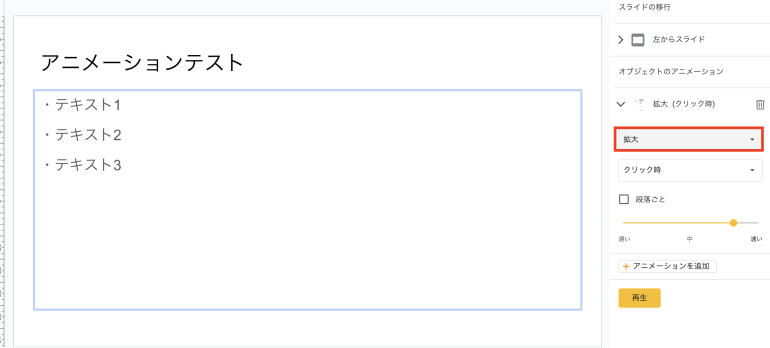
■4.オブジェクトをスピンさせる
最後に、オブジェクトをスピンさせる方法を紹介しよう。
さきほどの「拡大」から今度は「スピン」に変更する。これで、オブジェクトが回転するというちょっと変わったアニメーションを付けることができる。
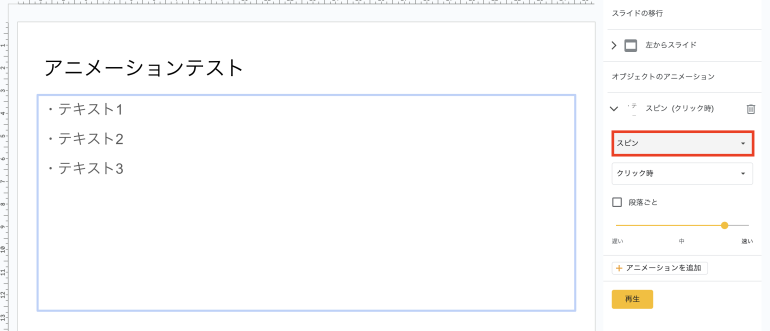
まとめ
本記事ではGoogleスライドでアニメーションを付ける方法について解説した。最後に、スライドにアニメーションを付ける手順についておさらいしよう。
- ディゾルブを使う
- 「表示」⇒「モーション」をクリック
- 「ディゾルブ」を選択
- 左からスライドするようにする
- 「表示」⇒「モーション」をクリック
- 「左からスライド」をクリック
- アニメーションの速度を変更する
- 「表示」⇒「モーション」をクリック
- 速度バーをクリックして左右に動かす
- すべてのスライドに適用する
- 「表示」⇒「モーション」をクリック
- 「すべてのスライドに適用」をクリック
アニメーションを付けられるようになれば、プレゼンを聞く側をより惹きつけられるようになる。ただし、アニメーションの付けすぎはかえって見にくくなるので注意が必要だ。
構成/編集部















 DIME MAGAZINE
DIME MAGAZINE













