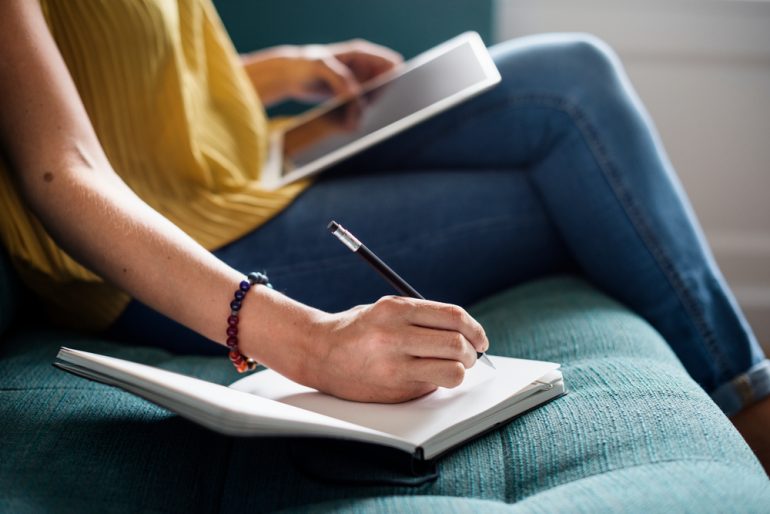
Excelでは簡単に住所録を作成することが可能だ。Excelで住所録を作成することで、情報を好きな順番で並べ替えたり、情報を検索したりすることができるので、やり方を押さえておこう。
目次
Excelで住所録を作成したいが、方法が分からないという方もいるのではないだろうか。Excelでは簡単な手順で住所録を作成することが可能だ。
本記事ではExcelで住所録を作成する手順について解説する。テンプレートを使って住所録を作成する方法についてもまとめた。
Excelで住所録を作成するメリット
住所録とは、友人や取引先などの住所や電話番号といった情報をまとめた帳簿を指す。住所録を作成することで、連絡先が一目で分かる。仕事でも上司などから「住所録を作成してほしい」と言われることがあるかもしれない。
住所録はExcelで作成することが可能だ。Excelで作成することで、情報を好きな順番で並べ替えたり、情報を検索したりすることができる。メモ帳などでも住所録は作成できないことはないが、情報の検索などはしにくくなってしまう。
また、住所録を作成することでExcelの基礎を学べるメリットもある。
Excelで住所録を作成する手順
Excelで住所録を作成する手順について解説する。住所録を作成する手順は次のとおり。
- Excelを開く
- 項目を入力する
- 情報を入力する
- フィルターを設定する
- Excelファイルを保存する
- Excelファイルを印刷する
ひとつひとつの手順について詳しく解説する。
■1.Excelを開く
まず、ExcelアプリをダブルクリックしてExcelを開こう。Excelを開いたら「新規作成」をクリックして、白紙の状態のシートを開く。
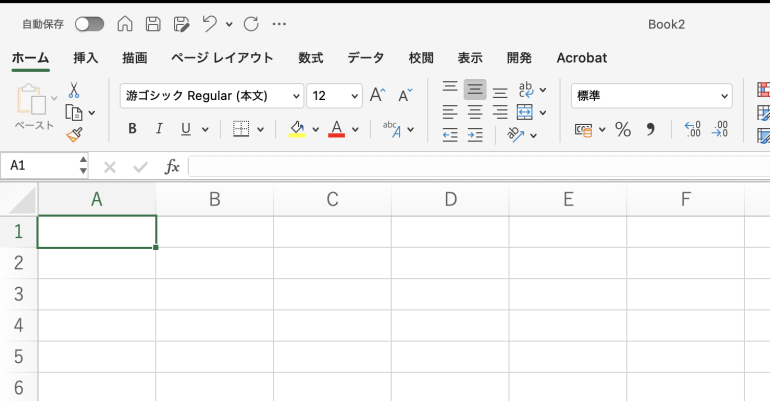
■2.項目を入力する
続いて、名前や住所など、住所録として登録したい情報を決めよう。登録したい情報を決めたら、各情報を項目名として横一列に入力していく。
以下の画像では、「姓」「名」「フリガナ」「郵便番号」「住所1」「住所2」「電話番号」「メルアド」の情報を入力している。
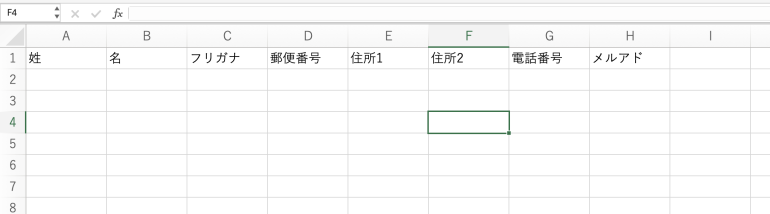
項目名のところは塗りつぶして分かりやすくしよう。項目名をドラッグアンドドロップによって選択状態にして、上部の「ホーム」タブから「塗りつぶしの色」をクリックする。
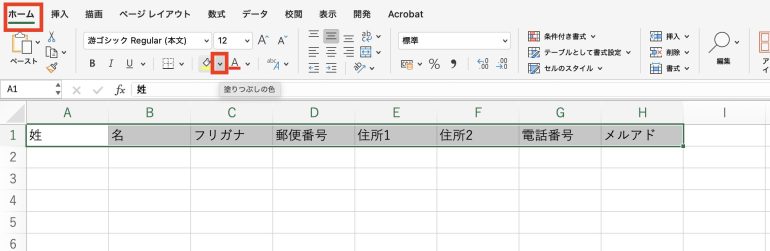
色の一覧が表示されるので、好きな色を選択しよう。以下では黄色を選択した。
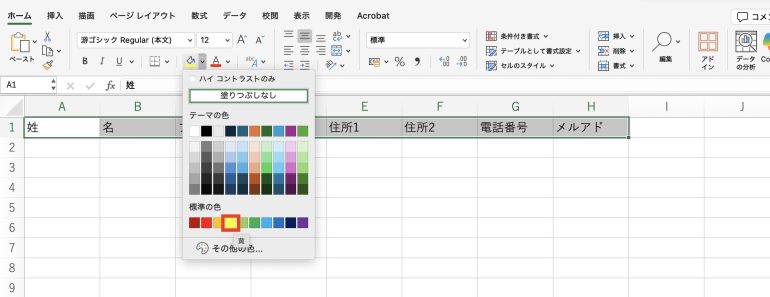
色を選択すると、以下のように選択箇所のセルの色が変更される。
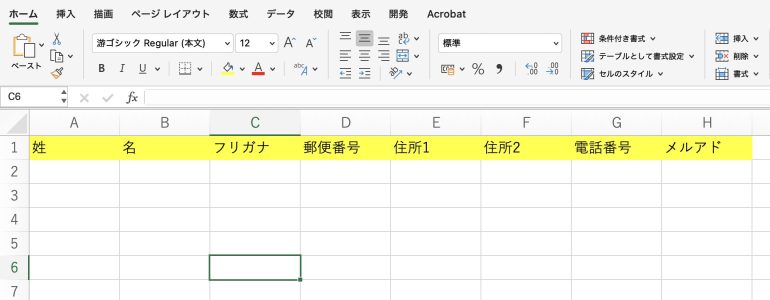
■3.情報を入力する
続いて、以下の画像のように住所録の情報を入力していこう。
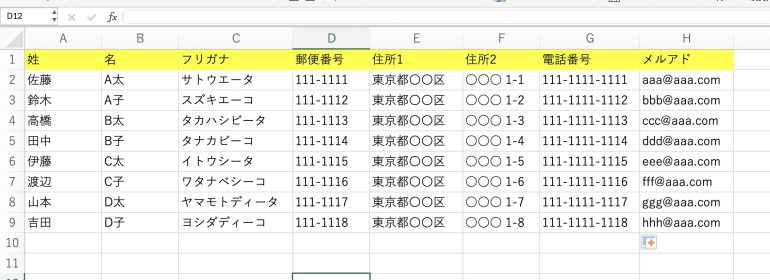
これだけでも住所録として完成しているのだが、もう少し見やすくしよう。まず、表に枠を付けることをおすすめする。
枠を付けるには「ホーム」タブから「格子」をクリックする。
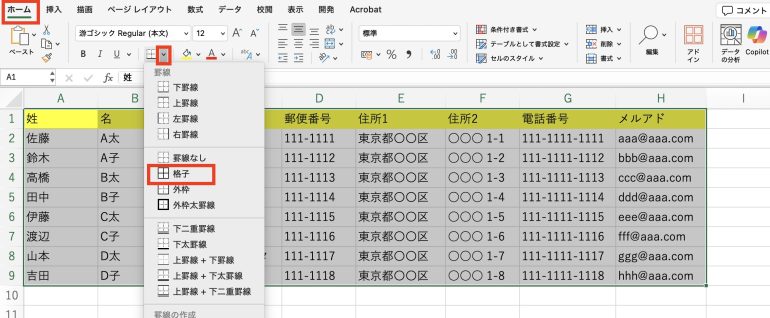
これで、表に枠が付くようになり、住所録が一気に見やすくなった。
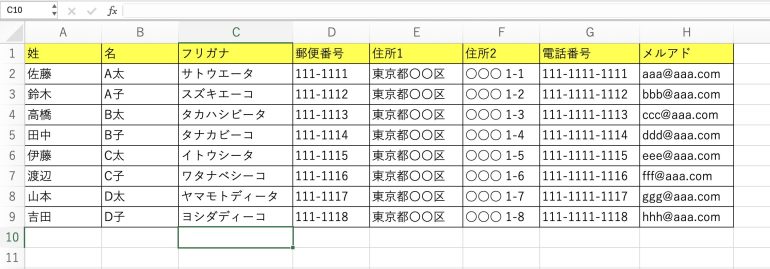
■4.フィルターを設定する
住所録にフィルターを設定すると、住所録のデータの順番を並べ替えたり、特定のデータのみを抽出したりすることが簡単にできるようになる。
フィルターを設定するには、「データ」タブから「フィルター」をクリックする。
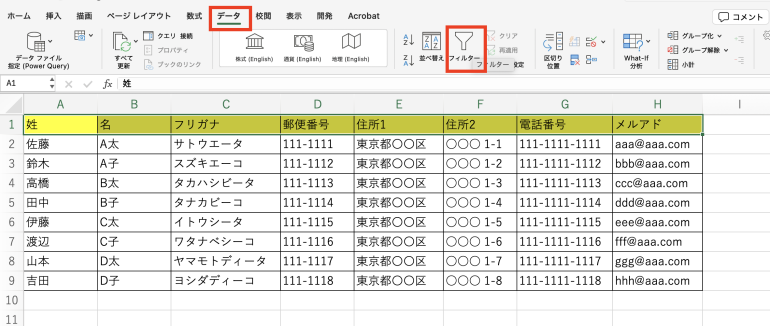
すると、以下のように項目名の右下に三角マークが表示されるのが分かる。この三角マークをクリックすることで、データの順番を並べ替えたり、データを抽出したりできる。
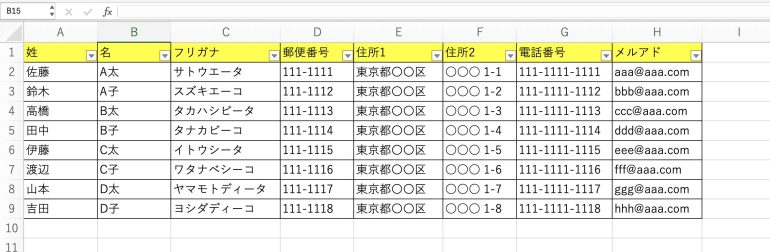
■5.Excelファイルを保存する
一通り住所録が完成したので、Excelファイルを保存しよう。保存するには、「ファイル」から「名前を付けて保存」をクリックする。
ここでは名前を「住所録」とした。

ファイル名を決めたらファイル形式が「.xlsx」になっていることを確認し、「保存」をクリックしよう。これで、Excelファイルが保存できたことになる。
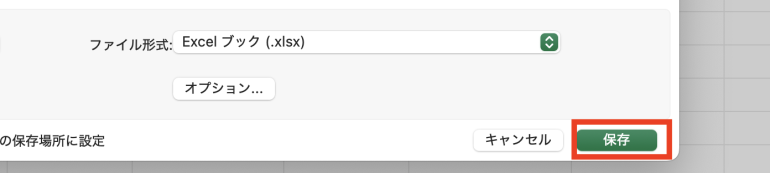
■6.Excelファイルを印刷する
最後に、住所録を印刷する方法についても紹介しよう。
印刷するにはまず、Ctrl+P(MacならCommand+P)を押す。これを押すことによって、印刷画面を表示することができる。
印刷画面の左側には、印刷のプレビューが表示される。住所録が1枚に収まっていない場合は、「印刷の向き」を「横」に変更しよう。
プレビューを確認し、問題なければ「プリンタ」から印刷に使うプリンターを選択しよう。プリンターを選択したら「プリント」をクリックする。
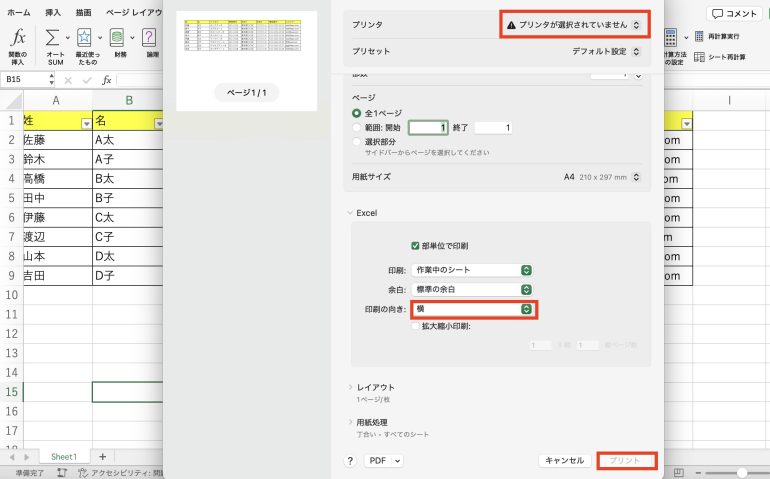
テンプレートを使って住所録を作成する方法もある
今回は1から住所録を作成する方法を解説したが、テンプレートを使って作成する方法もある。テンプレートを使った方が、簡単に住所録を完成させられる。
住所録のテンプレートはMicrosoftの公式サイトにある。「住所録」を開こう。開いたら「Excelテンプレートのダウンロード」をクリックする。

ダウンロードしたファイルを開くと次のようになる。後は、空欄に情報を入力していけば、簡単に住所録が作成できる。
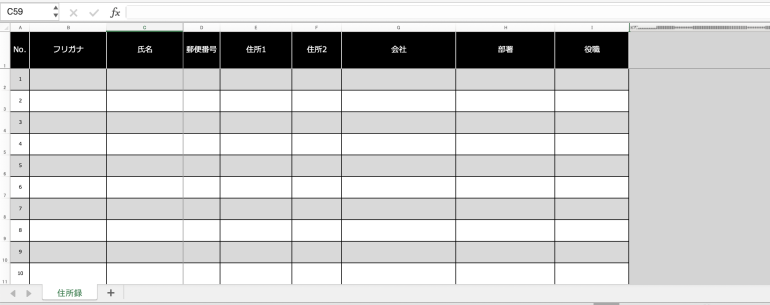
まとめ
本記事ではExcelで住所録を作成する方法について解説した。最後に、住所録を作成する手順についておさらいしよう。
- Excelを開く
- 「新規作成」をクリック
- 項目を入力する
- 情報を入力する
- フィルターを設定する
- 「データ」⇒「フィルター」をクリック
- Excelファイルを保存する
- 「ファイル」⇒「名前を付けて保存」をクリック
- ファイル名を付ける
- 「保存」をクリック
- Excelファイルを印刷する
- Ctrl+P(MacならCommand+P)を押す。
- プレビューを確認する
- プリンターを指定する
- 「プリント」をクリック
テンプレートを使う方法もあるが、住所録の作成はExcelの良い練習にもなるので、ぜひ一度やってみよう。
構成/編集部















 DIME MAGAZINE
DIME MAGAZINE













