iPadが起動途中で止まる場合
リカバリーモードで修復
1.iPadをMacまたはWindows PCに接続
2.iTunes(またはFinder)を開く
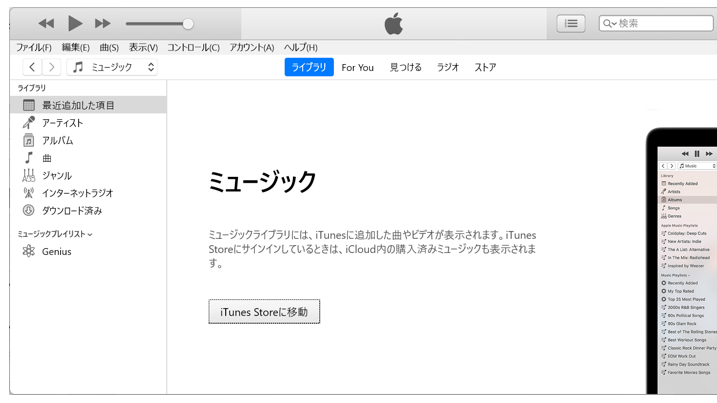
3.リカバリーモードに入る
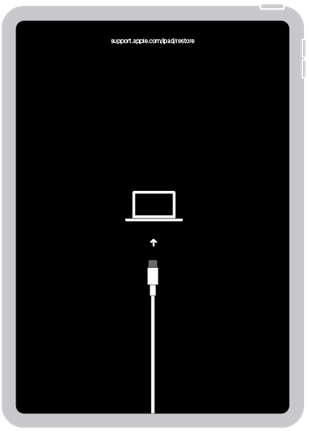
4.「アップデート」または「復元」の選択肢が表示されたら「アップデート」を選択
「復元」するとデータが消えるため注意
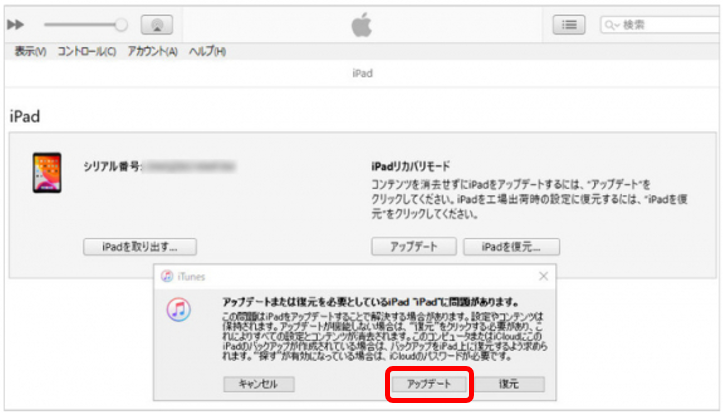
5.ソフトウェアのダウンロードが15分以上かかる場合は、再度手順をやり直す
iPadが強制終了後も不具合が続く場合
iPadが強制終了後も不具合が続く場合は、以下の方法を試してみると良いだろう。
■不要なアプリやキャッシュの削除
ストレージ不足が原因の可能性があるため、不要なアプリを削除する。
■iOSのアップデート
最新バージョンのiOSにアップデートすることで、不具合が解消されることがある。
■工場出荷状態にリセット
不具合が続く場合は、工場出荷状態にリセットする。ただし、データが消えるので注意が必要だ。バックアップをとっておく必要がある。
設定 → 一般 → 転送またはリセット → すべてのコンテンツと設定を消去
物理的な故障の可能性がある場合の対処
物理的な故障の可能性がある場合は、以下の方法を試してみることをおすすめする。
■ボタンの故障
AssistiveTouchを活用し、仮想ボタンで操作する。
■バッテリーの寿命
バッテリーが劣化している場合、Appleサポートへ相談し、交換を検討する。
■画面の不具合
タッチが反応しない場合は、液晶画面の修理を検討する。
まとめ
iPadがフリーズした場合、まずは通常の再起動を試し、それでも解決しない場合は強制終了を実行する。電源が入らない場合は充電環境を確認し、リンゴループや画面が反応しない場合はリカバリーモードを活用しよう。それでも改善しない場合は、物理的な故障の可能性を疑い、修理を検討することが必要だ。
本記事の内容を以下で簡単におさらいしておこう。
- iPadがフリーズする主な原因
- メモリ不足
- iOSのバグや不具合
- 特定のアプリの影響
- ハードウェアの故障
- iPadの基本的な再起動方法
- 通常の再起動:
- トップボタンを長押しし、「スライドで電源オフ」をスライドする。
- 数秒後に再度トップボタンを長押しし、電源を入れる。
- 設定アプリからのシャットダウン:
- 設定 → 一般 →「システム終了」をタップし、スライドで電源オフする。
- 電源ボタンが壊れている場合の代替方法:
- 設定 → アクセシビリティ → タッチ → AssistiveTouch をオンにする。
- AssistiveTouchの「デバイス」メニューから「画面をロック」を長押しして電源を切る。
- 通常の再起動:
- iPadが反応しないときの強制終了方法
- ホームボタンなし(Face ID搭載)
- 音量下ボタンを押して離す。
- トップボタンを長押しし、Appleロゴが表示されるまで待つ。
- ホームボタンあり(Touch ID搭載):
- ホームボタンとトップボタンを同時に長押しする。
- Appleロゴが表示されたら指を離す。
- ホームボタンなし(Face ID搭載)
- iPadの電源が入らない・強制終了もできない場合の対処法
- 充電ケーブルを接続し、1時間以上充電する
- 別の充電器・ケーブルを試す
- 画面が暗い場合、明るさ調整やボイスオーバーの確認をする。
- ケースやアクセサリを外して干渉していないか確認する。
- iPadがリンゴループ・赤や青の画面で止まる場合
- リカバリーモードで修復
- iPadをPCに接続し、iTunesまたはFinderを開く。
- デバイスをリカバリーモードにする。
- 「アップデート」または「復元」を選択する。
- ダウンロードが15分以上かかる場合は手順をやり直す。
- iPadが強制終了後も不具合が続く場合
- 不要なアプリやキャッシュの削除
- iOSのアップデート
- 工場出荷状態にリセット
構成/編集部















 DIME MAGAZINE
DIME MAGAZINE













