
iPadの基本的な再起動方法としては、トップボタンを長押しし、「スライドで電源オフ」をスライドする通常の再起動・設定アプリからのシャットダウン・AssistiveTouchの「デバイス」メニューから「画面をロック」などがあるので覚えておこう。
目次
iPadが突然フリーズし、タッチ操作を受け付けなくなったり、電源を切ることすらできなくなったりすることがある。このような場合、適切な手順で再起動や強制終了を試すことで、問題を解決できる可能性が高い。
本記事では、iPadが反応しなくなった場合の原因と、その際に試すべき具体的な手順について詳しく解説する。
iPadがフリーズする主な原因
iPadがフリーズする原因にはさまざまな要因が考えられる。代表的な原因として以下のようなものが挙げられる。
■メモリ不足
iPadは複数のアプリを同時に開いたまま使用できるが、あまりにも多くのアプリをバックグラウンドで起動していると、メモリが不足し、動作が遅くなることがある。特に、処理が重いゲームや編集ソフトを使用している場合、フリーズしやすくなる。
■iOSのバグや不具合
iOSのアップデート直後に不具合が発生することがある。また、長期間iOSを更新していない場合も、最新のアプリとの互換性が悪くなり、不具合が発生する可能性が高まる。
■特定のアプリが影響
特定のアプリが原因でフリーズすることがある。例えば、バグを含むアプリや、最新のiOSに対応していないアプリが影響を与えている可能性がある。その場合、該当アプリを削除することで改善されることがある。
■ハードウェアの故障
iPadのバッテリーが劣化していたり、電源ボタンが故障していたりすると、正常に動作しなくなることがある。また、落下や水没によるダメージで内部の基板が破損し、動作が不安定になる場合もある。
iPadの基本的な再起動方法
iPadがフリーズしていない場合は、通常の再起動を試すことで問題が解決することがある。ここでは再起動の方法を確認しておこう。
※バージョンによって、本記事の説明と異なる場合があります。
■通常の再起動
(強制終了ではなく、通常の手順での電源オフ)
1.トップボタン(電源ボタン)を長押しする。

2.「スライドで電源オフ」が表示されたら、右にスライドする。
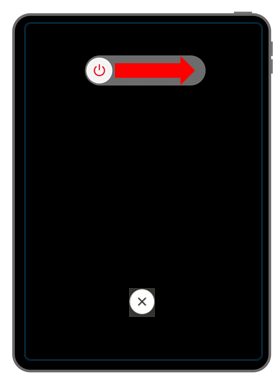
3.数秒待ってから、再度トップボタンを長押しして電源を入れる。
■「設定」アプリからのシャットダウン
1.設定アプリを開き、「一般」を選択する。
2.画面の一番下にある「システム終了」をタップする。
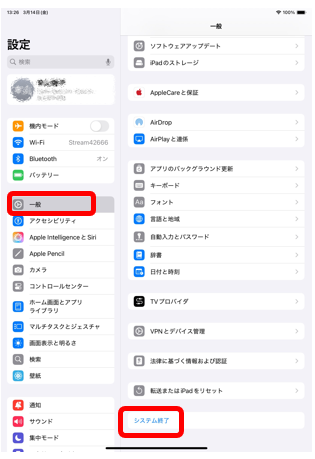
3.「スライドで電源オフ」が表示されたら、右にスライドして電源を切る。
■電源ボタンが壊れている場合の代替方法
1.設定アプリを開く。
2.「アクセシビリティ」→「タッチ」→「AssistiveTouch」をオンにする。
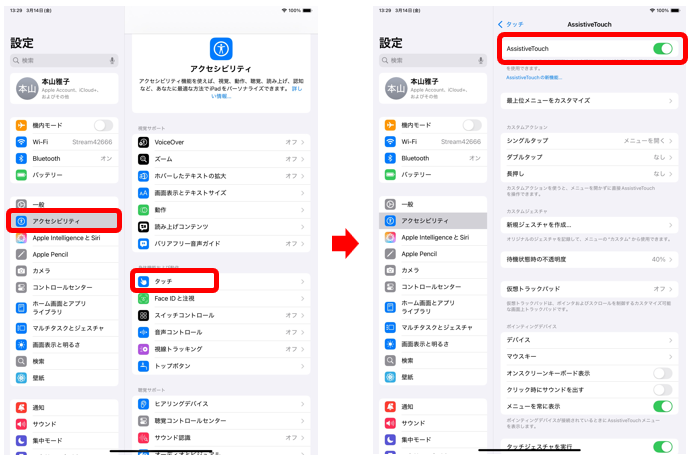
3.画面上に表示されたAssistiveTouchのメニューから「デバイス」→「画面をロック」を長押しし、「スライドで電源オフ」を表示させる。
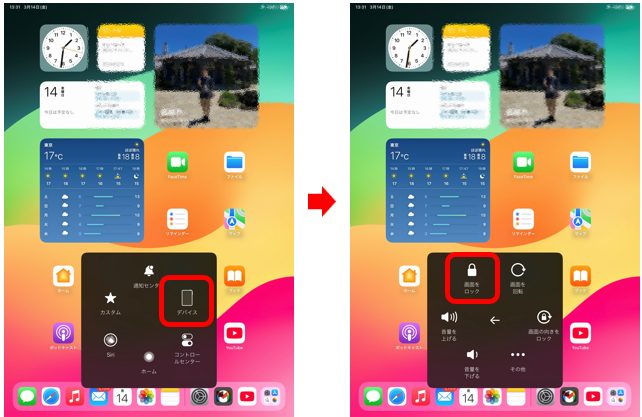
iPadが反応しないときの強制終了方法(モデル別)
iPadが反応しないときの強制終了のやり方をモデル別に紹介しておこう。
■ホームボタンなしのiPad(Face ID搭載)
1.音量上ボタンを押してすぐ離す
2.音量下ボタンを押してすぐ離す
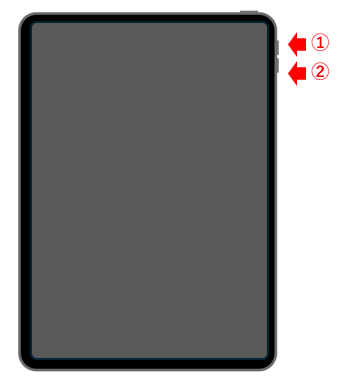
3.トップボタン(電源ボタン)を長押しし、Appleロゴが表示されるまで押し続ける。
■ホームボタンありのiPad(Touch ID搭載)
1.ホームボタンとトップボタンを同時に長押し

2.Appleロゴが表示されたら指を離す
iPadの電源が入らない・強制終了もできない場合の対処法
- 充電ケーブルを接続して1時間以上充電する(バッテリー切れの可能性がある)
- 別の充電器・ケーブルを試す(充電器やケーブルの故障を疑う)
- 画面が暗いだけで起動している可能性を確認する(明るさ調整やボイスオーバー確認)
- ケースやアクセサリを外して動作を確認する(カバーが干渉している可能性)















 DIME MAGAZINE
DIME MAGAZINE













