Outlookのバックアップデータを復元する方法
バックアップファイルを復元する方法も確認しておこう。別のPCにOutlookのデータを移行する際にも知っておくと便利だ。
■Outlookのバックアップデータを復元する手順
1.「ファイル」→「開く」→「インポート/エクスポート」
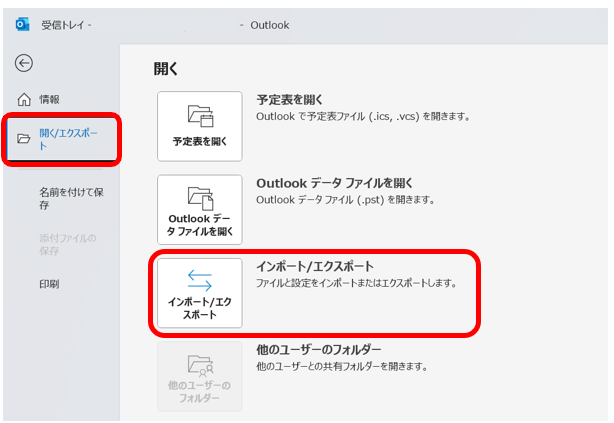
2.「他のプログラムまたはファイルからのインポート」→「Outlookデータファイル(.pst)」を選択
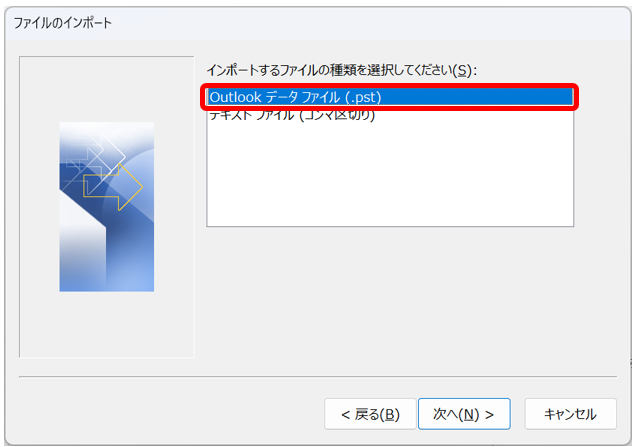
3.復元する.pstファイルを選択⇒復元する先のフォルダを指定して「完了」をクリック
■復元時の注意点
復元前には、万が一の場合に備えて現在のデータのバックアップを別途取っておくことをおすすめする。またOutlookのバージョンと.pstファイルの互換性も確認しておこう。
まとめ
Outlookには大切な情報が集まっている。データ消失を防ぐためには、定期的なバックアップが必須だ。
本記事で紹介した方法を参考にして適切な方法でOutlookのバックアップを実施し、大切なデータを守ってほしい。
本記事の内容を以下で簡単におさらいしよう。
- メールをバックアップ
- Outlookを起動し、「ファイル」タブをクリック
- 「開く/エクスポート」→「インポート/エクスポート」を選択
- 「ファイルにエクスポート」→「Outlookデータファイル(.pst)」を選択
- バックアップしたいフォルダ(受信トレイなど)を選択し、「次へ」
- 保存先を指定し、「完了」をクリック
- カレンダー・連絡先をバックアップ
- メールのバックアップと同様に操作
- 「エクスポートするフォルダの選択」で「カレンダー」または「連絡先」を指定
- 連絡先はCSV形式で保存も可能
- バックアップの自動化
- 「ファイル」→「オプション」→「詳細設定」
- 「自動アーカイブの設定」を開き、バックアップの頻度を設定
- 保存先を指定し、「OK」をクリック
- EaseUS Todo Backupなどのツールを活用
- クラウドに保存
- OneDrive:.pstファイルを作成し、OneDriveにアップロード
- Google Drive:Google Driveにフォルダを作成し、バックアップファイルをアップロード
- バックアップデータの復元
- 「ファイル」→「開く」→「インポート/エクスポート」
- 「他のプログラムまたはファイルからのインポート」→「Outlookデータファイル(.pst)」を選択
- 復元する.pstファイルを指定し、「完了」をクリック
構成/編集部















 DIME MAGAZINE
DIME MAGAZINE













