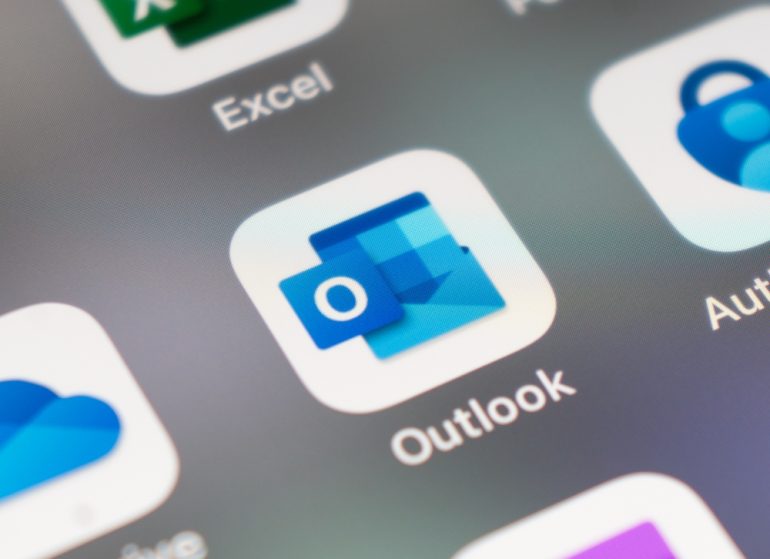
Outlookをバックアップするには、「ファイル」タブをクリック「開く/エクスポート」→「インポート/エクスポート」を選択→「ファイルにエクスポート」バックアップしたいフォルダを選択する。メール・カレンダー・連絡先を同様のやり方でバックアップできるので覚えておこう。
目次
Outlookは、ビジネスや個人でよく利用されるメール&スケジュール管理ツールである。しかし、PCの故障やウイルス感染などによって、メールやカレンダー、連絡先のデータが消失するリスクがある。定期的なバックアップを行うことで、大切なデータを守り、復元時もスムーズに対応可能だ。
本記事では、手動・自動・クラウドを活用したOutlookのバックアップ方法と復元手順を詳しく解説する。
※バージョンによって操作方法やファイル形式が異なる場合があります。
Outlookのバックアップはなぜ必要か
Outlookのバックアップがなぜ必要かについて、改めて確認しておこう。
■Outlookデータの消失リスク
Outlookには重要なデータが多く含まれており、万が一消失してしまうと業務や日常の管理に大きな支障をきたす可能性がある。データが消失する主なリスクとして、以下のようなケースが考えられる。
- PCの故障やハードディスクの破損
- ウイルス感染やランサムウェア攻撃
- 誤操作による削除
- Outlookの設定ミスやバージョンアップの不具合
■バックアップを取るメリット
Outlookのバックアップを取ることで以下のようなメリットがある。
- 重要なメールやスケジュール、連絡先の消失を防ぐ
- 別のデバイスへデータを移行する際もスムーズになる
- クラウドバックアップを活用すれば、PCの故障時も簡単に復元可能
Outlookのバックアップ方法(手動)
Outlookのデータは「.pst」形式で保存でき、手動で簡単にバックアップが可能である。以下ではOutlookのメール・カレンダー・連絡先のバックアップの取り方をそれぞれ解説しよう。
■Outlookのメールをバックアップする手順
1.Outlookを起動し、「ファイル」タブをクリック
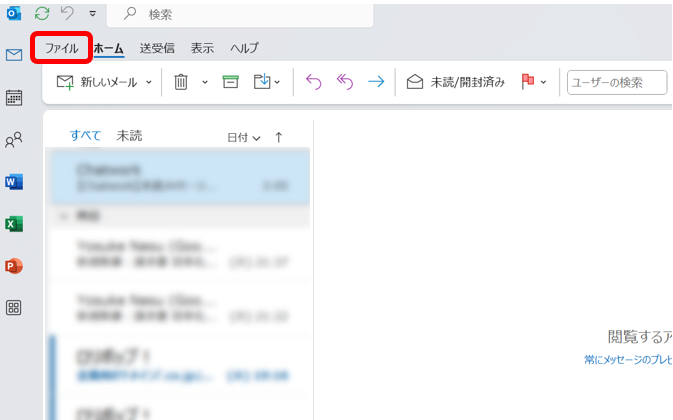
2.「開く/エクスポート」→「インポート/エクスポート」を選択
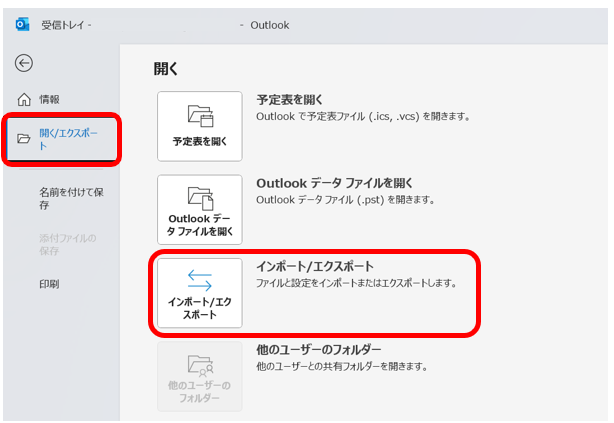
3.「ファイルにエクスポート」→「Outlookデータファイル(.pst)」を選択
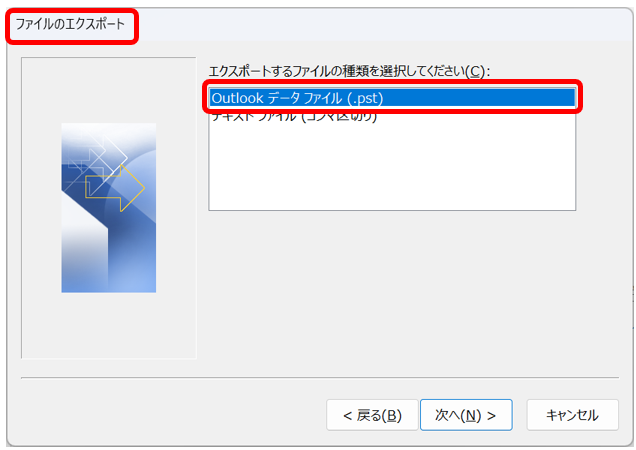
4.バックアップしたいフォルダ(受信トレイなど)を選択し、「次へ」
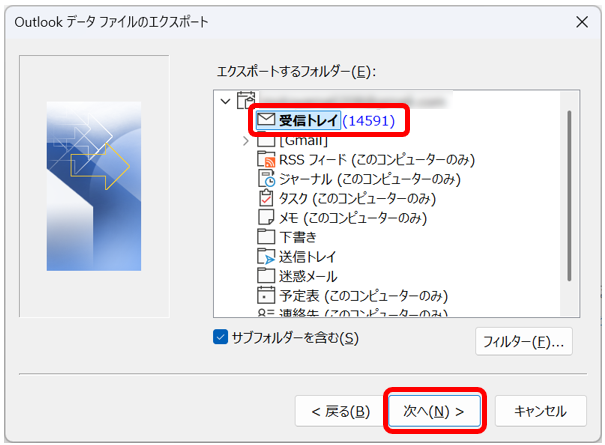
5.保存先を指定し、「完了」をクリック
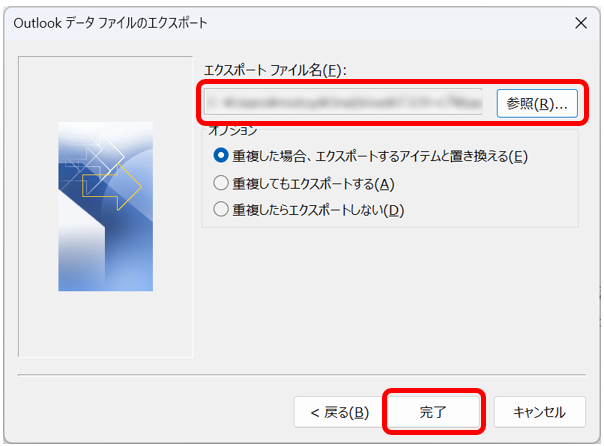
■Outlookの予定表・連絡先をバックアップする手順
手順はメールのバックアップと同様
「エクスポートするフォルダの選択」で「予定表」「連絡先」を指定
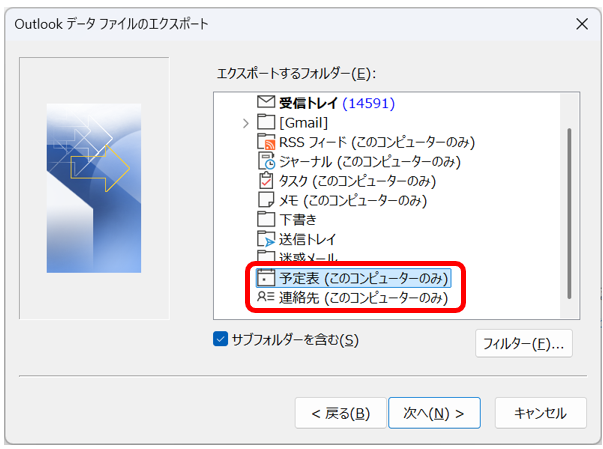
連絡先のデータは、CSV形式で保存も可能だ。CSV形式にすると、他のメールサービスにインポートしやすくなる。
Outlookのバックアップを自動化する方法
手動バックアップは手間がかかるため、自動バックアップを設定するのがおすすめだ。以下ではその手順について解説する。
■Outlookの自動アーカイブ機能を活用
1.「ファイル」→「オプション」→「詳細設定」
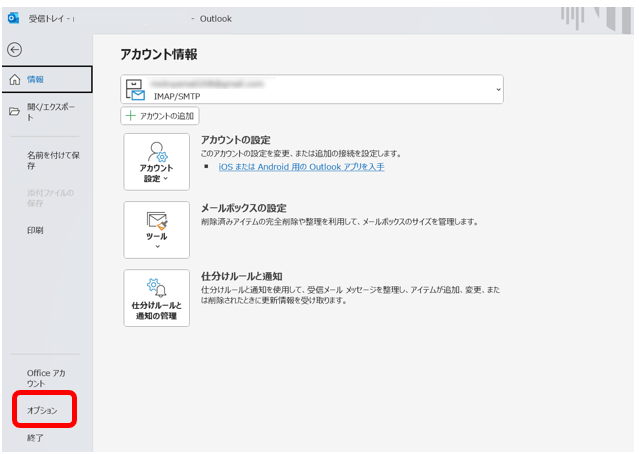
2.「古いアイテムの整理」を開く
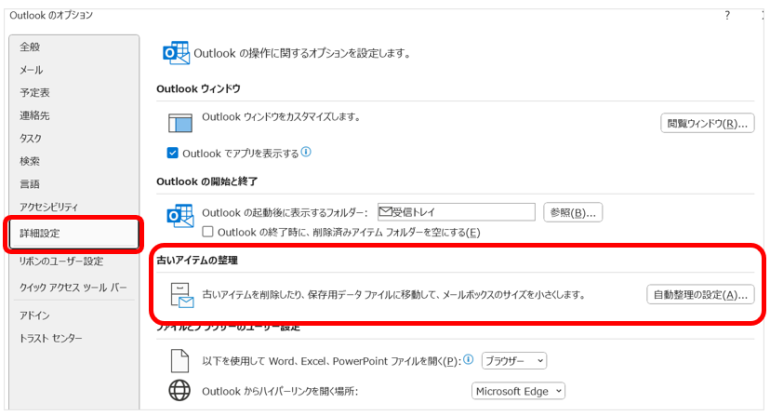
3.バックアップの頻度(例:毎週、毎月など)を設定
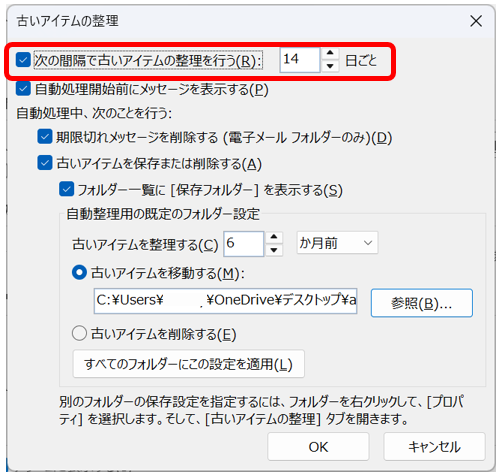
4.保存先を指定し、「OK」をクリック
■バックアップツールを活用(EaseUS Todo Backup など)
EaseUS Todo Backupは、PCに保存されているファイル・フォルダーを自由に選んで、定期的に自動でデータをバックアップする。
- 自動的に.pstファイルを定期的にバックアップ可能
- 暗号化・圧縮機能付きでセキュリティ対策も万全
Outlookのバックアップをクラウドで保存する方法
クラウドにバックアップすることで、PCが壊れてもデータを安全に保管できる。復元も簡単に行えるのでおすすめのバックアップの保存先としておすすめだ。
■OneDriveを利用する方法
1.Outlookのバックアップデータ(.pstファイル)を作成
2.OneDriveを開き、「新規」→「フォルダー」を作成
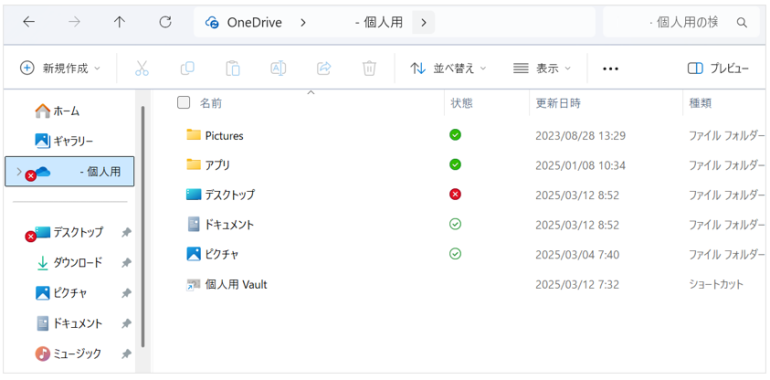
3.作成した.pstファイルをOneDriveにアップロード
■Google Driveを利用する方法
1.Google Driveを開き、「新規」→「フォルダー」を作成
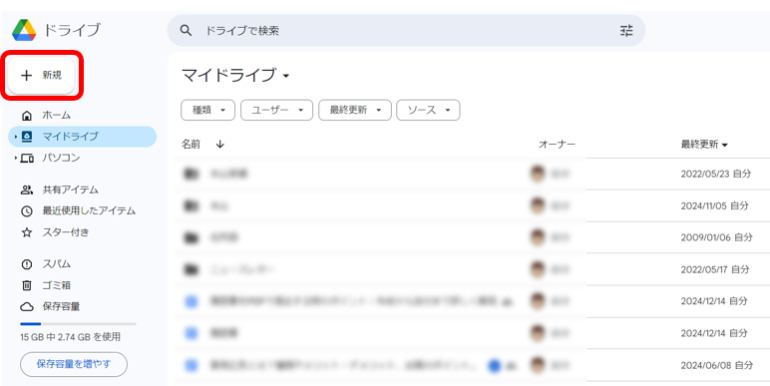
2.OutlookのバックアップファイルをGoogle Driveにドラッグ&ドロップ
3.バックアップの更新を忘れずに実施(定期的な手動更新 or 自動同期を設定)















 DIME MAGAZINE
DIME MAGAZINE













