
パレート図とは、棒グラフと折れ線グラフを組み合わせた図のことである。Excelではデータの個数や累積比率を入力することで、それらを元にパレート図を作成できる。
目次
Excelで「パレート図を作る方法が分からない」という方もいるのではないだろうか。パレート図は棒グラフと折れ線グラフを組み合わせた図のことである。
本記事ではExcelでパレート図を作る方法について解説する。作成したパレート図を編集して見やすくする方法についてもまとめた。
パレート図とは?
パレート図とは、棒グラフと折れ線グラフを組み合わせた図のことである。ある物事の問題点を解消したいとき、各事象がどの程度の割合を占めているかを分析したい場合に使われる場合が多い。
たとえば、商品の返品が多い場合に、返品内容ごとの返品数を表したパレート図を作成する。すると「返品内容の中でどれがもっとも多いか」はもちろんだが、「どれが全体の何割を占めているのか」が視覚的に分かりやすくなる。
「どれが全体の何割を占めているのか」を把握すれば、それを優先して解決すべきか、それとも後回しにすべきか、の判断がしやすくなる。
パレート図の作成方法
パレート図の作成方法について解説する。Excelでパレート図を作成する手順は次のとおり。
- データごとの個数を入力する
- 累積比率を入力する
- ひとつずらした累積比率を入力する
- パレート図を表示する
ひとつひとつの作成手順について詳しくみていこう。
■1.データごとの個数を入力する
パレート図を作る前に、元となる表を作成しなければいけない。ここでは、各商品の返品理由と、それらの個数を表す表を作成しよう。
Excelを立ち上げたら、以下の表を作成する。「個数」に関しては「76個」などと書くのではなく数値のみを記載する。
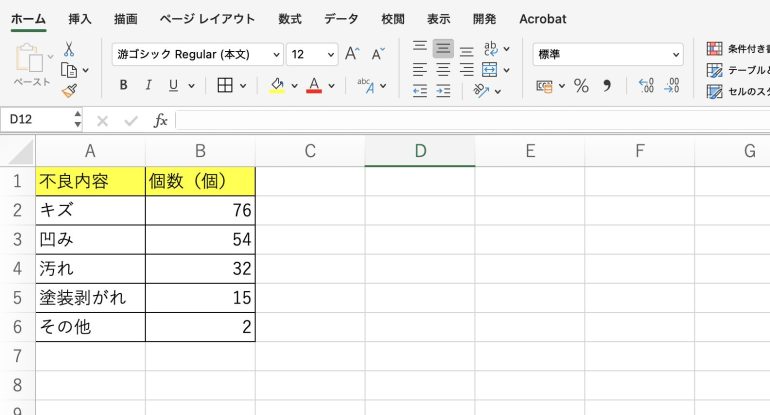
■2.累積比率を入力する
続いて、累積比率を入力する方法についてみていこう。
その前に、返品の総数を記載する必要がある。
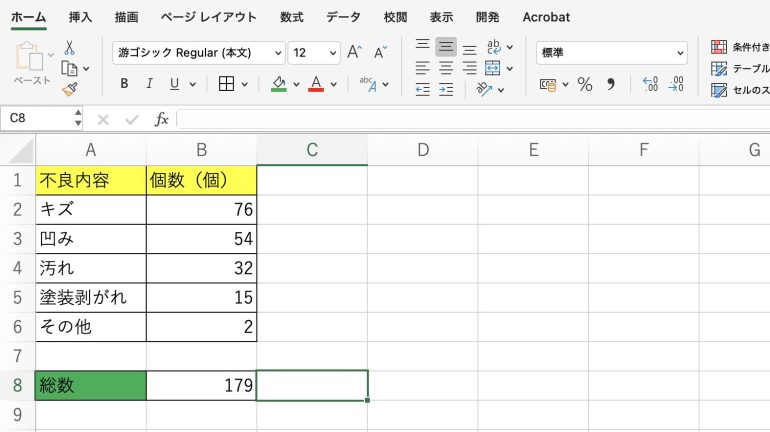
累積比率の計算は最初に関しては、
- {個数}/{総数}
によって求められる。
以下の画像では「=B2/B8」によって、C2累積比率の計算を行っている。
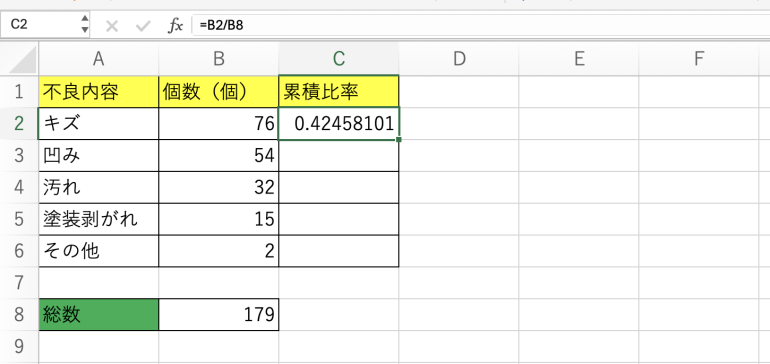
その次以降は
- {1つ上の累計比率}+{個数}/{総数}
によって累積比率を計算していく。
たとえば、C3に関しては「=C2+B3/$B$8」という式で計算する。「B8」ではなく「$B$8」と絶対参照にすることで、数式を下の行にコピーしても、B8から移動しないようになる。
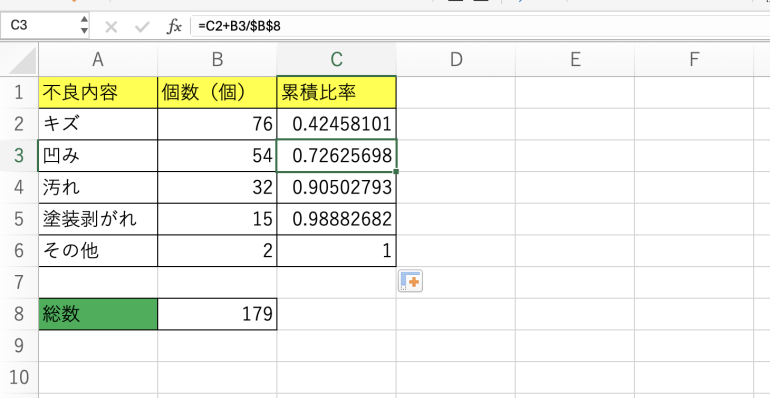
■3.ひとつずらした累積比率を入力する
続いて、累積比率の横に、ひとつずらした累積比率を入力する。
以下の画像のように、1番上の累積比率には0を入力し、その後はC列のデータをそのままペーストしよう。パレート図はひとつずらした累積比率を元に作成される
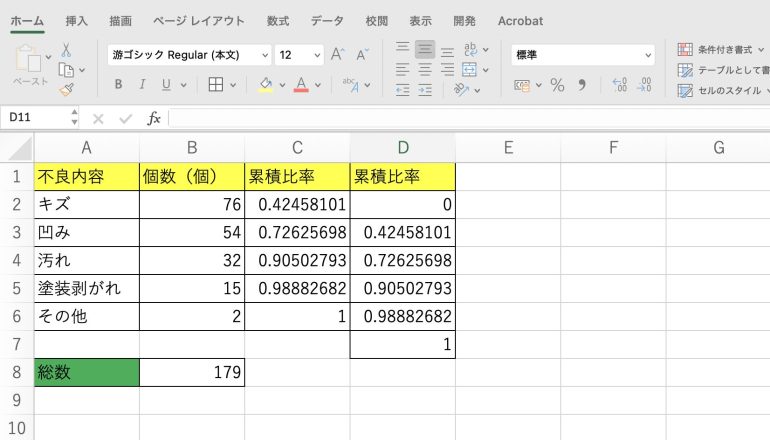
■4.パレート図を表示する
「不良内容」「個数(個)」「ひとつずらした累積比率」を選択状態にしよう。そして、「挿入」タブから「組み合わせ」をクリックし、2番目の図を選択する。
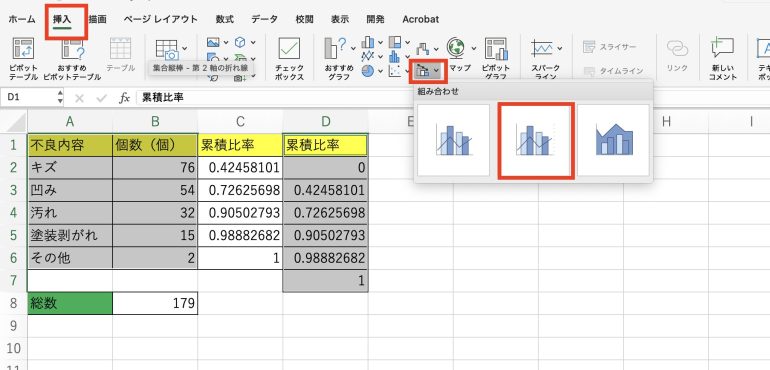
すると以下のように表を元にしたパレート図が表示される。
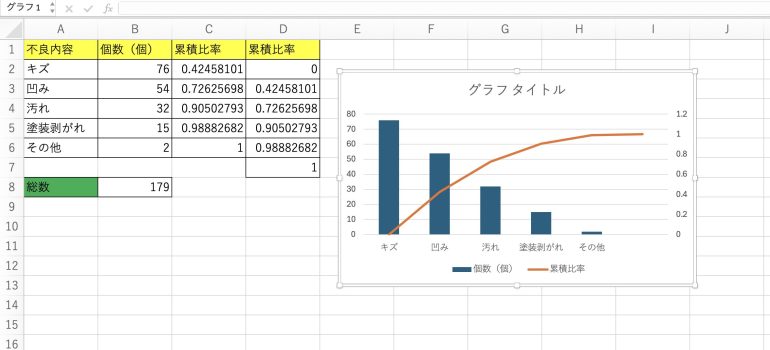
パレート図の編集方法
もう少しパレート図が見やすくなるように編集する方法についてみていこう。次の4つのやり方を順番に解説していく
- 右側・横軸の目盛りを修正する
- 棒グラフの隙間をなくす
- 折れ線グラフを調整する
- 左側の目盛りを修正する
■1.右側・横軸の目盛りを修正する
まず、右側の目盛りの修正を行いたい。
右側縦軸を右クリックし「軸の書式設定」をクリックしよう。
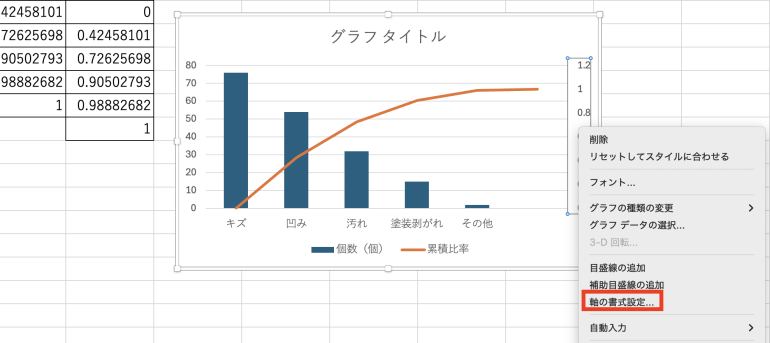
「軸のオプション」を開いて、以下のように指定する。
- 最小値⇒「0」
- 最大値⇒「1」
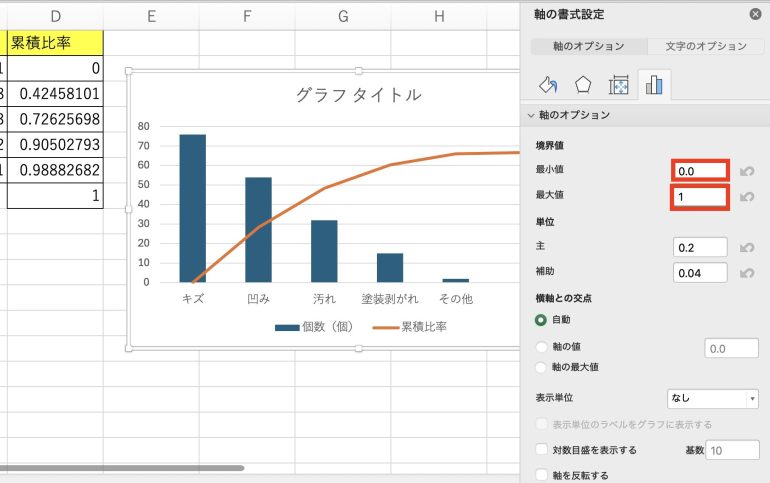
更に「目盛」を開いて、以下のように指定する。
- 目盛の種類⇒「内向き」
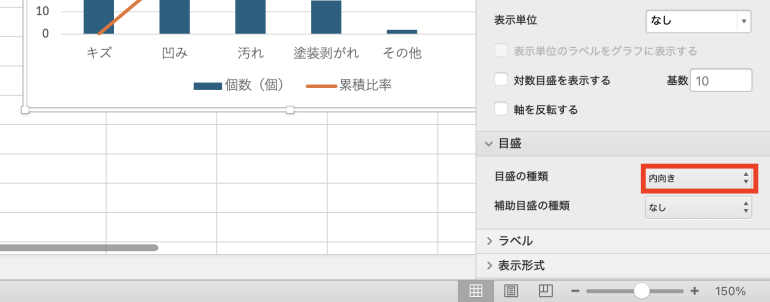
更に「表示形式」を開いて、以下のように指定する。
- カテゴリ⇒「パーセンテージ」
- 小数点の桁数⇒「0」
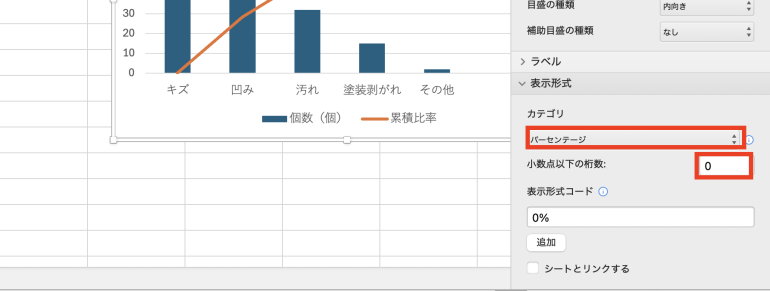
これで右側の目盛りの修正が完了した。続いて、横軸の目盛りを修正しよう。
横軸を右クリックして「軸の書式設定」を開く。
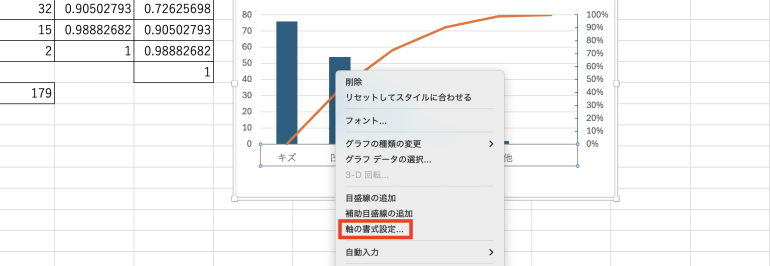
「目盛」を開いて、以下のように指定する。
- 目盛の種類⇒「内向き」
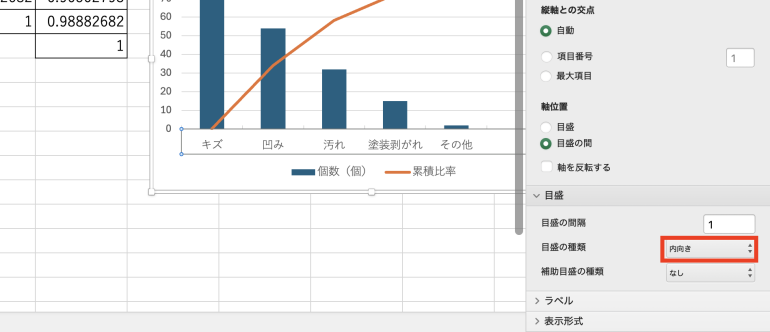
■2.棒グラフの隙間をなくす
続いて、パレート図らしく棒グラフの隙間をなくす状態にしてみよう。
一番左の棒グラフを右クリックし、「データ系列の書式設定」をクリックする。
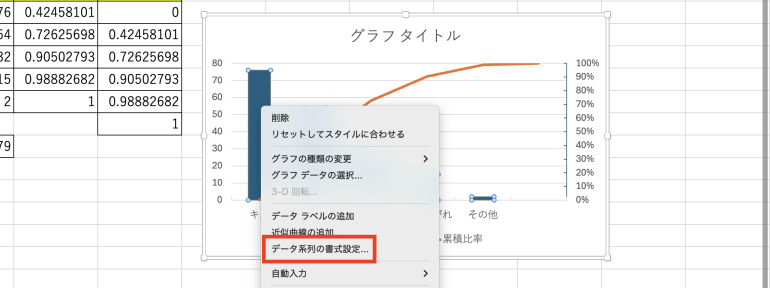
「系列のオプション」を開いて、以下のように指定する。
- 要素の間隔⇒「0%」
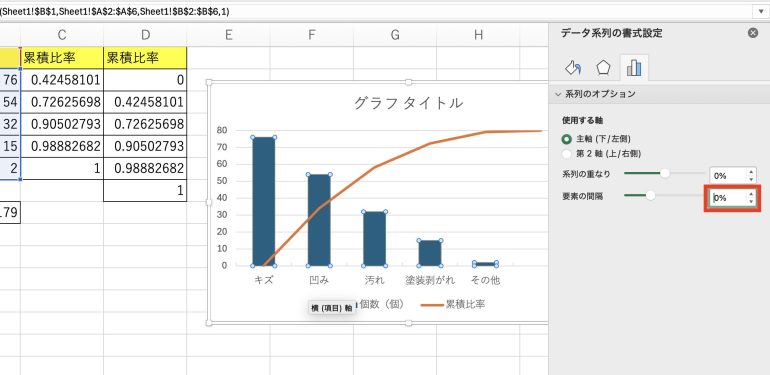
すると以下のようにグラフの隙間がなくなり、パレート図らしくなる。
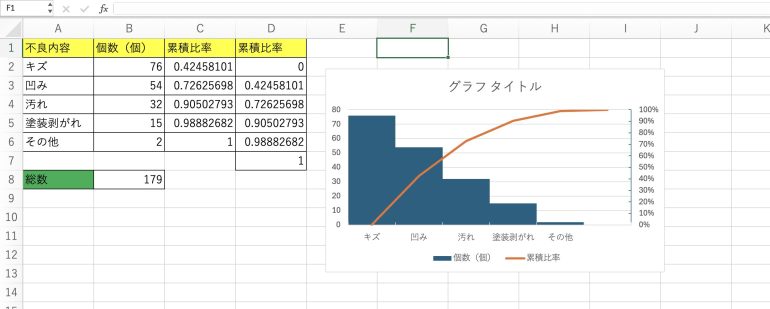
■3.折れ線グラフを調整する
折れ線グラフは現在、各棒の真ん中に位置している。これを真ん中ではなく、左端に位置するようにしてみよう。
まず、折れ線グラフをクリックし「グラフのデザイン」から「グラフ要素を追加」をクリック。そこから「軸」⇒「第2横軸」をクリックしよう。
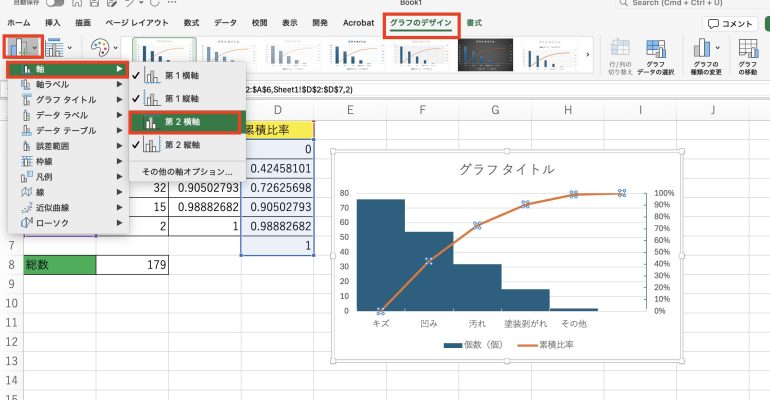
すると、上の部分にも横軸が表示される。表示された上の横軸を右クリックし、「軸の書式設定」をクリックしよう。
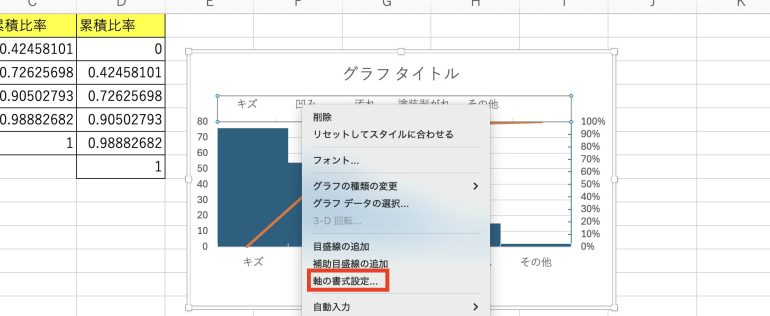
「軸のオプション」を開いて、以下のように指定する。
- 軸位置⇒「目盛」
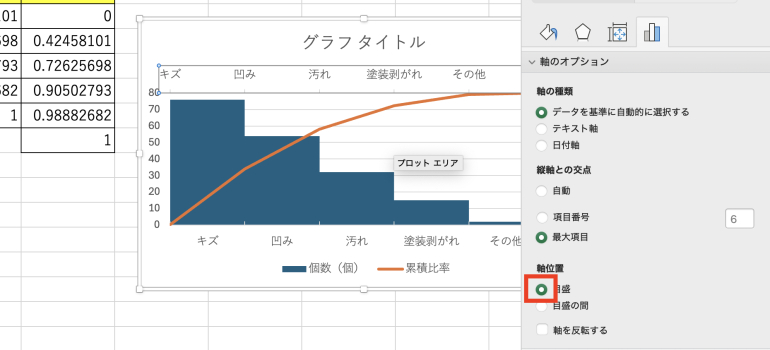
更に、「目盛」を開いて、以下のように指定する。
- 目盛りの種類⇒「なし」
- 補助目盛の種類⇒「なし」
「ラベル」を開いて、以下のように指定する。
- ラベルの位置⇒「なし」
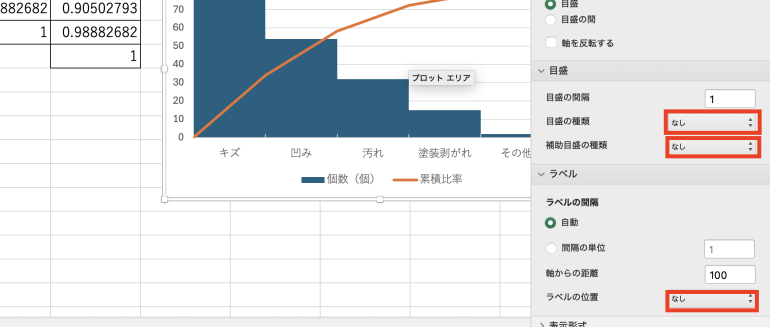
すると、以下のように折れ線グラフの位置が変更される。

■4.左側の目盛りを修正する
最後に、左側の目盛の修正を行ってみよう。
左側縦軸を右クリックし、「軸の書式設定」をクリックする。
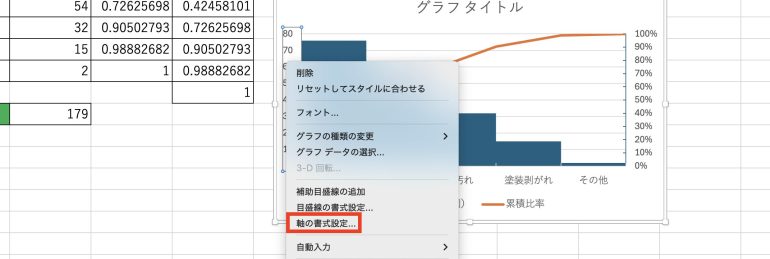
「軸のオプション」を開いて、以下のように指定する。
- 最小値⇒「0」
- 最大値⇒データの累計値
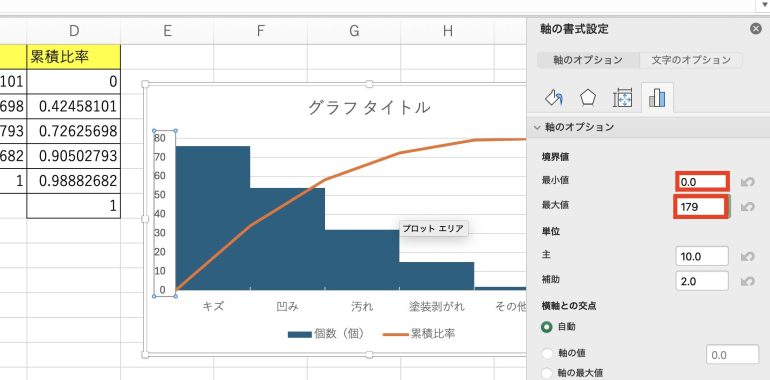
すると、以下のように左側の目盛を、データの幅に合わせられるようになった。

まとめ
本記事ではパレート図の作成方法について解説した。最後に、パレート図を作成する手順についておさらいしよう。
- データごとの個数を入力する
- 累積比率を入力する
- データの総数を入力する
- 「{個数}/{総数}」の式で最初の累積比率を求める
- 「{1つ上の累計比率}+{個数}/{総数}」の式でその後の累積比率を求める
- ひとつずらした累積比率を入力する
- パレート図を表示する
- パレート図の元となるデータを選択する
- 「挿入」タブから「組み合わせ」をクリック
- 2番目の図をクリック
パレート図を作成することで、「どのデータがどの程度の割合を占めているか」が可視化され、意思決定に役立てることが可能だ。
構成/編集部















 DIME MAGAZINE
DIME MAGAZINE













