
Excelのファイルを紛失しないためには自動保存を設定することが大切である。Excelではローカルにファイルを自動保存する、もしくはOneDriveに自動保存することができるので覚えておこう。
目次
Excelの自動保存の使い方が分からないという方もいるのではないだろうか。自動保存をオンにすると、未保存の状態でファイルを閉じてもデータが無事で済む場合がある。
本記事ではExcelの自動保存の使い方について解説する。ローカルに保存する方法、OneDrive(クラウドストレージ)に保存する方法、それぞれ手順をまとめた。
Excelのファイル紛失を防ぐには?
Excelのファイルの紛失を防ぐには、ファイルのバックアップを保存しておけば良い。とはいえ、バックアップを何度も取るのは手間がかかってしまう。そこでExcelには、作業中にファイルを自動的に保存する機能が搭載されている。
Excelには以下の2つの自動保存方法がある。
- ローカルにファイルを自動保存する
- OneDriveにファイルを自動保存する
■1.ローカルにファイルを自動保存する
ローカルとは自分のパソコンのHDDやSSDなどのストレージ内を一般的には指す。Excelには、ファイルをストレージ内に自動保存する機能が搭載されている。この機能をオンにしておけば、ファイルを未保存で閉じた場合でも、データを回復させることが可能だ。
■2.OneDriveにファイルを自動保存する
もう1つ、ExcelにはOneDriveに自動保存する機能もある。OneDriveとはMicrosoftが提供するクラウドストレージである。自動保存をオンにした場合、「保存」ボタンを押さなくても、OneDrive上にファイルが自動保存される。
Excelでローカルにファイルを自動保存する方法
Excelでローカルにファイルを自動保存する方法を解説する。
まず、Excelを開いたら左下にある「オプション」をクリックしよう。
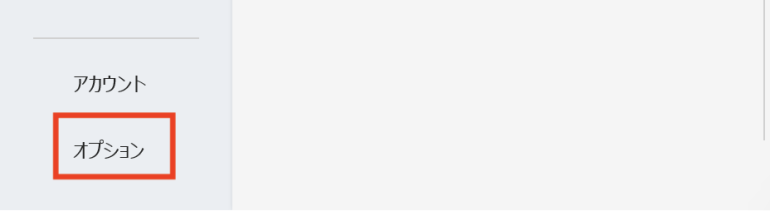
オプション画面を開いたら「保存」タブをクリックする。そして、「次の間隔で自動回復用データを保存する」にチェックを入れよう。
更に、自動回復用のデータを保存する間隔を設定する必要がある。以下の画像では「10分ごと」に保存するように設定している。
設定したら「OK」を選択してオプション画面を閉じる。これで、Excelファイルをローカルに自動保存できるようになった。
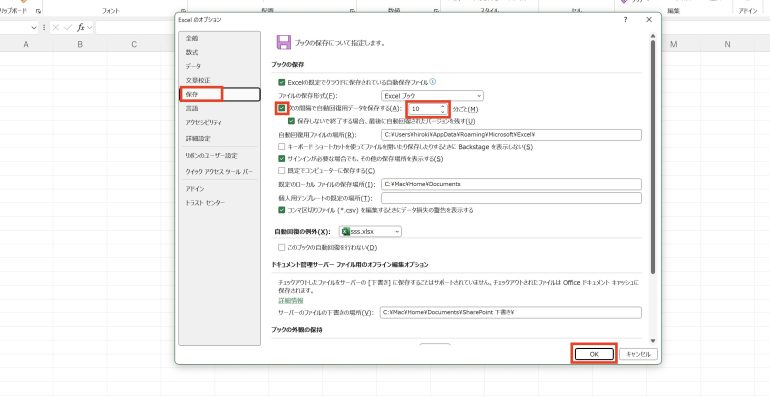
Excelでローカルにファイルを自動保存する際の注意点
Excelでローカルにファイルを自動保存する際の注意点は次の3つ。
- パソコンのスペックによっては重くなる
- 自動保存ファイルは「保存」を押した後に削除される
- 自動保存はあくまで補助的な機能
ひとつひとつの注意点について詳しくみていこう。
■1.パソコンのスペックによっては重くなる
ファイルを自動保存する場合、自動保存の処理が指定した間隔で動くことになる。自動保存の処理が発生すると、パソコンのスペックによっては重くなってしまうことがある。
■2.自動保存ファイルは「保存」を押した後に削除される
自動保存ファイルは「保存」ボタンを押した後に削除される。「保存」ボタンを押す前に戻す、といったことはできないので注意が必要だ。
■3.自動保存はあくまで補助的な機能
自動保存はあくまで補助的な機能である。必ずしもファイルを復元できるとは限らない。たとえば、Excelの不具合によって自動保存が失敗した場合は、復元ができなくなる。
また、ローカルにファイルを保存する場合、パソコンが故障したらそもそもデータを取り出せなくなってしまう。















 DIME MAGAZINE
DIME MAGAZINE













