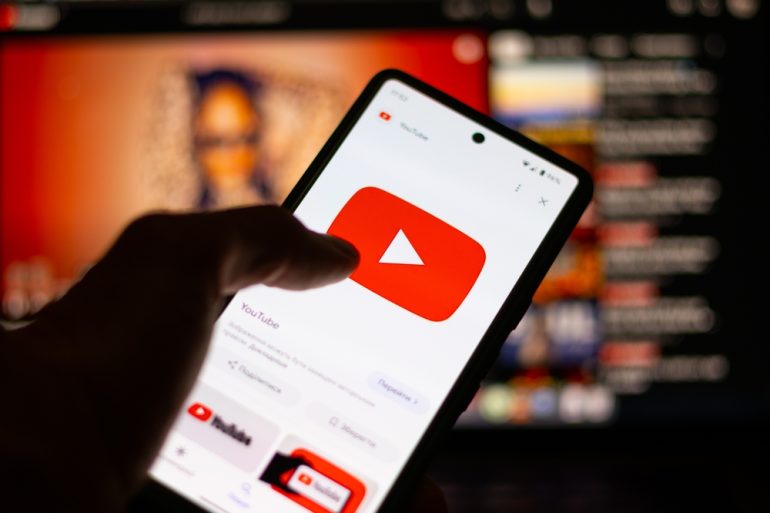
iPhoneでYouTubeをバックグラウンド再生するには、YouTubeをSafariブラウザで開き、「デスクトップ用Webサイトを表示」を選択すると、小窓で表示され他のアプリ使用中も再生できるので覚えておこう。
目次
YouTubeの動画を音楽のように聞き流したい場面は多いが、無料プランではバックグラウンド再生ができない。有料のYouTube Premiumは便利だが、月額費用がかかる。
そこで本記事では、iPhoneを使って無料でYouTubeをバックグラウンド再生する方法を詳しく紹介しよう。iPhoneユーザーは、ぜひ一度試してみてほしい。
YouTubeのバックグラウンド再生とは?
まず、YouTubeのバックグラウンド再生とはどのようなものかを解説しよう。作業中のBGMなどにYouTubeを利用したい人は、知っておくとよいだろう。
■バックグラウンド再生の概要
バックグラウンド再生とは、アプリを閉じても動画の音声を再生し続ける機能のこと。BGM感覚でYouTubeを活用でき、作業や勉強、移動中に便利だ。
また、YouTubeの音楽動画を流しながら他のアプリを使いたいときにも重宝する。
例えば、家事をしながらお気に入りのプレイリストを再生したり、運転中に音楽を流したりすることができる。また、ポッドキャストや勉強動画をバックグラウンドで流しながらメモを取るといった使い方も可能になる。
■無料プランではバックグラウンド再生が制限される理由
YouTubeの無料プランでは、アプリを閉じると動画の再生が止まる。YouTube Premiumに加入すると、バックグラウンド再生や広告なしの視聴が可能だが、月額1,280円がかかる。
また、YouTube Premiumにはオフライン再生機能もあり、事前に動画をダウンロードしておくことで通信量を気にせず再生できる。
しかし、毎月の料金を支払うのが負担になる場合もあるため、無料でバックグラウンド再生を利用する方法を知っておくと便利である。
iPhoneでYouTubeを無料でバックグラウンド再生する方法
ここからは、YouTubeを無料でバックグラウンド再生する方法を具体的に紹介しよう。
■Safariを使ったバックグラウンド再生方法
<手順>
1.Safariを開き、YouTubeを検索。
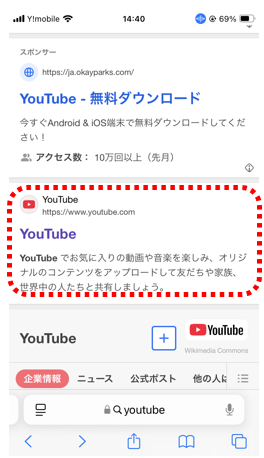
2.検索結果からYouTubeのサイトをアプリに切り替わらないように、長押ししてから開く。
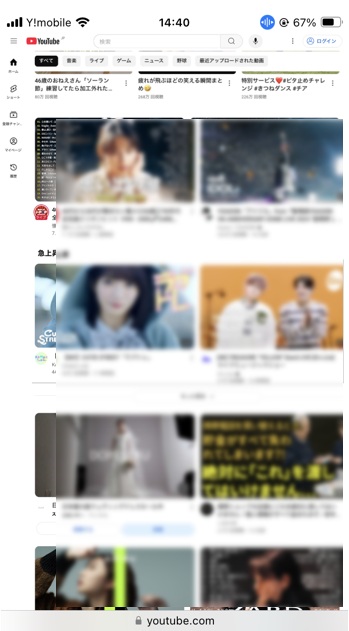

3.小窓でYouTubeが再生されるので、他のアプリがそのまま利用できる。
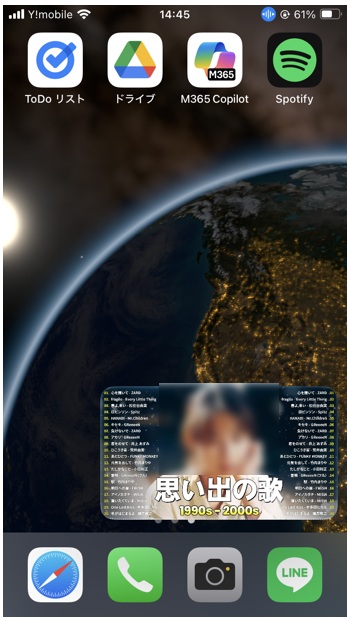
<ポイント>
- アプリではなくブラウザで再生するのがコツ。
- Safariが閉じても音声は続くが、動画終了後に手動操作が必要。
■Chromeを使ったバックグラウンド再生方法
<手順>
1.ChromeでYouTubeを検索する。
2.YouTubeのリンクを長押しし、「新しいタブで開く」を選択。
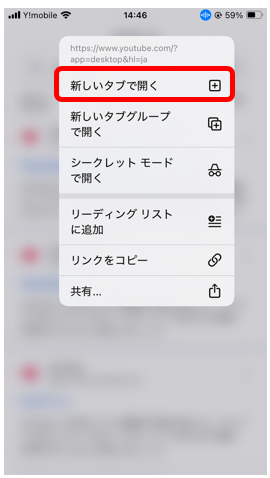
3.右上の「…」メニューから「PC版サイト」を選択。
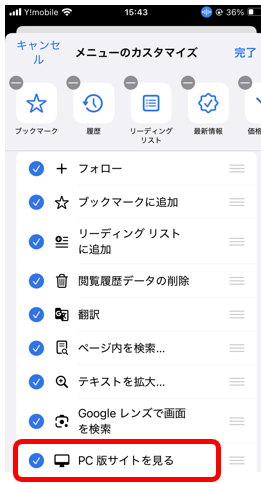
4.動画を再生し、ホーム画面に戻る。
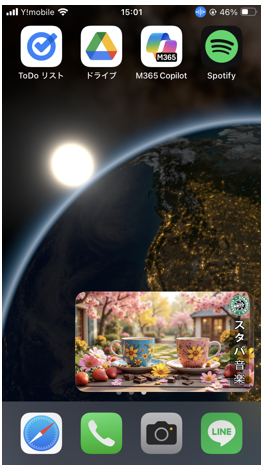
5.コントロールセンターを開いて再生ボタンを押す。
<ポイント>
- Safariと同様にアプリに切り替わらないようにする。
- 動画の自動再生は不可なので、次の動画は手動で操作が必要。
■LINEを使ったバックグラウンド再生方法
<手順>
1.YouTube動画のURLをコピー。
2.LINEのKeepメモなどに貼り付け、動画を開く。
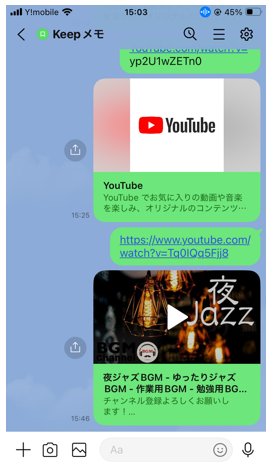
3.右上のピクチャ・イン・ピクチャボタンをタップ。
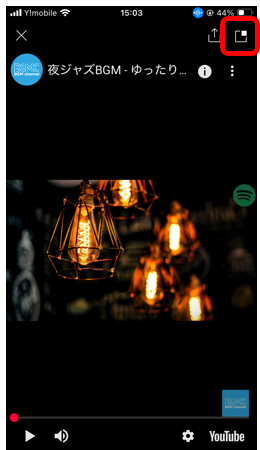
4.ホーム画面に戻っても動画が再生され続ける。
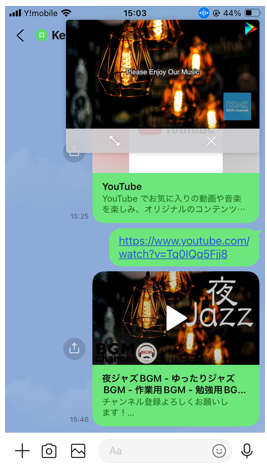
<ポイント>
- LINEの機能を活用することで、無料で再生可能。
- ピクチャ・イン・ピクチャ機能を利用することで視聴しながら操作もできる。
YouTubeのバックグラウンド再生ができない場合の対処法
もしYouTubeのバックグラウンド再生ができない場合は、慌てずに下記のように対処してみよう。
■設定を見直す
まずは、iPhoneの設定とYouTubeの設定のそれぞれがどうなっているのかを確認しよう。
iPhoneの設定:
- 「設定」→「一般」→「ピクチャ・イン・ピクチャ」をオンにする。
- 「設定」→「YouTube」→「モバイルデータ通信」を許可。
YouTubeの設定:
YouTube Premiumに加入している場合、「バックグラウンドとオフライン」の設定を確認。
ログインアカウントがPremiumに登録したものか確認する。
■スマホを再起動する
アプリやブラウザの動作が不安定な場合、一度スマホを再起動すると改善することが多い。
■節約アプリやメモリ解放アプリの影響をチェック
データ節約アプリやバッテリー管理アプリがバックグラウンド再生を停止させてしまうことがある。設定を確認し、不要な制限を解除。















 DIME MAGAZINE
DIME MAGAZINE













