
Excelでのコピー操作はマウスで行う方法とショートカットキーを使う方法の2種類がある。単にコピーするのではなく、値のみ貼り付けたり列幅を維持して貼り付けたりすることもできる。
目次
Excelで値のコピーを行う方法が分からないという方もいるのではないだろうか。シートのデータをコピーして別のセルやシートに貼り付けたい場面は多くある。
本記事ではExcelのコピー操作のやり方について解説する。値のみ貼り付ける方法や、列幅を維持して貼り付ける方法についてもまとめた。
※お使いのバージョンによっては、表記やレイアウトなどが異なる場合があります。
Excelでコピーを行う方法
Excelでコピーを行う方法は大きくわけて2つある。
- マウスで行う
- ショートカットキーで行う
ひとつひとつの方法について詳しくみていこう。
■1.マウスで行う
まず、マウス操作でコピーを行う方法を解説する。
コピーしたいセルを選択したら、右クリックしよう。そこから「コピー」を選択する。
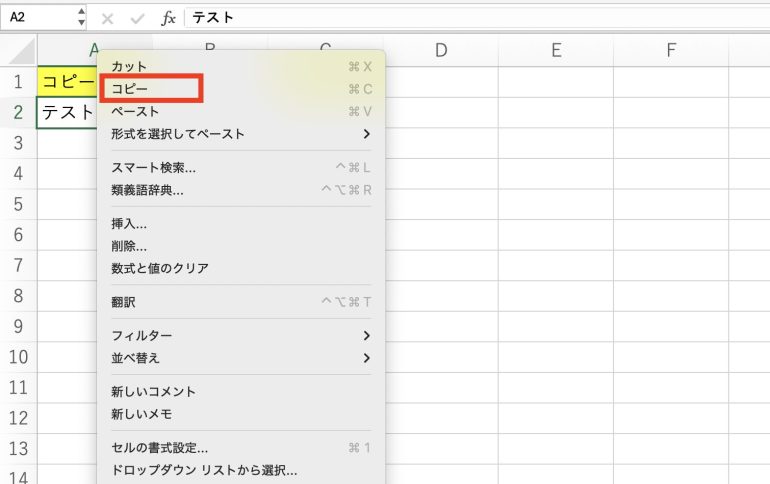
続いて、貼り付けたい場所を選択して右クリックし「ペースト(貼り付け)」を選択する。

すると、次のように値をコピーすることができる。
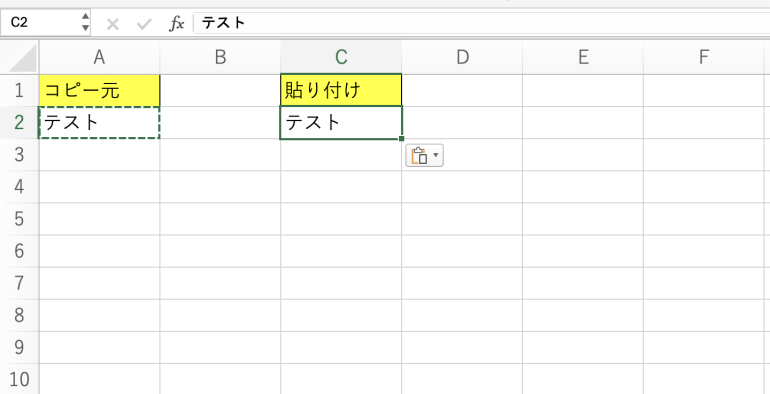
■2.ショートカットキーで行う
マウス操作でコピーしても良いが、できればショートカットキーを使えるようになろう。ショートカットキーを使ってコピー&ペーストができると、作業効率が高まる。
まず、コピーしたいセルを選択しよう。そしてCtrl+C(MacだとCommand+C)を押す。すると、以下のように選択状態になる。
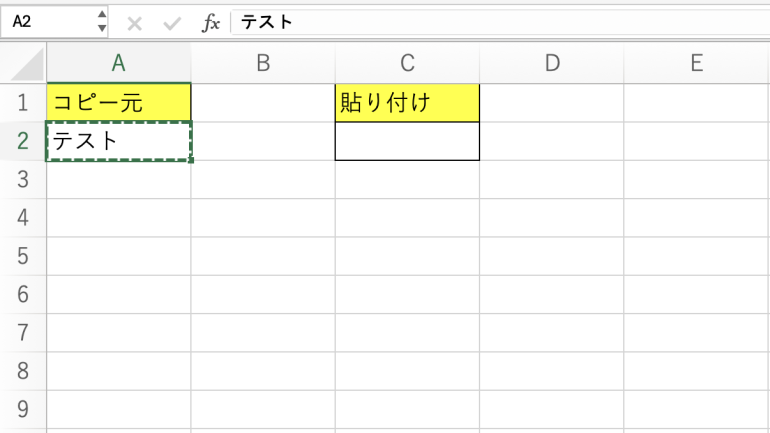
続いて、貼り付けたい場所を選択してCtrl+V(MacだとCommand+V)を押す。すると、以下のように、値を貼り付けることができる。
ショートカットキーを使いこなせれば、マウスに手を伸ばす必要もなくなる。
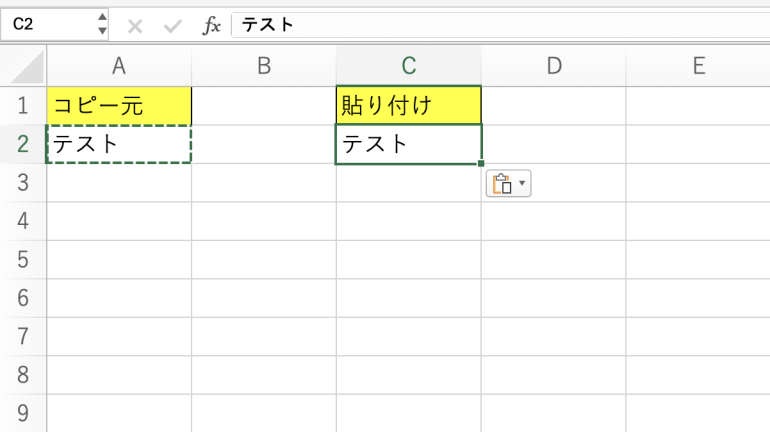
【応用編】Excelでコピーを行う方法
続いて、Excelでコピーを行う方法の応用編を解説する。
次の4つを行うやり方について順番にみていこう。
- 値のみ貼り付ける
- 列幅を維持して貼り付ける
- 行や列ごとにまとめて貼り付ける
- 行と列を入れ替えて貼り付ける
これら4つを行う機会はとても多いので、できるようになっておくことが大切だ。
■1.値のみ貼り付ける
まず値のみ貼り付ける方法について解説する。以下の画像のA2は「テスト」と太字で書かれている。通常のコピー&ペーストだと、そのまま太字で貼り付けられる。太字ではなく、普通に「テスト」を貼り付けたい場合は、次のような操作が必要だ。
貼り付けたい場所を選択したら右クリックし、「形式を変更してペースト」⇒「値」をクリックする。
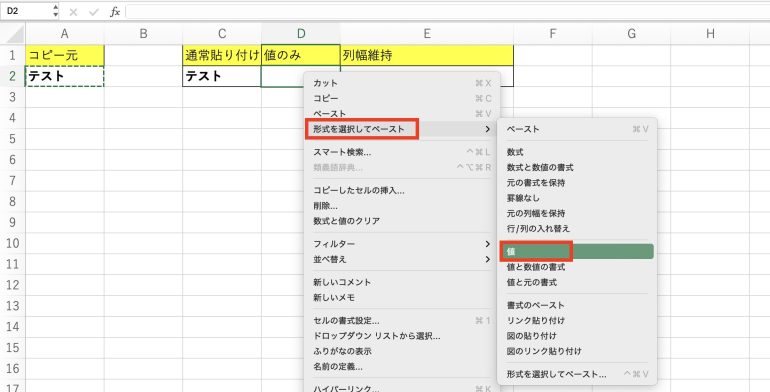
すると、以下のように値のみ貼り付けることができる。
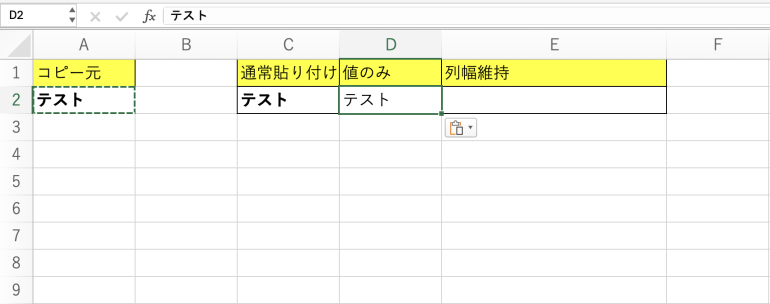
■2.列幅を維持して貼り付ける
続いて、列幅を維持して貼り付ける方法を紹介しよう。
貼り付ける箇所を選択したら右クリックし、「形式を変更してペースト」⇒「元の列幅を保持」を選択する。
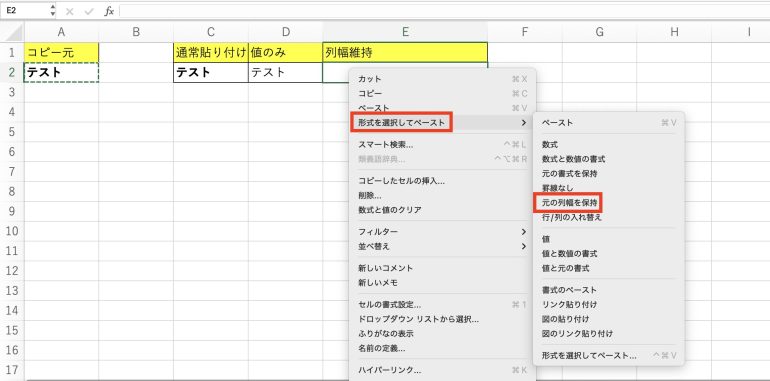
すると、元の列幅を保持して貼り付けられるようになった。
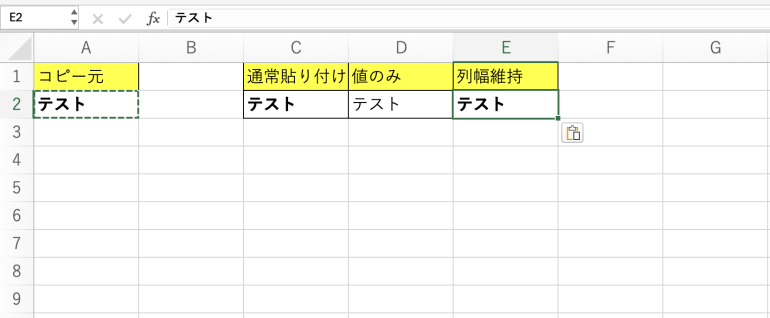
■3.行や列ごとにまとめて貼り付ける
続いて、複数の行や列をまとめてコピー&ペーストする方法を紹介する。
まず、複数の行や列をドラッグアンドドロップで選択する。その状態でCtrl+C(もしくは右クリックから「コピー」を選択)を押す。

貼り付けたい場所を選択してCtrl+V(もしくは右クリックから「ペースト」を選択)を押す。すると、選択した値がすべて貼り付けられるようになる。
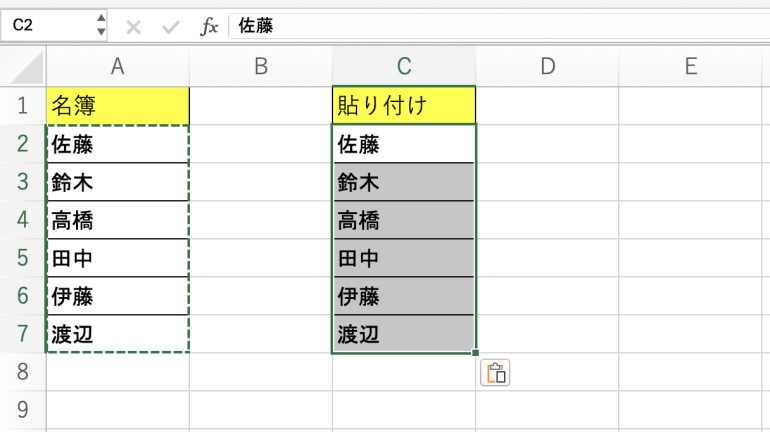
■4.行と列を入れ替えて貼り付ける
続いて、行と列を入れ替えて貼り付ける方法をみていこう。
貼り付ける箇所を選択して右クリックしたら、「形式を変更してペースト」⇒「行/列の入れ替え」をクリックする。
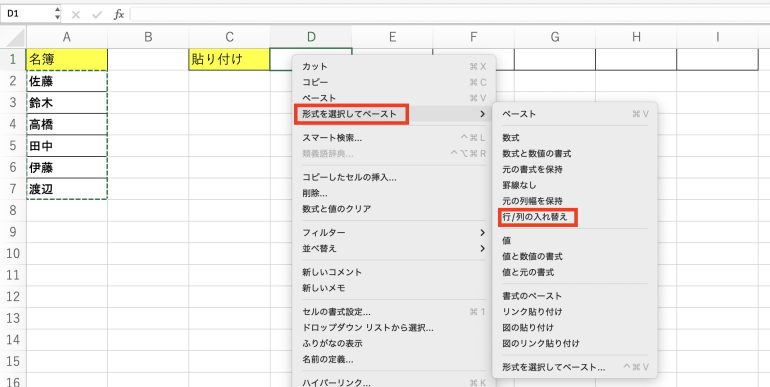
すると、以下のように行と列を入れ替えて貼り付けることができ、横長の表になった。
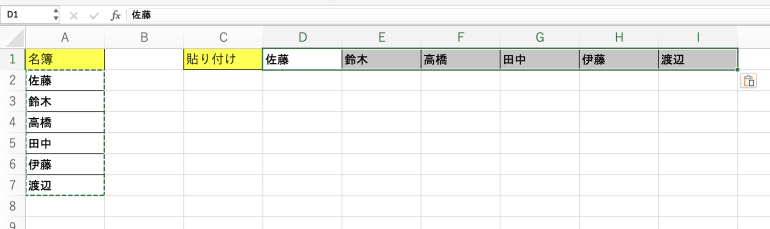
Excelのシート自体をコピーするには?
Excelでは1つのシートごとコピーする機能も搭載されている。
シートをコピーするには、シート名のところを右クリックしよう。「移動またはコピー」を選択する。
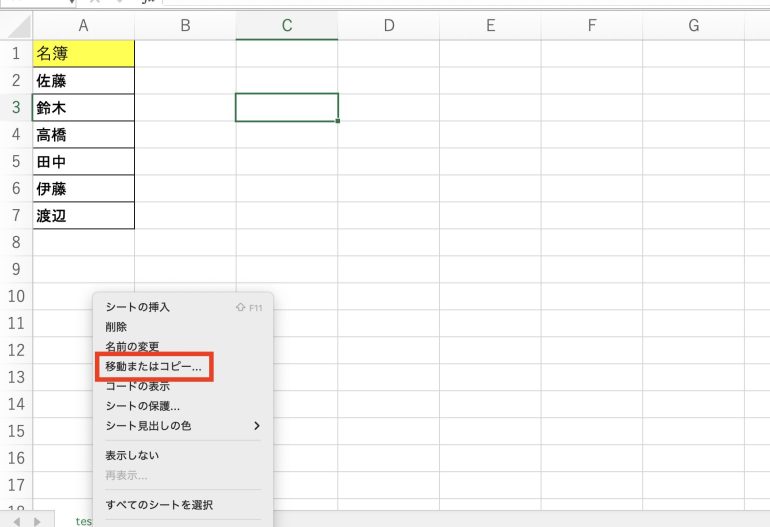
挿入先から「(末尾へ移動)」を選択し、「コピーを作成する」にチェックを入れる。そして「OK」をクリックしよう。
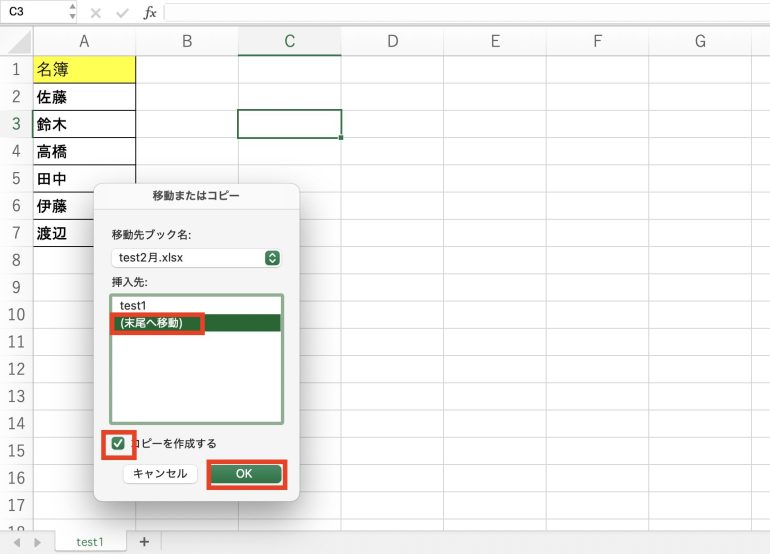
すると、以下のようにシートごとコピーができる。
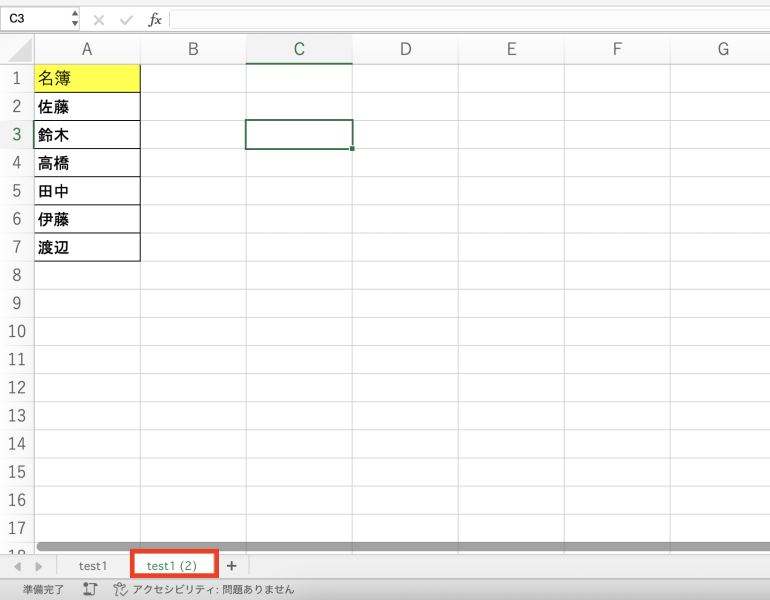















 DIME MAGAZINE
DIME MAGAZINE













