
Googleカレンダーは他人に共有することで、コミュニケーションが効率化される。共有するカレンダー・メルアドを選択し「送信」ボタンを押すことで共有が可能である。
目次
Googleカレンダーを他の人に共有する方法が分からない、という方もいるのではないだろうか。他の人に共有することで、仕事の連携を取りやすくなる。
本記事ではGoogleカレンダーを他の人に共有する方法について解説する。また、共有を停止する方法についてもまとめた。
Googleカレンダーを共有するメリット
Googleカレンダーを共有するメリットは次の2つ。
- 他の人のスケジュールが把握できる
- コミュニケーションが効率化される
ひとつひとつのメリットについて詳しく解説する。
■1.他の人のスケジュールが把握できる
Googleカレンダーの共有機能を使うことで、他の人が何の仕事をやっているのか、把握しやすくなる。たとえば、管理職やリーダーの方は、カレンダーに書かれた個々のスケジュールを確認し、メンバーの仕事量を調整することができる。
■2.コミュニケーションが効率化させる
毎日のスケジュールを逐一報告させるようにすると、時間がかかってしまう。カレンダーを共有すればスケジュールを報告させる必要がなくなる。カレンダーの共有機能は、チームのコミュニケーションを効率化させるメリットもある。
Googleカレンダーに予定を入れる方法
Googleカレンダーに予定を入れる方法について解説する。
まず、Googleカレンダーを開く。
続いて、予定を入れたい日付、予定を入れたい時間をクリックする。
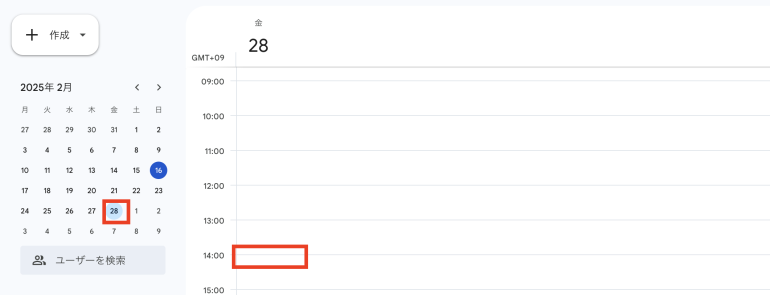
すると次のような画面が表示される。最低限タイトルは入力する必要がある。また、任意で添付ファイルの追加や場所の追加が行える。
必要な情報を入力したら「保存」をクリックする。
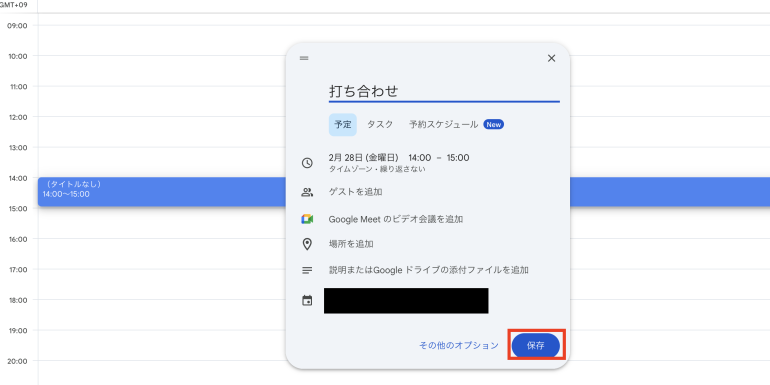
Googleカレンダーを共有する方法
続いて、Googleカレンダーを共有する方法について解説する。共有する手順は次のとおり。
- 共有するカレンダーを選択する
- 共有相手を選択する
- 共有条件を選択する
- カレンダーを共有する
ひとつひとつの手順について詳しく解説する。
■1.共有するカレンダーを選択する
まず、共有するカレンダーを選択する必要がある。
Googleカレンダーを開いたら左欄から「マイカレンダー」をクリックする。共有したいカレンダーのみにチェックを入れよう。
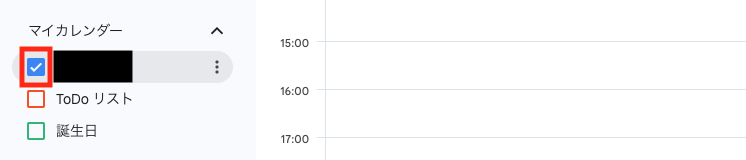
■2.共有相手を選択する
続いて、共有する相手を選択する必要がある。
共有したいカレンダーの三点マークをクリックしよう。
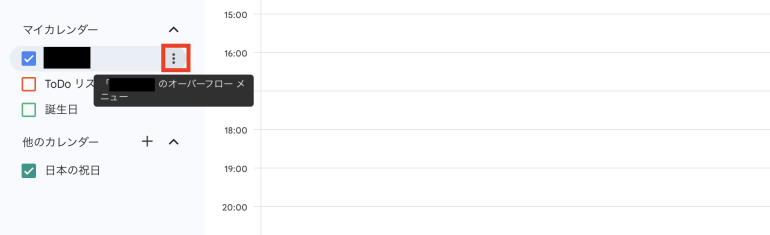
「設定と共有」をクリックする。
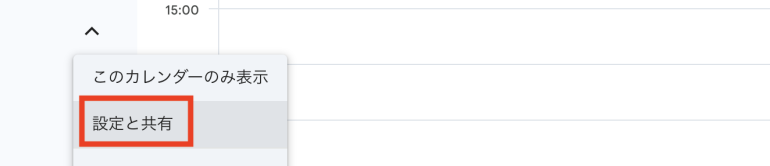
続いて、「特定のユーザーまたはグループと共有する」の欄から「ユーザーやグループを追加」をクリックする。
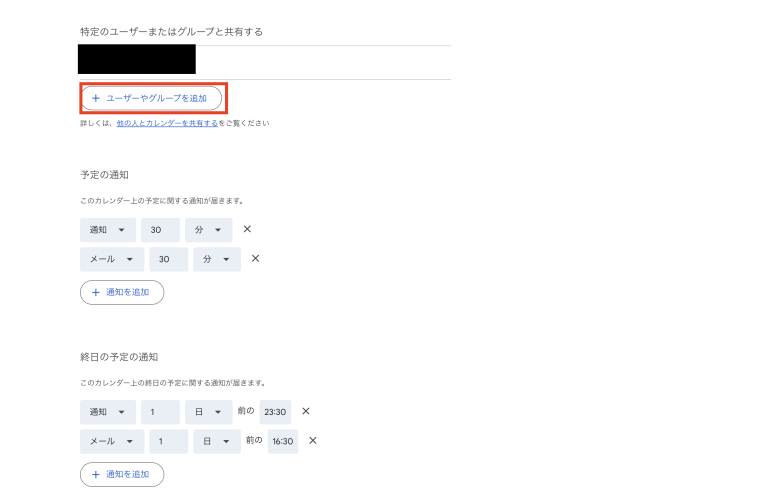
共有相手のメールアドレスを入力しよう。
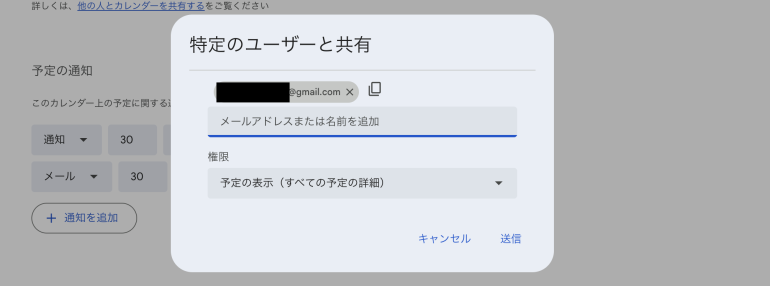
■3.共有条件を選択する
続いて、共有条件を指定する必要がある。
「権限」欄をクリックし、共有相手にどこまでの権限を与えるか選択しよう。単に予定を共有したいだけで、予定の変更などはさせたくないなら「予定の表示」を選択する。
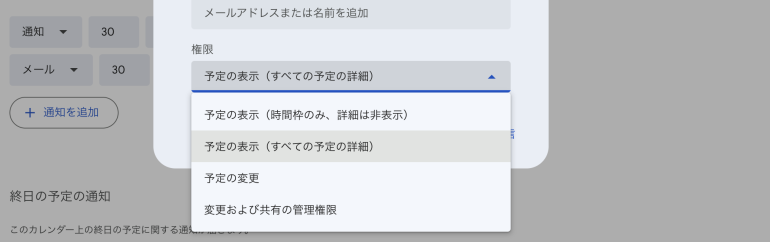
■4.カレンダーを共有する
共有相手のメールアドレスを再度確認して「送信」をクリックする。これで、カレンダーを共有できたことになる。
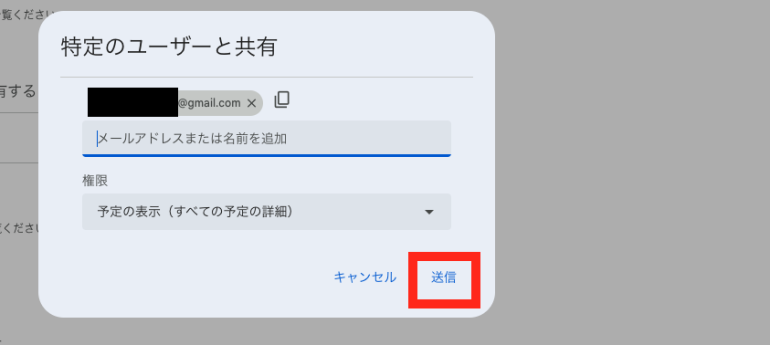
共有されたGoogleカレンダーを確認する方法
共有された相手にはメールが届く。メール内の「View Your Calendar.」をクリックすると、Googleカレンダーが表示される。
メールが見つからない場合、迷惑フォルダに入っている可能性があるので確認しよう。
















 DIME MAGAZINE
DIME MAGAZINE













