
キーボードで文字が入力できない原因と対処法を解説。故障、接続不良、ドライバ不具合、設定ミスが主な原因かもしれない。USB確認、再起動、ドライバ更新、設定変更など解決方法についても紹介する。
目次
キーボードで文字が入力できないトラブルは、突然発生して作業の妨げになる。キーを押しても反応しない、特定のキーだけが動作しない、日本語入力ができないといった問題には、さまざまな原因が考えられる。
この記事では、キーボードで文字が打てなくなる主な原因と、その対処法を詳しく解説する。
キーボードで文字が打てない場合の主な原因
まずは、キーボードで文字が打てない場合の主な原因を解説する。具体的には以下の通り。
- 破損や水濡れなどキーボードの故障
- キーボードの接続不良
- ドライバの不具合
- フィルターキー機能が有効になっている
それぞれ順番に分かりやすく解説する。
■破損や水濡れなどキーボードの故障
キーボードが物理的に故障していると、正常に入力できなくなる。水をこぼしたり、強い衝撃を受けた場合、内部の回路がショートして動作しない。また、特定のキーだけが反応しない場合も、ハードウェアの故障の可能性が高い。
■キーボードの接続不良
有線キーボードの場合、USBポートの接触不良や断線が原因で入力できなくなることがある。無線キーボードなら、電池切れやBluetooth接続の問題も考えられる。別のUSBポートを試したり、電池を交換したりすると改善することがある。
■ドライバの不具合
キーボードのドライバに問題があると、入力ができなくなることがある。特にWindowsアップデート後に発生しやすい。デバイスマネージャーからドライバを更新したり、再インストールしたりすることで解決できることが多い。
■フィルターキー機能が有効になっている
Windowsには「フィルターキー」という機能があり、キーの長押しを無効にしたり、キー入力の反応を遅くしたりする設定がある。これが有効になっていると、キーボードの入力が制限されることがある。設定画面からフィルターキーを無効にすると改善する場合がある。
キーボードで文字が打てない場合の対処法
次にキーボードで文字が打てない場合の対処法を解説する。具体的には以下の通り。
- キーボードの接続状況を確認する
- パソコンを再起動する
- フィルターキー機能を無効にする
- ソフトウェアを更新する
- Num Lockキーをオンにする
- Caps Lockをオフにする
- 入力モードを切り替える
それぞれ順番に分かりやすく解説する。
■キーボードの接続状況を確認する
有線キーボードならUSBポートの抜き差しを試す。別のポートに接続して動作するか確認するのも有効。無線キーボードなら電池の残量やBluetoothの接続状態をチェックする。
■パソコンを再起動する
一時的な不具合でキーボードが反応しないことがある。パソコンを再起動することで、問題が解消することも多い。
■フィルターキー機能を無効にする
フィルターキー機能が有効になっていると、キーボードの入力が制限されることがある。以下の手順で無効にする。
- 「設定」を開く
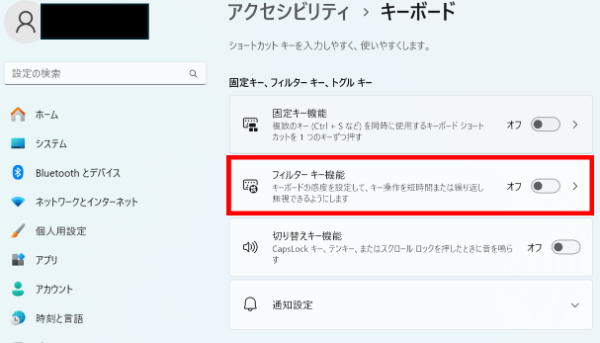
- 「アクセシビリティ」を選択
- 「キーボード」をクリック
- 「フィルターキー機能を使用する」をオフにする
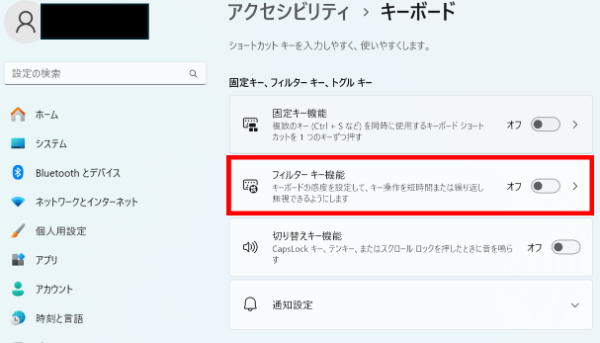
■ソフトウェアを更新する
Windowsやドライバの不具合が原因の場合、最新のアップデートを適用することで解決することがある。デバイスマネージャーからキーボードのドライバを更新するのも有効。
■Num Lockキーをオンにする
テンキーが使えない場合、Num Lockキーがオフになっている可能性がある。Num Lockキーを押してオンにすることで入力できるようになる。
■Caps Lockをオフにする
アルファベットが大文字しか入力できない場合、Caps Lockがオンになっている可能性がある。Caps Lockキーを押してオフにすることで正常に入力できるようになる。
■入力モードを切り替える
日本語入力ができない場合、IME(日本語入力システム)の入力モードがオフになっている可能性がある。以下の手順で切り替える。
- タスクバーの右下にあるIMEアイコン(「A」または「あ」)を探す
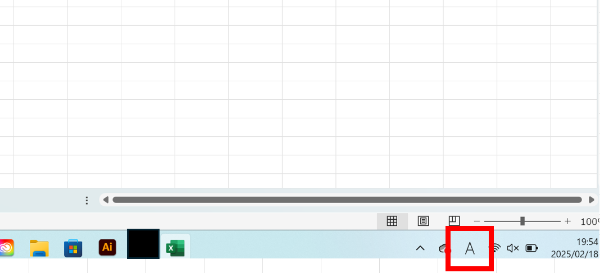
- IMEアイコンを右クリックする
- 表示されたメニューから「ひらがな」または「カタカナ」を選択する
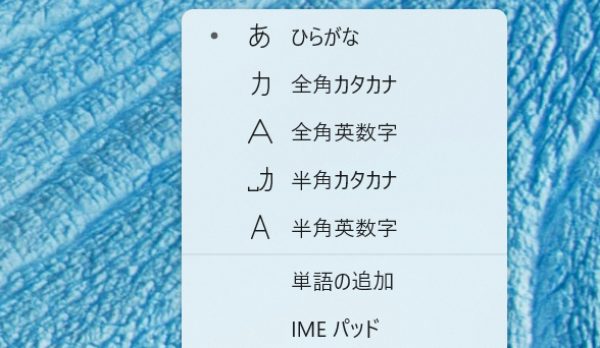
- キーボードの「半角/全角」キーを押して入力モードを切り替える
まとめ
この記事では、キーボードで文字が入力できない原因と対処法について解説した。最後に以下のポイントを確認しながら、おさらいしよう。
物理的な故障の確認
- 水濡れや強い衝撃でキーボードが故障している可能性がある
- 特定のキーだけが反応しない場合はハードウェアの問題の可能性が高い
接続状況のチェック
- 有線キーボードならUSBポートの抜き差しを試す
- 無線キーボードなら電池の残量やBluetooth接続を確認する
ソフトウェアの不具合対策
- ドライバの更新や再インストールを行う
- Windowsのアップデート後に発生した場合は、最新の更新プログラムを適用する
設定の確認と変更
- フィルターキー機能を無効にする(設定 → 簡単操作 → キーボード)
- Num Lockキーをオンにする(テンキーが使えない場合)
- Caps Lockキーをオフにする(大文字しか入力できない場合)
- IMEの入力モードを確認・変更する(「A」や「あ」をクリックして切り替え)
一時的な不具合の場合は パソコンを再起動する ことで改善することも多い。上記の対処法を順番に試し、キーボードが正常に動作するか確認しよう。
構成/編集部















 DIME MAGAZINE
DIME MAGAZINE













