
Excelのチェックボックス機能を活用する方法について解説。チェックボックスの作成から編集・削除・連動・集計方法までを詳しく説明し、タスク管理やアンケート集計などの実用的な活用例も紹介する。この記事を通じて、Excelのチェックボックスを業務や日常で効率的に活用しよう。
目次
Excelでタスク管理やアンケート集計を効率化したいと考えたことはないだろうか。そんなときに便利なのがExcelのチェックボックス機能。チェックボックスを使えば、作業の進捗管理やデータの整理が視覚的にでき、業務の効率化に繋がる。
本記事では、チェックボックスの作成方法から活用例まで紹介する。Excelのチェックボックスを使いこなしたい人はぜひ参考にしてほしい。
Excelチェックボックスの作成方法
まずはチェックボックスを利用するために必要な「開発」タブの表示方法と、実際のチェックボックスの挿入手順を解説する。
■「開発」タブを表示させる
Excelでチェックボックスを挿入するには、まず「開発」タブを表示させる必要がある。デフォルトでは非表示になっているため、以下の手順で有効にする。
- Excelの上部メニューから「ファイル」タブをクリック
- 「オプション」を選択
- 左側のメニューから「リボンのユーザー設定」を開く
- 「メインタブ」の一覧から「開発」にチェックを入れる
- 「OK」をクリックして設定を反映
■チェックボックスを挿入する
開発タブが表示されたら、次はチェックボックスを挿入する。手順は以下の通り。
- 「開発」タブをクリック
- 「挿入」グループの「フォームコントロール」から「チェックボックス」を選択
- 任意のセル上でクリックすると、チェックボックスが追加される
これでExcelにチェックボックスを挿入できるようになった。配置後は自由に移動やサイズ変更が可能だ。
Excelチェックボックスの編集方法
Excelチェックボックスの編集方法について解説する。具体的には以下の通り。
- チェックボックスの削除
- チェックボックスと連動してセルに色付け
- チェックボックスのコピー
- チェックボックスの大きさや色を変更
- チェックボックスの集計
それぞれ順番に解説する。
■チェックボックスの削除
不要になったチェックボックスは以下の手順で削除できる。
- 削除したいチェックボックスをクリックして選択
- キーボードの Deleteキー を押す
複数のチェックボックスを削除する場合は、「Ctrlキー」を押しながらクリックして複数選択し、Deleteキー を押せばまとめて削除できる。
■チェックボックスと連動してセルに色付け
チェックボックスの状態に応じてセルの色を自動変更するには、「条件付き書式」を利用する。
- チェックボックスを 右クリック →「コントロールの書式設定」を選択
- 「コントロール」タブを開き、「リンクするセル」に色を変えたいセルを指定(例:A1)
- OKをクリックして設定を反映
- 「ホーム」タブ → 「条件付き書式」 → 「新しいルール」をクリック
- 「数式を使用して、書式設定するセルを決定」を選択
- 数式に =A1=TRUE を入力し、色を指定してOKをクリック
これでチェックボックスをオンにするとセルの色が変わる。
■チェックボックスのコピー
チェックボックスをコピーする方法は2つある。
- 通常のコピー:チェックボックスを選択し、「Ctrl + C」でコピー → 貼り付けたい場所で「Ctrl + V」
- セルごとコピー:チェックボックスがあるセルをコピー(Ctrl + C) → 貼り付けたいセルを選択し、「Ctrl + V」
複数のチェックボックスをまとめてコピーする場合は、「Ctrlキー」を押しながら選択すると効率的。
■チェックボックスの大きさや色を変更
Excelのチェックボックスはデフォルトで白黒だが、サイズや背景色を変更することもできる。
サイズの変更
- チェックボックスを選択
- 角にあるハンドルをドラッグしてサイズを調整
色の変更(文字の色のみ変更可能)
- チェックボックスを 右クリック → 「テキストの編集」を選択
- 「ホーム」タブでフォントの色を変更
チェックボックスの枠線や背景色は標準のフォームコントロールでは変更できない。
■チェックボックスの集計
複数のチェックボックスの結果を集計するには、リンクするセルを利用する。
- 各チェックボックスの「リンクするセル」に 任意のセル(例:A1, A2, A3…) を指定
- 集計用のセルに =COUNTIF(A1:A10, TRUE) を入力
この数式は、チェックボックスがオンになっている数をカウントする。例えば、タスク管理表で完了したタスクの数を数えるのに便利だ。
Excelチェックボックスの活用方法
Excelチェックボックスの実用的な使い方について紹介する。
■タスクの進捗管理
チェックボックスを活用すれば、タスクの進捗状況を視覚的に管理できる。例えば、プロジェクトのタスク管理表を作成し、完了したタスクにチェックを入れることで、進捗を簡単に把握できる。
例:タスク管理表
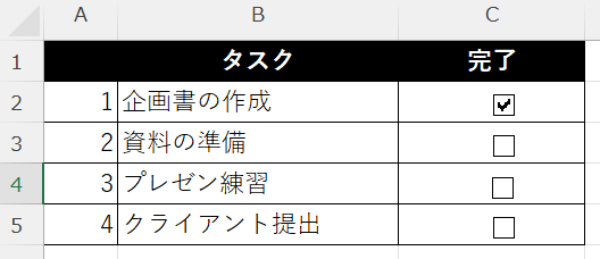
■アンケートの作成
Excelのチェックボックスを使えば、アンケートフォームを作成し、回答の集計も自動化できる。
例:顧客満足度アンケート
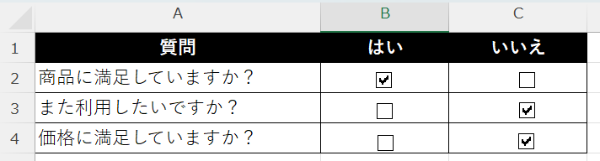
■買い出しリストの作成
チェックボックスを使えば、買い出しリストを管理しやすくなる。購入済みのアイテムにチェックを入れることで、買い忘れを防ぐことができる。
例:買い出しリスト
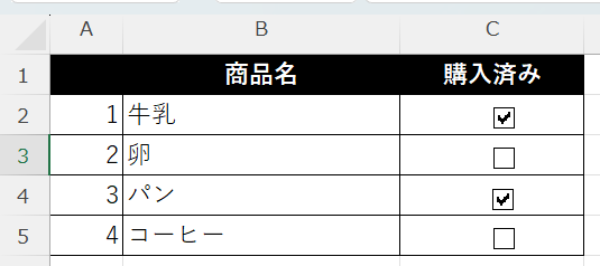
まとめ
本記事では、Excelチェックボックスの作成方法から編集・活用方法までを詳しく解説した。最後に基本的な使い方をおさらいしよう。
チェックボックスを挿入
- 「開発」タブを有効化
- 「フォームコントロール」のチェックボックスを挿入
チェックボックスを挿入する
- 「開発」タブをクリック
- 「挿入」グループの「フォームコントロール」から「チェックボックス」を選択
- 任意のセル上でクリックすると、チェックボックスが追加される
Excelのチェックボックスは、タスク管理やアンケート作成、買い出しリストの管理など、さまざまな用途で活用でき、データの管理や集計を効率化できる。基本的な使い方をマスターして、業務や日常生活に活用してみよう。
構成/編集















 DIME MAGAZINE
DIME MAGAZINE













