
Wordではレポートの作成が簡単に行える。たとえば「段落番号」を選択して見出しを作成したり、「脚注の挿入」から脚注を作成したり、「図形」から図を挿入したりできる。
目次
Wordでレポートを作成しなくてはいけないのに、やり方が分からないという方もいるのではないだろうか。今まで手書きでレポートを作成してきた方は、PCでどうやって作成するか分からず、戸惑ってしまう場合もあるだろう。
本記事ではWordでレポートを作成する手順について解説する。レポートの表紙などのレイアウトを整える方法についてまとめた。
※お使いのバージョンによって、表記が異なる場合があります。
Wordでレポートの表紙を作成する手順
まず、Wordでレポートの表紙を作成する手順について解説する。レポートの表紙を作成する手順は次のとおり。
- 文字を書く
- 文字の大きさを変更する
- 文字を太字にする
- 表紙の見た目を整える
ひとつひとつの手順について詳しく解説していく。
■1.文字を書く
まずWordを開く必要がある。Wordを開いたら「テンプレート」という欄から「白紙の文章」をクリックして選択しよう。
テンプレートを使う方法もあるが、ここでは1からレポートを作成する方法を解説する。

白紙の文章を開いたら、表紙のタイトル、学籍番号、名前などの情報を記入していく。ひとまず体裁は気にせずに、情報を入力していこう。
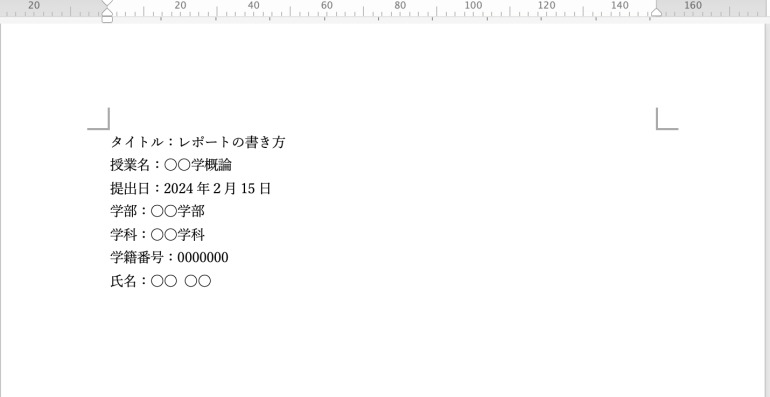
■2.文字の大きさを変更する
Wordは文章の文字の大きさを自由に変更することができる。
まず、タイトルをもう少し大きくしてみよう。タイトルの箇所をドラッグアンドドロップで選択する。その状態で「ホーム」タブから、フォント部分の三角マークをクリックしよう。
クリックすると画像のように、大きさリストが表示される。現在の大きさにはチェックマークがついている。現在は「10.5」になっているようなので、もっと大きい数字をクリックする。
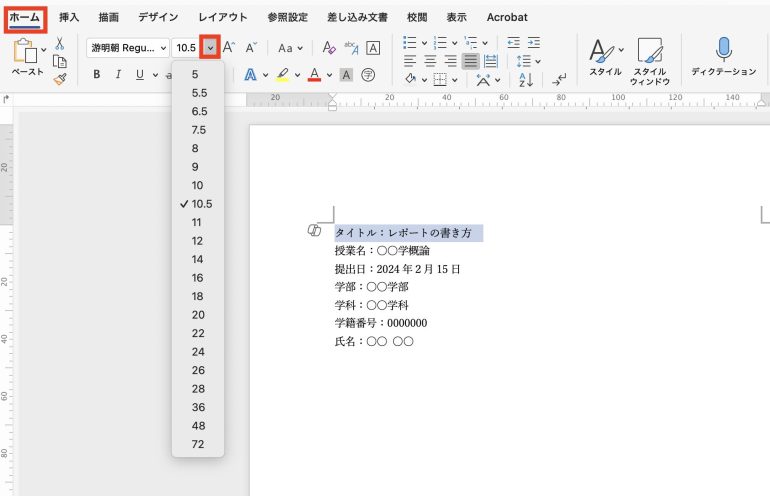
すると、画像のようにタイトルを大きくすることができる。
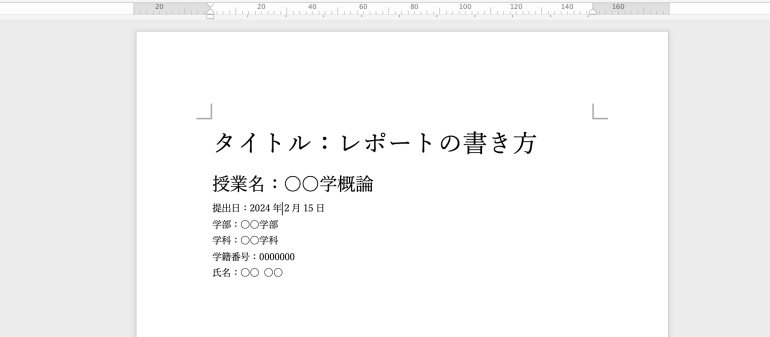
■3.文字を太字にする
必要な場合は、タイトルを太字にしてみよう。
タイトルを太字にする場合も、タイトルの箇所をドラッグアンドドロップで選択する。そして「ホーム」タブから「B(太字)」をクリックしよう。
すると、タイトルを太字にすることができる。
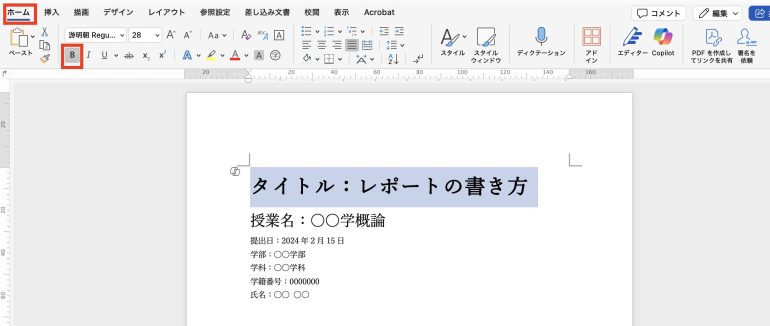
■4.表紙の見た目を整える
このままでは表紙として見にくいので、最後に見た目を整えてみよう。
現在、すべての行が左揃えとなっている。タイトルや授業名に関しては中央揃え、その他の行は右揃えにする方法を解説する。
タイトルと授業名を選択し、「ホーム」から「文字列中央揃え」をクリックしよう。
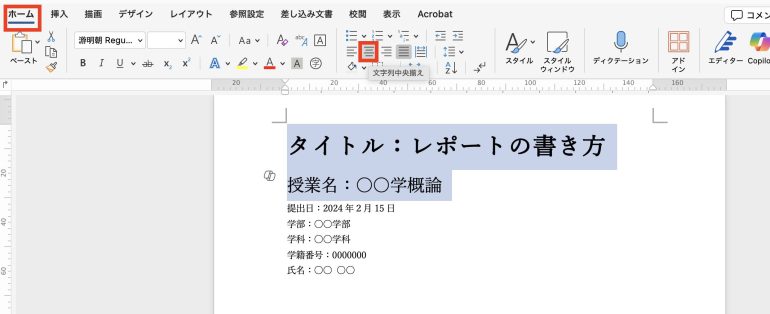
すると、画像のようにタイトルと授業名が真ん中に来るようになった。
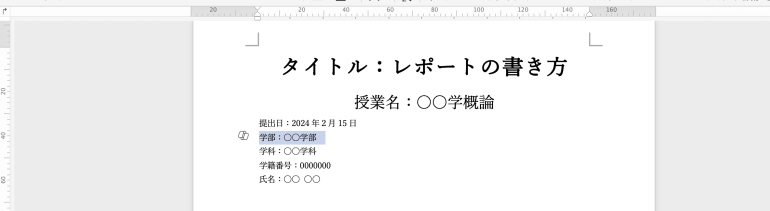
「ホーム」から「文字列右揃え」をクリックすると、右揃えにできる。その他の情報を右揃えにして、体裁を整えた例が次のとおりである。
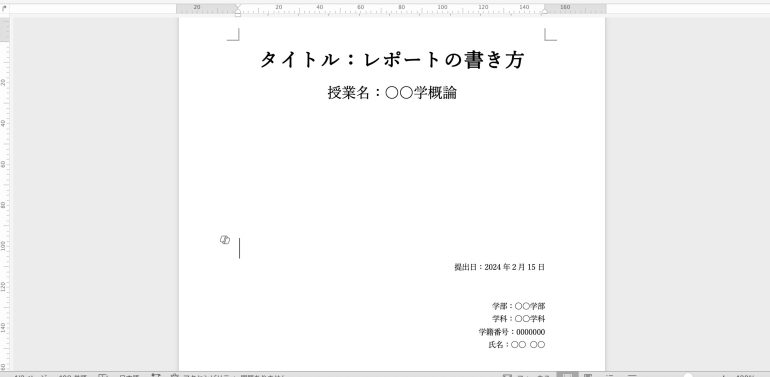
Wordでレポートを作成する方法
レポートには見出しや図、参考文献などを挿入する必要がある。ここでは、それらの情報をどのように挿入するかを見ていこう。
次の順番で解説していく。
- 見出しを作成する
- 脚注を作成する
- 図を挿入する
- 参考文献を追加する
■1.見出しを作成する
まず、Wordで見出しを作成する方法について解説する。
以下のように見出しにしたい文章を作成したら、ドラッグアンドドロップで選択する。「ホーム」タブから「段落番号」をクリックしよう。
ここから、好きなレイアウトのアウトラインを選択してクリックする。
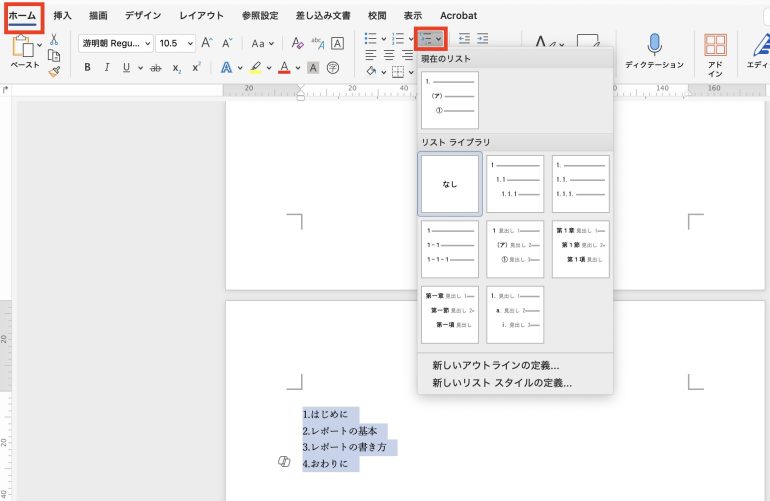
すると、以下のように見出しを作成することができる。
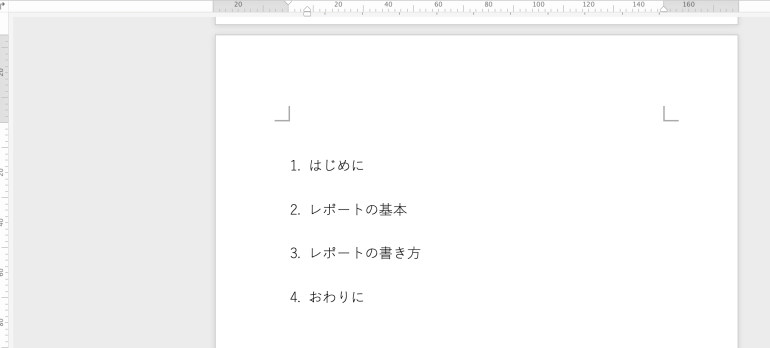
■2.脚注を作成する
脚注とは、詳細な説明が必要な箇所にマークを付けて、別の場所にその箇所の説明を記載することだ。Wordでは脚注も作成することが可能である。
まず、詳細を説明したい箇所を選択状態にする。そして「参照設定」タブから「脚注の挿入」をクリックしよう。
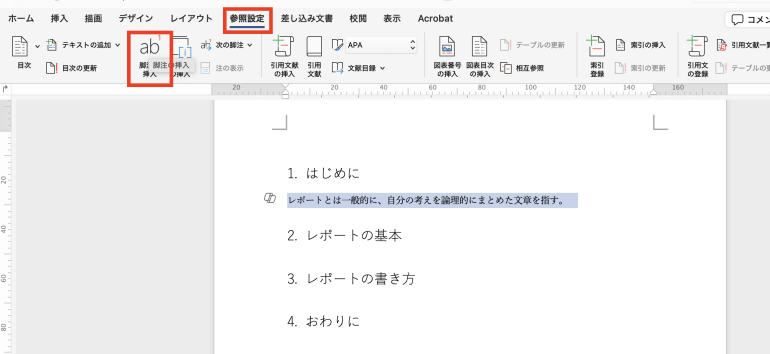
ページの下部に「1」と表示された。「1」の後に説明を記入すれば、脚注を作成できる。
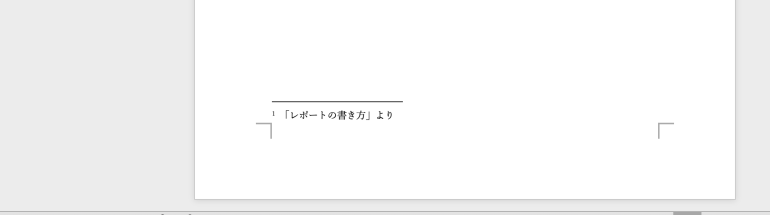
■3.図を挿入する
Wordでは図を挿入することも可能だ。必要があれば、レポートに図を挿入しよう。
図を挿入するには「挿入」タブから「図形」を選択する。ここから、必要な図形を探してクリックしよう。
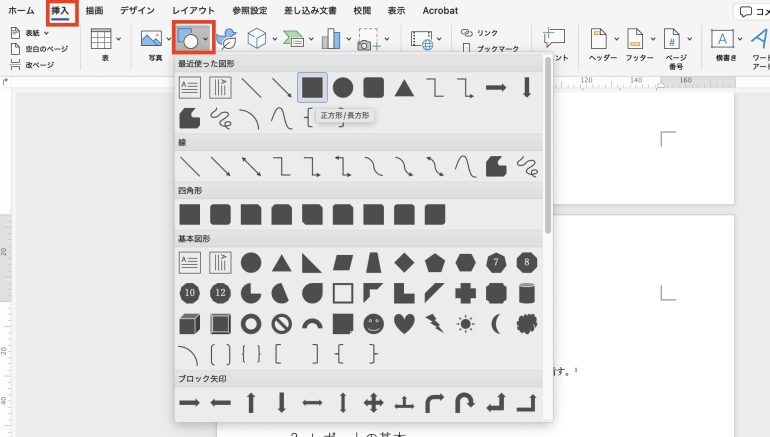
挿入したい箇所をクリックし、そのままマウスを動かすことで、図形を描ける。図形を挿入すると、次のようになる。図形の大きさや配置は自由に変更可能だ。
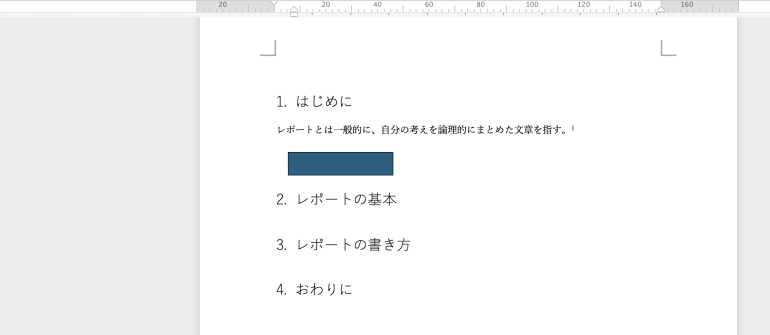
■4.参考文献を追加する
最後に、参考文献を追加する方法を解説する。
レポートの最後に【参考文献】と記載し、WebサイトのタイトルとURLを掲載しよう。必要があれば、以下のようにアクセス日も記入する。
※以下はDIMEのトップページのURLを記載した例である。
ただ、WordでURLを記入すると画像のようにリンク(青文字)になってしまう場合がある。リンクにしたくない場合は、解除しよう。
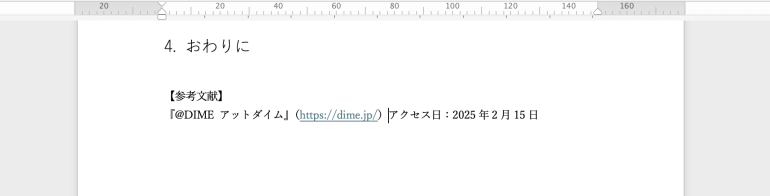
リンク箇所を選択して右クリックする。「ハイパーリンク」⇒「ハイパーリンクの削除」をクリックしよう。

これでリンクが解除され、通常のテキストになる。
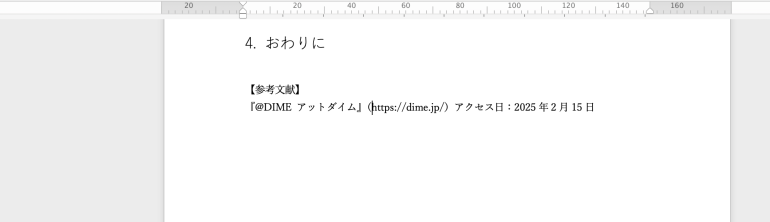
まとめ
本記事ではWordでレポートを作成する方法について解説した。最後に、Wordで見出しや脚注などを作成する方法についておさらいしよう。
- 見出しを作成する
- 「ホーム」⇒「段落番号」をクリック
- 好きなレイアウトのアウトラインをクリック
- 脚注を作成する
- 「参照設定」⇒「脚注の挿入」をクリック
- 説明を記入する
- 図を挿入する
- 「挿入」⇒「図形」をクリック
- 挿入したい図形をクリック
- 図形を挿入する
- 参考文献を追加する
- WebサイトのタイトルやURL、アクセス日を記入する
- 「ハイパーリンク」⇒「ハイパーリンクの削除」からリンクを解除する
Wordでレポートを作成する際は、見た目を整えることを忘れないようにしよう。
構成/編集部















 DIME MAGAZINE
DIME MAGAZINE













