
Excelでは表を作成することができる。作成した表は、Shiftキーを押して移動させることでデータの順番を入れ替えたり、「セルの結合」からセル同士を結合させたりとさまざまな編集が可能なので、操作方法を覚えておこう。
目次
Excelでの表の作り方が分からないという方もいるのではないだろうか。Excelでは簡単な方法で表を作成することが可能だ。
本記事ではExcelで表を作る手順について解説する。表内のデータを入れ替える方法や、より見やすく装飾する方法についてもまとめた。
Excelでの表の作り方
Excelでの表の作り方について解説する。表を作る手順は次のとおり。
- 見出しを作成する
- データを入力する
- 線を引く
- 見やすいように装飾する
ひとつひとつの手順について詳しくみていこう。
■1.見出しを作成する
まず、表の見出しを作成する必要がある。
ここではExcelで名簿を作成する手順を例に紹介しよう。以下のように、「出席番号」「名前」「性別」「誕生日」などの見出しを、各セルに記入する。
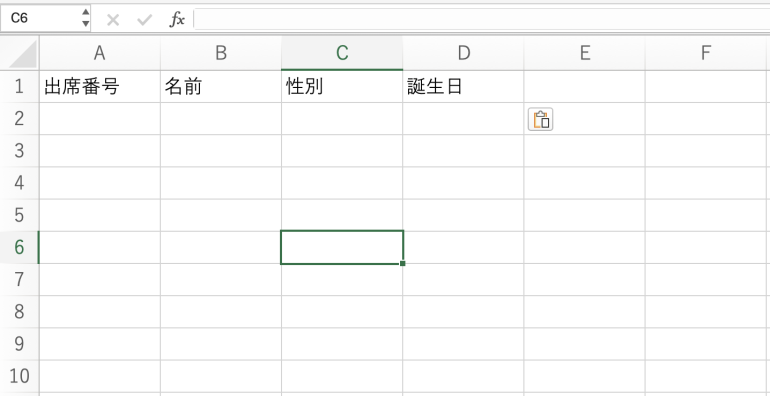
■2.データを入力する
続いて、見出しに沿ってデータを入力していく。
Excelでは数値は右揃え、文字列は左揃えになって入力される。
もし、データを中央揃えにしたいなら、表をドラッグアンドドロップで選択し、ctrl+1(Macならcommand+1)を押す。「配置」タブを選択し、「水平方向の配置」を「中央揃え」にして「OK」 をクリックする。
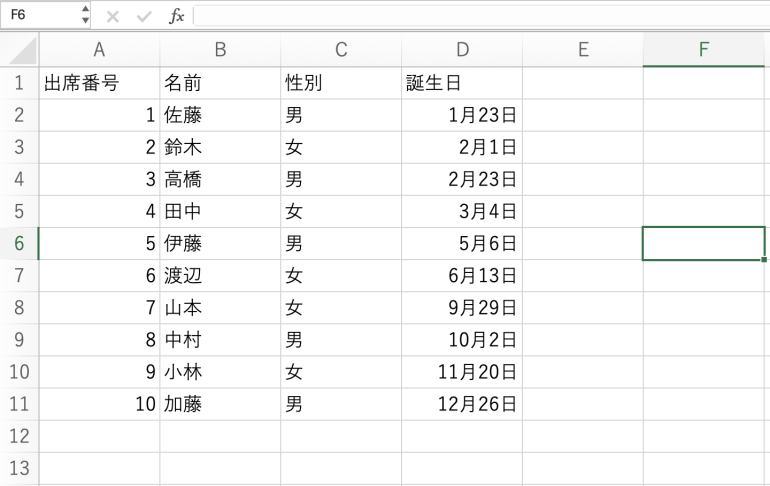
■3.線を引く
このままだと表として見にくいので、罫線を引くことをおすすめする。
「ホーム」タブから「罫線」をクリックし、「格子」を選択しよう。
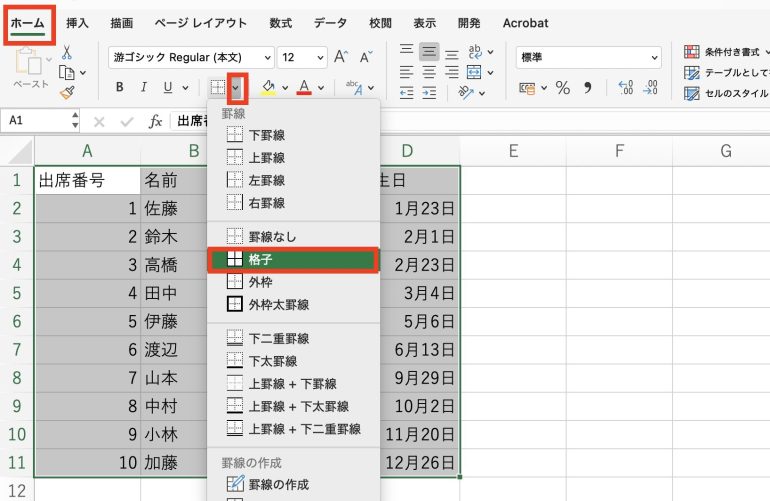
すると以下のように、罫線が引かれて見た目が一気に表らしくなる。
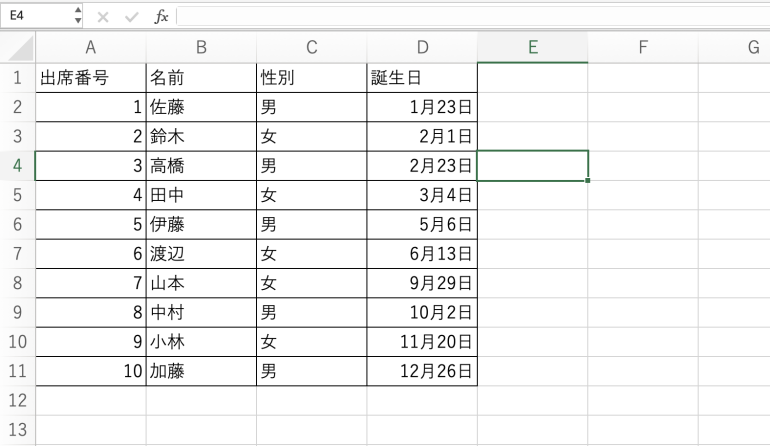
■4.見やすいように装飾する
最後に、見やすいように色付けを行ってみよう。ここでは、見出し欄の背景を変更してみる。見出し欄を選択したら「ホーム」タブから「塗りつぶしの色」を選択しよう。
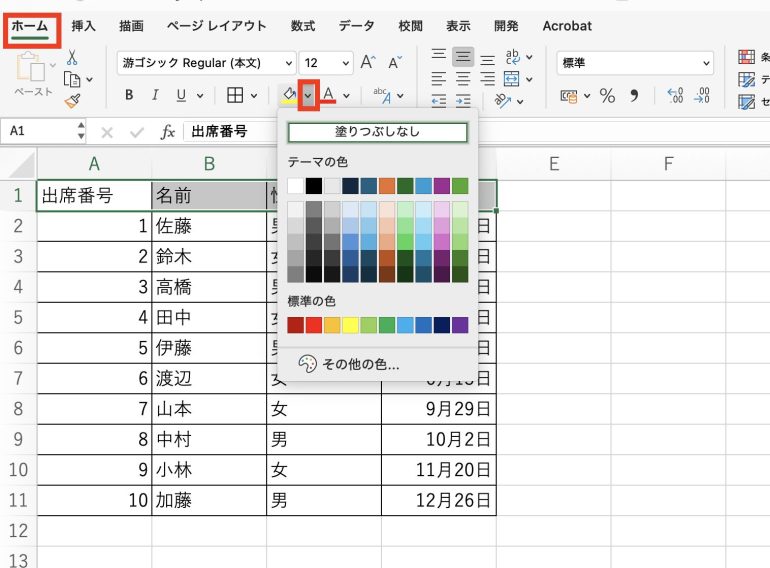
ここでは「黄色」を選択した。次のように、見出しの背景色が変わって、どこが見出しなのか分かりやすくなる。
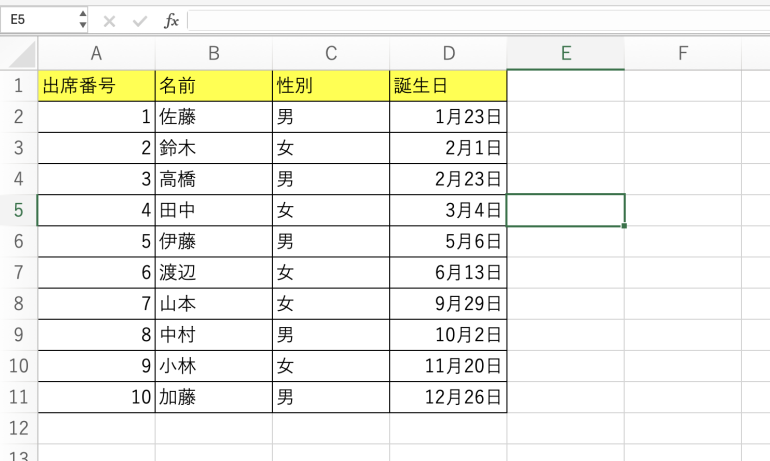
Excelの表作成のさまざまなテクニック
続いて、Excelの表作成に関するさまざまなテクニックを紹介する。今回紹介するのは次の5つ。
- 順番を入れ替える
- セルを結合する
- 行ごとに色を分ける
- フィルターを設定する
- グラフを作成する
これら5つができるようになると、Excelでできることの幅が一気に広がる。ひとつひとつのやり方について詳しくみていく。
■1.順番を入れ替える
Excelで作成した表のデータは順番を入れ替えることも可能だ。
順番を入れ替えるにはまず、ドラッグアンドドロップで1つの行を選択する。選択行の端にカーソルを合わせると、カーソルが手のマークになる。そしたら、Shiftキーを押しながらクリックし、行を移動させる。
次のように順番を入れ替えることができる。
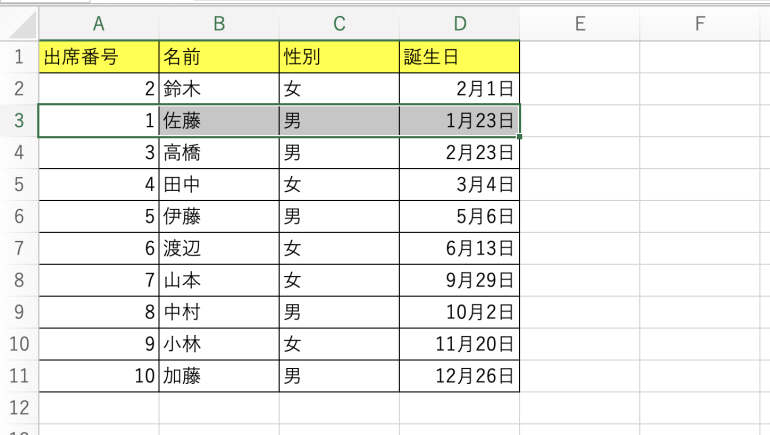
■2.セルを結合する
表内の隣り合っているセルは結合させて、1つの大きなセルにすることが可能だ。
まず、結合したいセルを選択する。そして、「ホーム」タブから「セルの結合」をクリックする。
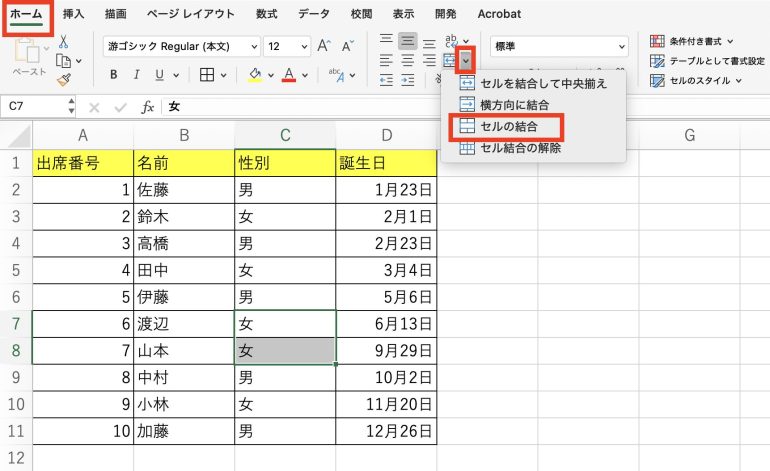
すると、選択箇所が以下のように1つの大きなセルになる。
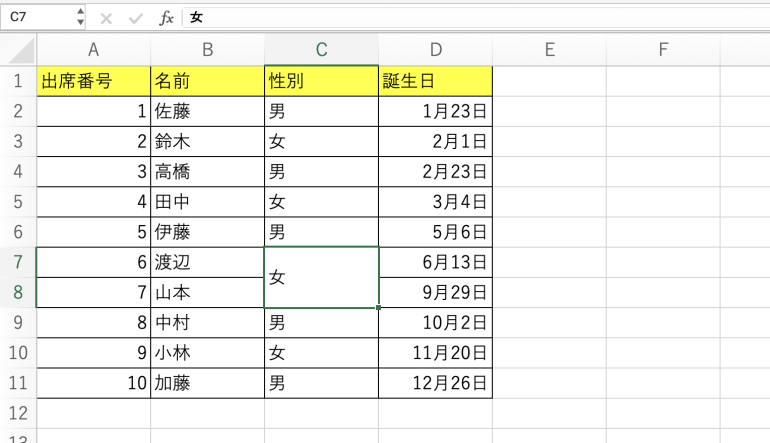
■3.行ごとに色を分ける
続いて、行ごとに色を分ける方法を紹介する。
「ホーム」タブをクリックしたら「条件付き書式」⇒「セルの強調表示ルール」⇒「その他のルール」の順番をクリックしていく。
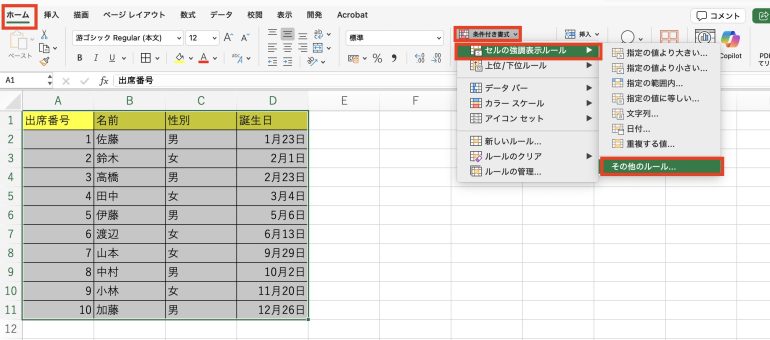
すると「新しい書式ルール」という画面が表示される。ここから「数式を使用して、書式設定するセルを決定」を選択し、表示される空欄に以下のように記入しよう。
=MOD(ROW(),2)=0
記入したら「OK」をクリックして画面を閉じる。
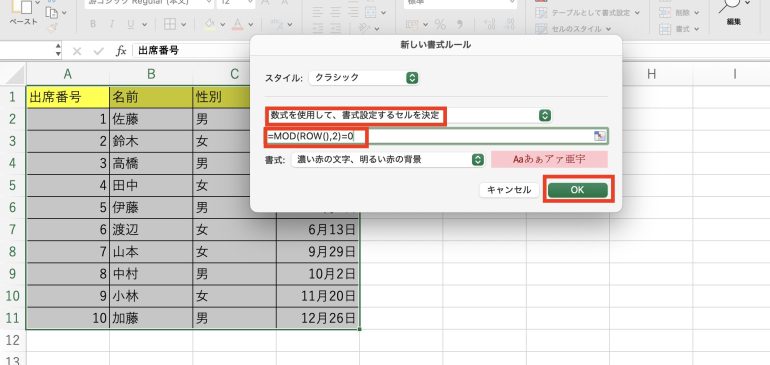
すると以下のように表が1行ごとに色分けされるようになる。今回は「濃い赤の文字、明るい赤の背景」を選択したが、他の色にすることも可能だ。
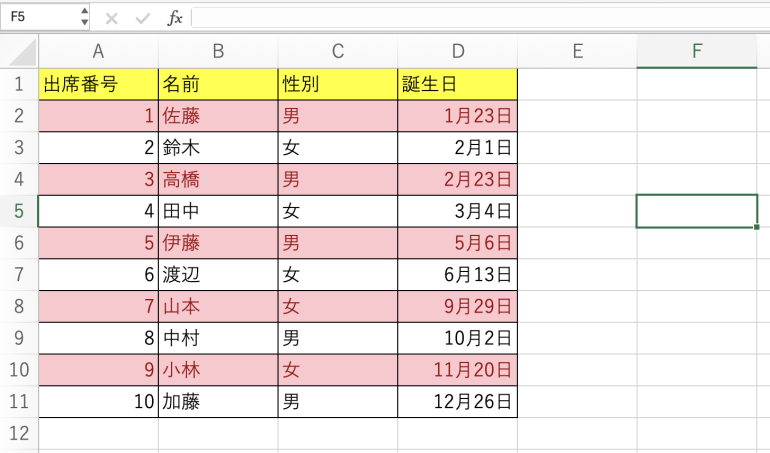
■4.フィルターを設定する
続いて、表にフィルターを設定する方法を解説する。フィルターを設定すると、表内のデータを並べ替えたり、特定のデータのみを抽出したりすることが簡単にできる
表を選択したら「ホーム」タブから「並べ替えとフィルター」⇒「フィルター」をクリックする。
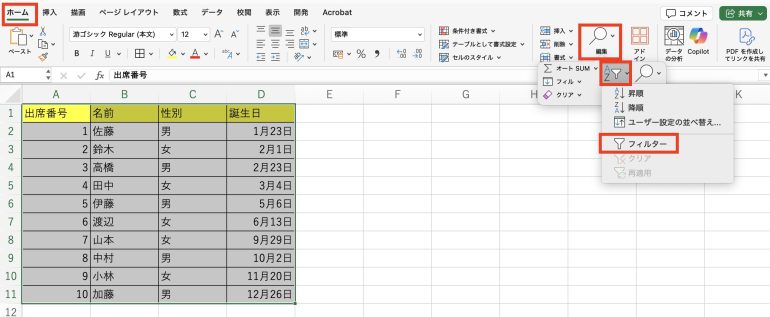
すると、以下のように見出し欄に三角形のマークが表示される。これらをクリックすると、表内のデータにフィルターをかけることができ、並べ替えや抽出が可能になる。
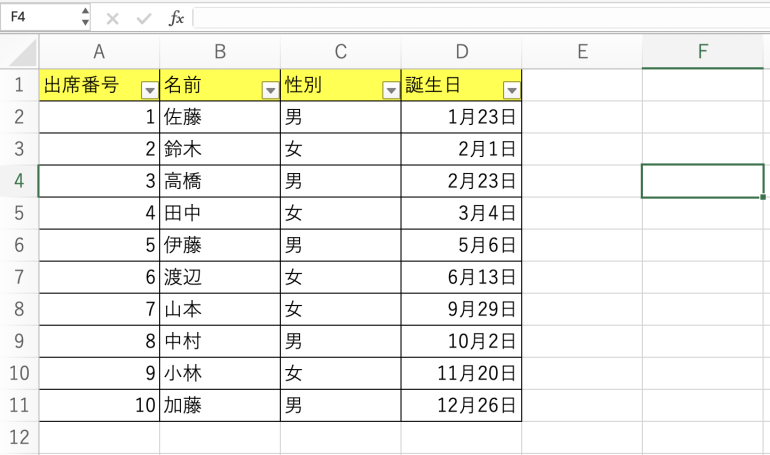
■5.グラフを作成する
最後に、作成した表からグラフを作成する方法についてみていこう。
ここでは以下のように、名前と点数が記載された表を用意する。
表を作成したら「挿入」タブから「棒グラフ」をクリックする。すると、棒グラフのデザイン一覧が表示されるので、好きなデザインのグラフを選択する。
ここでは、1番最初の棒グラフを選択した。
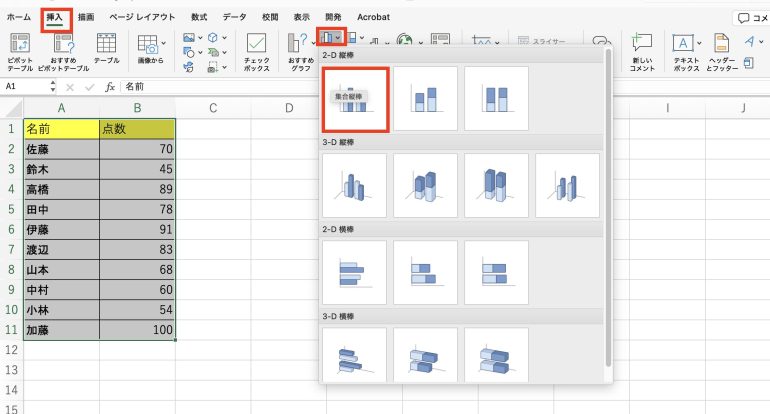
すると、表に対応した棒グラフが表示される。このようにExcelでは表さえ作ってしまえば、簡単にグラフを作成することが可能だ。
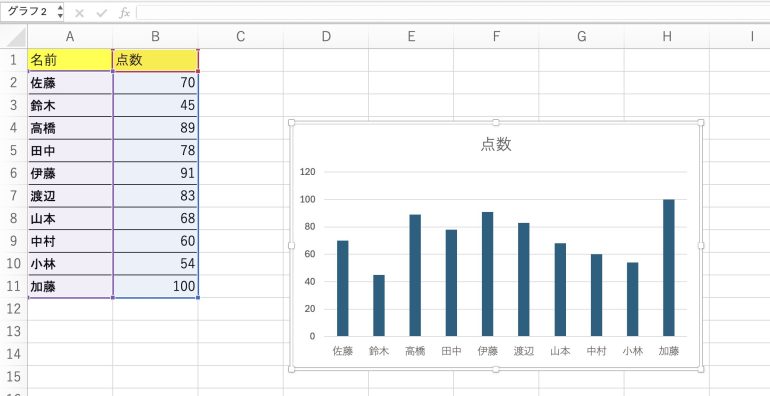
まとめ
本記事ではExcelでの表の作り方について解説した。最後に、表作成に関するさまざまなテクニックについておさらいしよう。
- 順番を入れ替える
- ドラッグアンドドロップで移動させる行を選択
- 選択行の端にカーソルを合わせてカーソルを手のマークにする
- Shiftキーを押しながらクリックし、行を移動させる
- セルを結合する
- 「ホーム」⇒「セルの結合」をクリック
- 行ごとに色を分ける
- 「ホーム」⇒「条件付き書式」⇒「セルの強調表示ルール」⇒「その他のルール」をクリック
- 「数式を使用して、書式設定するセルを決定」し、「=MOD(ROW(),2)=0」と記入
- 「OK」 をクリック
- フィルターを設定する
- 「ホーム」⇒「並べ替えとフィルター」⇒「フィルター」をクリック
- グラフを作成する
- 「挿入」タブから「棒グラフ」をクリック
- 好きなデザインの棒グラフを選択してクリック
このようなテクニックを扱えるようになると、Excelでできることの幅が広がる。
構成/編集部















 DIME MAGAZINE
DIME MAGAZINE













