
Excelを使えば入力された生年月日から年齢を自動計算できる。DATEDIF関数を使う方法tとYEARFRAC関数を使う方法の2つがある。TODAY関数と組み合わせたり、テーブル機能を活用したり、条件付き書式で特定の年齢を目立たせたりするのが実用的だ。
目次
Excelを使えば、生年月日から年齢を自動計算できる。手動で年齢を更新する手間がなくなり、効率的にデータ管理ができるようになる。
本記事では、初心者にもわかりやすくDATEDIF関数と YEARFRAC関数を使った年齢計算の方法を解説する。さらに、年齢計算を自動更新する方法やエラー対策についても紹介するので参考にしてほしい。
Excelで生年月日から年齢を自動計算する2つの方法
Excelで生年月日から年齢を自動計算するには、DATEDIF関数を使う方法と YEARFRAC関数を使う方法の2つがある。それぞれのやり方を解説していこう。
DATEDIF関数を使う方法
一般的に多く用いられるのが、DATEDIF関数を使ったやり方だ。この方法はシンプルな数式で計算できるため、初心者でも簡単に使える。
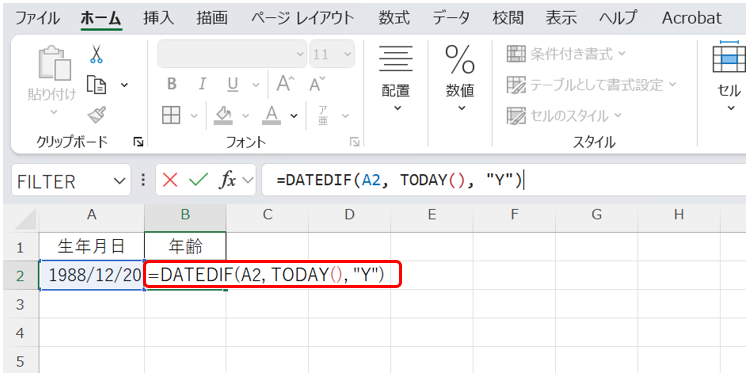
数式は以下のとおりとなる。
=DATEDIF(A2, TODAY(), “Y”)
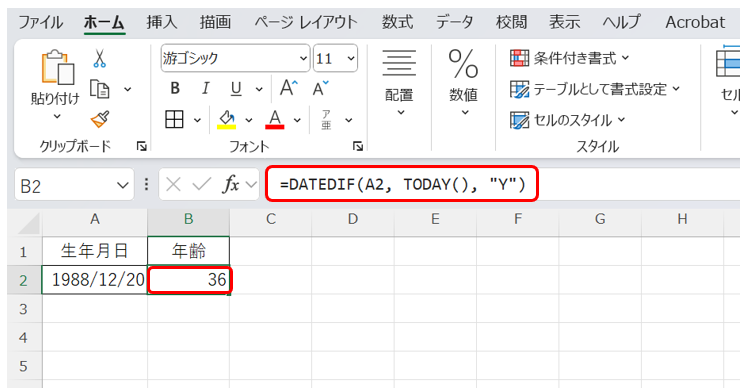
A2に生年月日が入っている場合、この関数で年齢を求められる
「Y」は 「年単位」 での差を求める指定である。
DATEDIF関数は公式サポート外の関数なので、Excelの入力候補に出ないので注意が必要だ。例を参考にして自分で式を入れる必要がある。
YEARFRAC関数を使う方法
Excelの標準機能を使って計算をしたい場合に用いられるのがYEARFRAC関数だ。
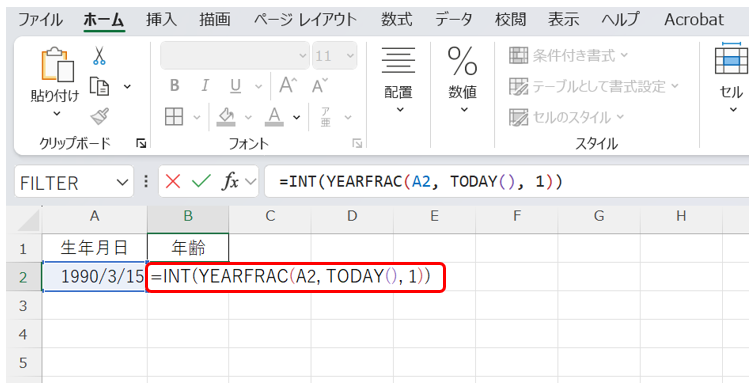
数式は以下のとおりとなる。
=INT(YEARFRAC(A2, TODAY(), 1))
YEARFRAC関数は2つの日付の年数を小数で計算する関数なので、INT関数を使って小数部分を切り捨てている。
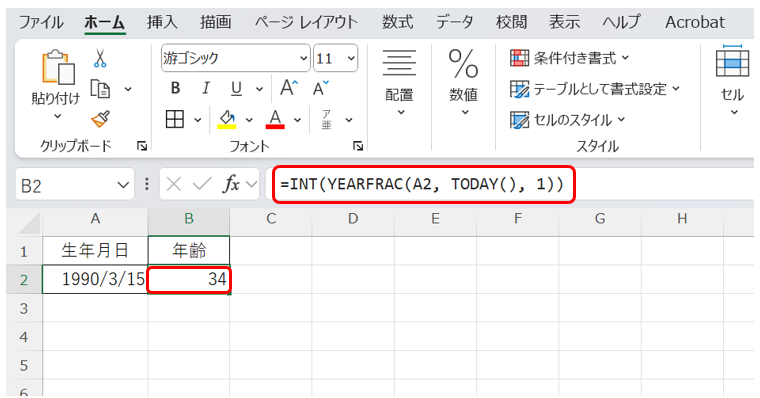
YEARFRACを使用するメリットは、DATEDIF関数よりもExcelの標準機能としてサポートされていることだ。ただし、小数の年数計算なので誤差が出る場合がある
生年月日から年齢を自動更新する方法(実践編)
ここでは、生年月日から年齢を自動更新する機能を活用した実践的な場面を紹介しよう。
1列にまとめて自動計算する方法
A列に生年月日を入力
B列に DATEDIF関数 を入力して自動更新
TODAY関数を組み合わせることで毎日更新されるようにする
=DATEDIF(A2, TODAY(), “Y”)
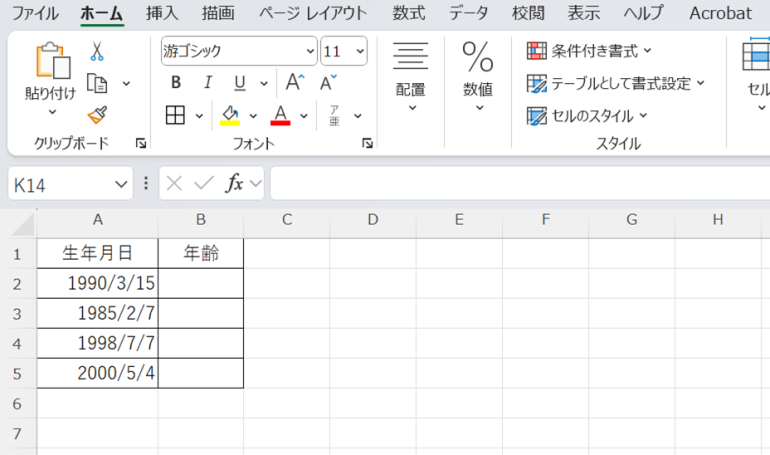
こうすることでExcelを開くたびに最新の年齢が表示される。
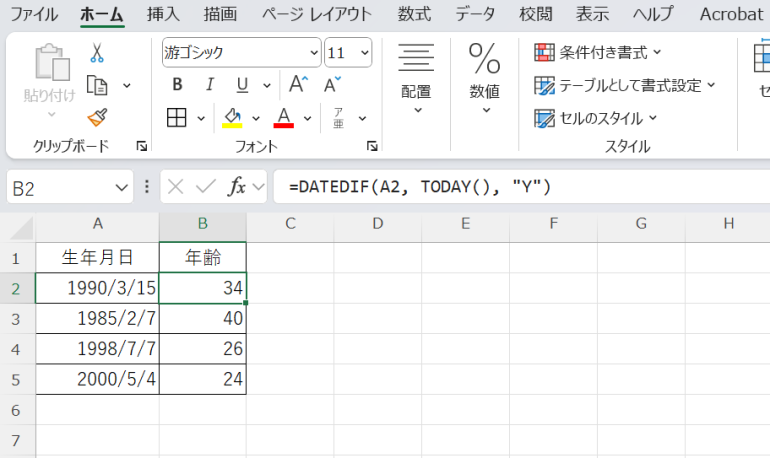
テーブル機能を使って大量のデータを管理
Excelの 「テーブル機能」 を活用すると、大量の生年月日データを整理しやすくなる。
<テーブルを設定する方法>
生年月日と年齢のリストを作成。
範囲を選択し、Excelの「テーブルとして書式設定」を適用する。
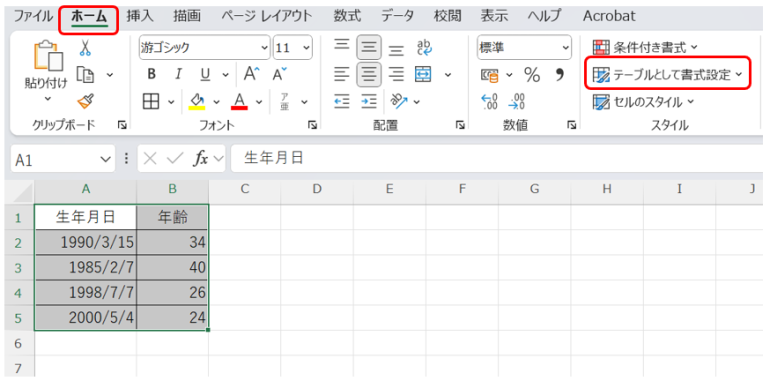
新しく生年月日を追加すると、自動で年齢計算が適用される。
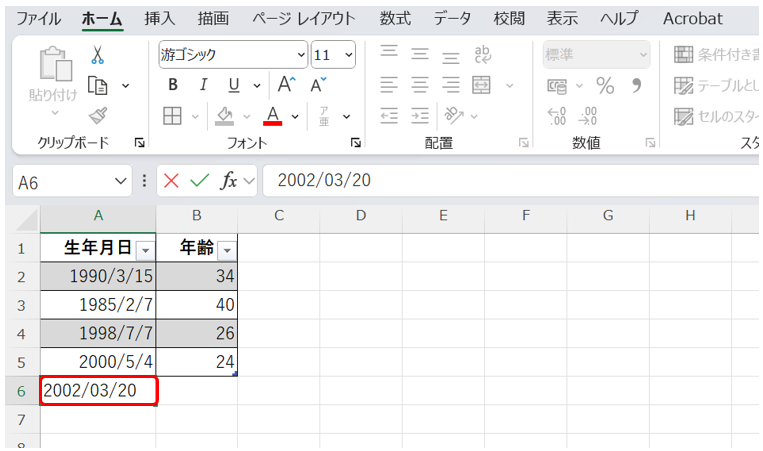
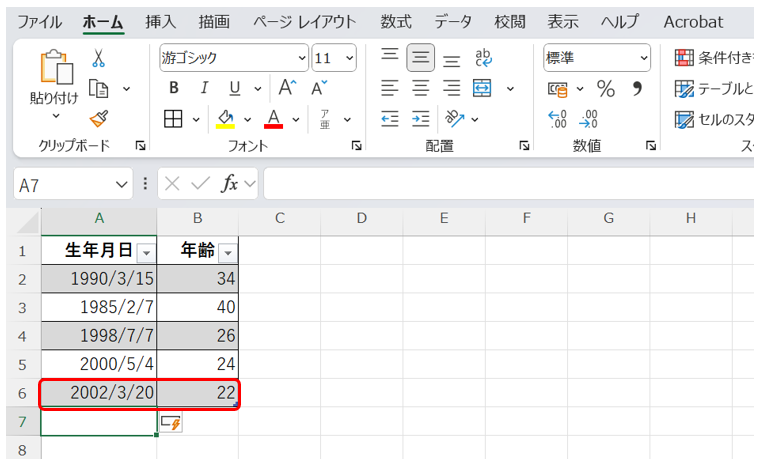
条件付き書式を使って特定の年齢を目立たせる
条件付き書式を使うことで、特定の年齢を目立たせることができる。
例:30歳未満のセルを赤色にする方法
B列(年齢)のデータを選択。
「条件付き書式」→「新しいルール」

「数式を使用して、書式設定するセルを決定」を選択。
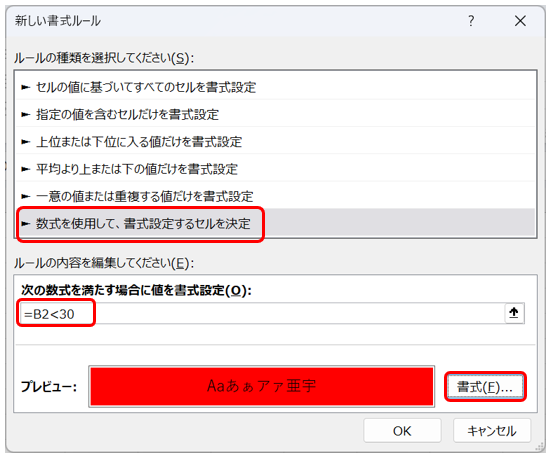
次の数式を入力。=B2<30
書式で「赤色」を選択。
この設定により、 30歳未満の年齢が自動で赤色表示される。
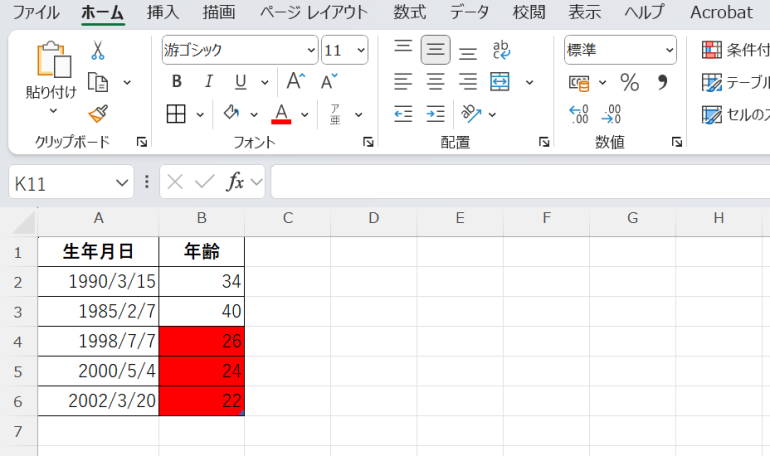
年齢計算の注意点とエラー対策
ここでは、Excelで年齢を自動計算する際の注意点と、エラー表示される場合の対策を紹介しよう。
生年月日が未入力の場合のエラー対策
生年月日が入力されていない場合、エラーが表示されることがある。これを防ぐには IF関数 を組み合わせる。
=IF(A2=””,””,DATEDIF(A2, TODAY(), “Y”))
この式では、A2が空白なら空欄を表示
A2に生年月日が入力されていれば年齢を計算処理される。
日付データの形式ミスに注意
Excelでは、 日付の形式が統一されていないと計算がうまくいかない 。
推奨フォーマット: YYYY/MM/DD(例:1990/05/15)
数値や文字列として入力すると、エラーが発生する可能性がある。
ExcelのバージョンによってDATEDIFが使えない場合の対策
DATEDIF関数は、 一部のExcelバージョンでは非推奨 になっている。
その場合、YEARFRAC関数を使うことで代用できる。
=INT(YEARFRAC(A2, TODAY(), 1))
この関数を用いることで、DATEDIFが使えない環境でも年齢計算が可能になる。
まとめ
本記事で解説したように、Excelを使えば入力された生年月日から年齢を自動計算できる。
紹介した関数を使うことで、会員情報や顧客管理などで効果を発揮する場面があるだろう。
この機会に使い方をマスターしてほしい。
本記事の内容を以下で簡単におさらいしておこう。
- 年齢を自動計算する2つの方法
- DATEDIF関数を使う方法:=DATEDIF(A2, TODAY(), “Y”)
- YEARFRAC関数を使う方法:=INT(YEARFRAC(A2, TODAY(), 1))
- 生年月日から年齢を自動更新する方法
- TODAY関数と組み合わせる
- テーブル機能を活用する
- 条件付き書式で特定の年齢を目立たせる
- 年齢計算の注意点とエラー対策
- 生年月日が未入力の場合のエラー対策(IF関数を組み合わせてエラーを防ぐ)
- 日付データの形式ミスに注意
- DATEDIF関数が使えない場合の対策(YEARFRAC関数を代用する)
構成/編集部















 DIME MAGAZINE
DIME MAGAZINE













