
Excelには「関数」「ピボットテーブル」「小計機能」など複数の集計方法がある。関数を使った集計にはSUM関数・SUMIF関数・COUNT関数・COUNTIF関数などを用いる。ピボットテーブルを使った集計は大量のデータを簡単に集計・分析できるので覚えておこう。
目次
Excelはビジネスやデータ分析で欠かせないツールである。データの集計はExcelの基本機能の1つであり、「関数」「ピボットテーブル」「小計機能」の3つを理解すると、業務の効率が大幅に向上する。
本記事では、それぞれの集計方法をわかりやすく解説する。
Excelの集計方法の種類
Excelには大きく分けて以下の集計方法がある。
- 関数を使った集計
- ピボットテーブルを使った集計
- 小計機能を使った集計
- 統合機能を使った集計
それぞれの集計方法の特徴を理解し、用途に応じて使い分けることが重要である。
この記事では、営業所ごとの売上データをサンプルとして使っていく。
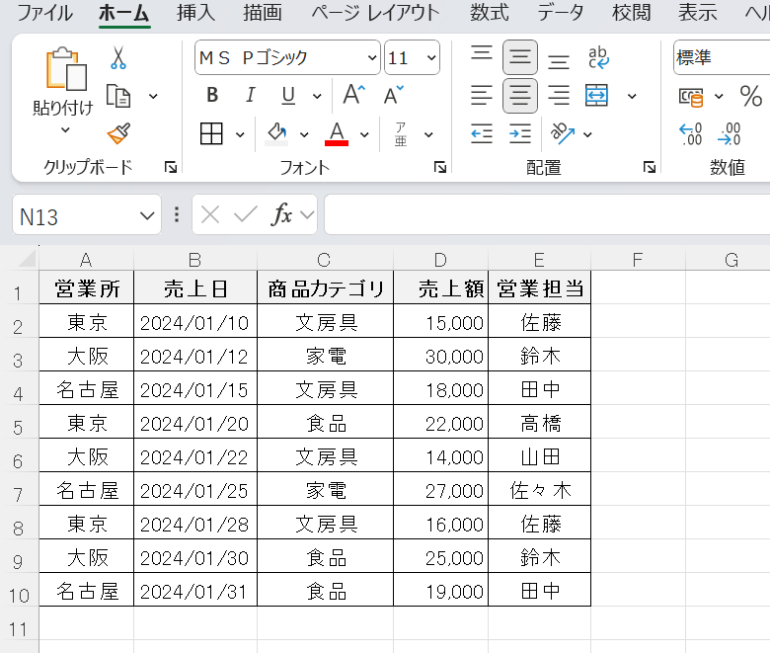
関数を使った集計方法
SUM関数は、指定した範囲の数値を合計するためのExcelの基本的な関数の1つだ。シンプルかつ頻繁に使われる関数で、売上集計、経費計算、得点の合計など、さまざまな場面で利用される。
■SUM関数で合計を求める
SUM関数の基本的な式は下記のとおり。
書式: =SUM(D2:D10)
使用例: 売上データの合計を求める場合に使用する。

■SUMIF関数で特定の営業所の売上を合計する
SUM関数は単純な合計を求めるのに適しているが、「特定の条件を満たすデータのみ合計したい」場合はSUMIF関数を用いると良い。
サンプルとして、東京営業所の売上合計を求めてみよう。関数式は以下のとおりとなる。
書式: =SUMIF(A2:A10, “東京”, D2:D10)
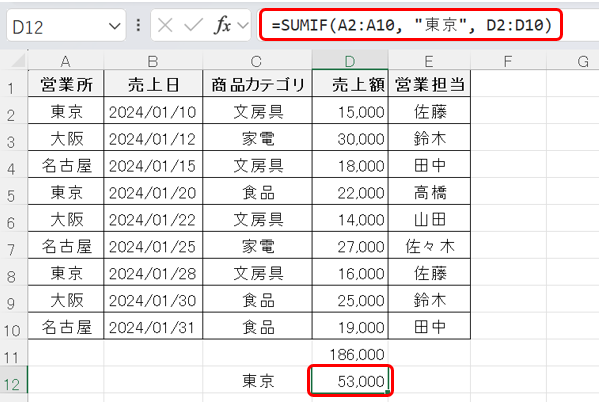
SUMIF関数を使用すると、特定の条件に合致するデータのみを合計できる。
■SUMIFS関数で複数条件の合計を求める
複数の条件を満たすデータの合計を出したい場合は、SUMIFS関数を用いる。
サンプルとして、東京営業所の文房具の売上合計を求めてみよう。関数式は以下のとおりとなる。
書式: =SUMIFS(D2:D10, A2:A10, “東京”, C2:C10, “文房具”)
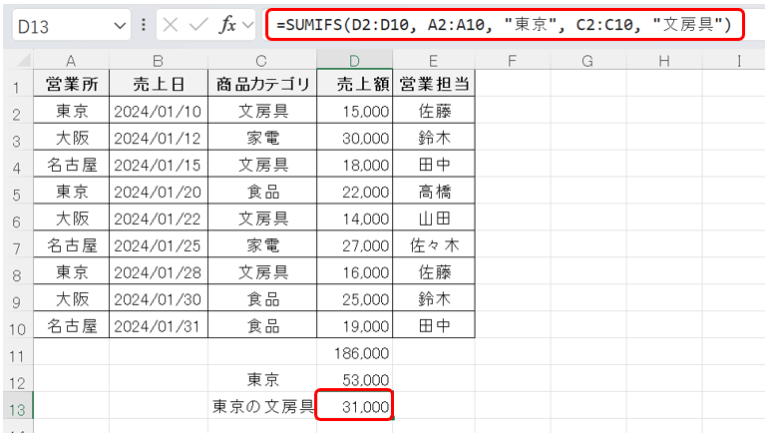
ポイント: SUMIFS関数を使用すると、複数の条件を組み合わせた集計が可能になる。
■COUNT・COUNTIF・COUNTIFS関数でデータの件数を集計
データの件数を集計する場合は、COUNT・COUNTIF・COUNTIFS関数が便利だ。それぞれの違いは下記のとおり。
- COUNT関数
範囲内の数値が入力されているセルの個数をカウントする。
数式:=COUNT(範囲)
売上データの件数をカウント
=COUNT(D2:D10)
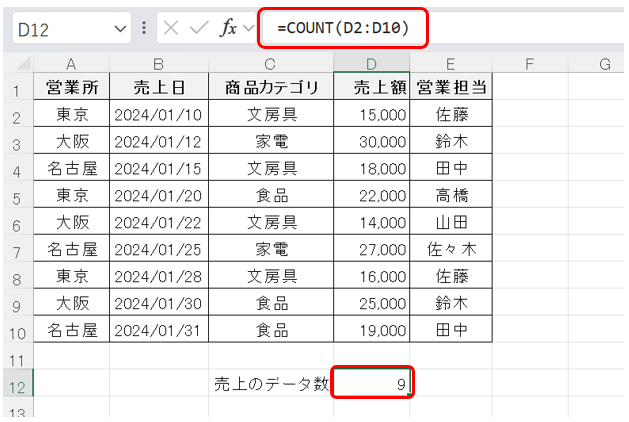
- COUNTIF関数
指定した範囲内で、特定の条件を満たすセルの件数をカウントする。
数式:=COUNTIF(範囲, 条件)
東京営業所の件数をカウント
=COUNTIF(A2:A10, “東京”)
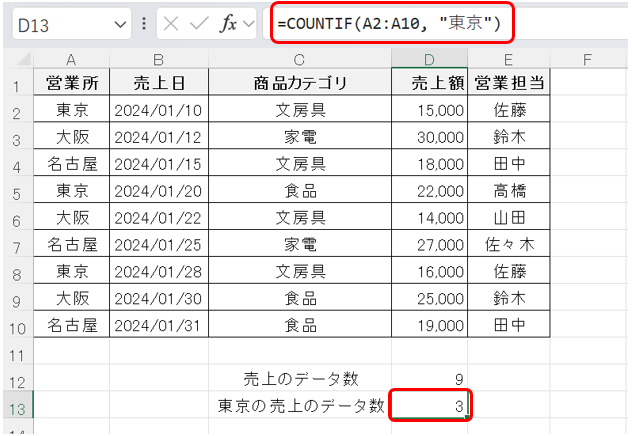
- COUNTIFS関数
複数の条件をすべて満たすセルの件数をカウントする。(条件すべてに一致するデータをカウント)
数式:=COUNTIFS(範囲1, 条件1, 範囲2, 条件2, …)
東京営業所の文房具の販売件数をカウント
=COUNTIFS(A2:A10, “東京”, C2:C10, “文房具”)

ピボットテーブルを使った集計方法
ピボットテーブルは、データの集計や分析に用いられる。ピボットテーブルを活用すると、データ活用の専門知識がなくてもデータ分析ができる。
■ピボットテーブルとは?
ピボットテーブルは、Excelの強力な集計・分析ツールの1つで、大量のデータを整理し、簡単に集計や分析ができる機能だ。特に、売上データやアンケート結果などの一覧表から特定の視点でデータをまとめたいときに便利である。
■ピボットテーブルの作成手順
ピボットテーブルの作成手順は以下のとおり。
1.データ範囲を選択(見出しを含める)
2.[挿入] タブ → [ピボットテーブル] を選択
![[挿入] タブ → [ピボットテーブル] を選択](https://dime.jp/wp-content/uploads/2025/02/image9-4-770x530.png)
3.フィールドを設定(ピボットテーブルの右側に「ピボットテーブル フィールド」が表示されるので、項目をドラッグして配置する。)
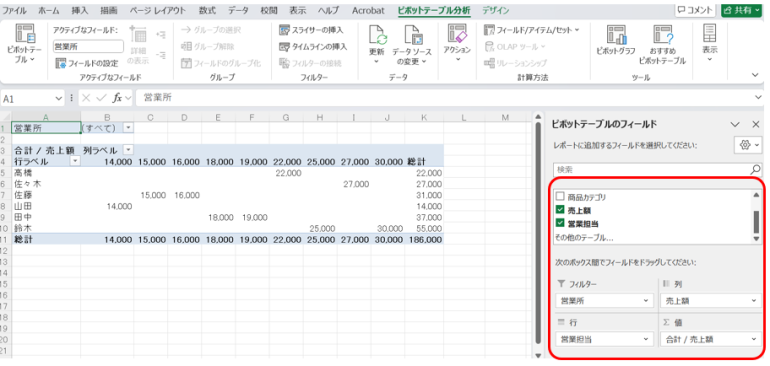
4.集計結果を確認&カスタマイズ
■ピボットテーブルの活用例
ピボットテーブルを使った活用例を以下で示していこう。
営業所ごとの売上データを集計
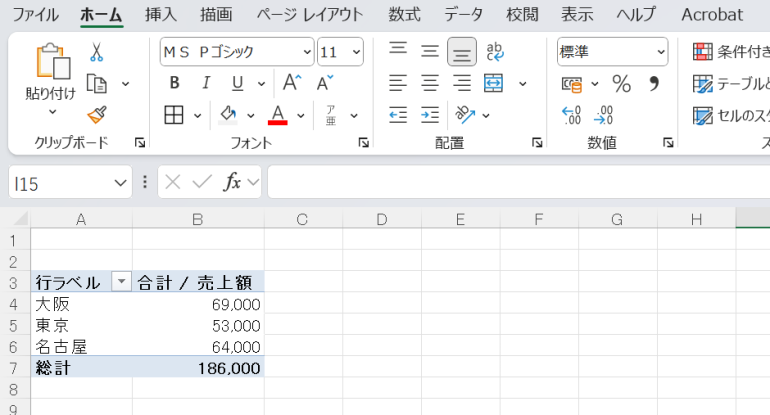
商品カテゴリごとの売上を分析
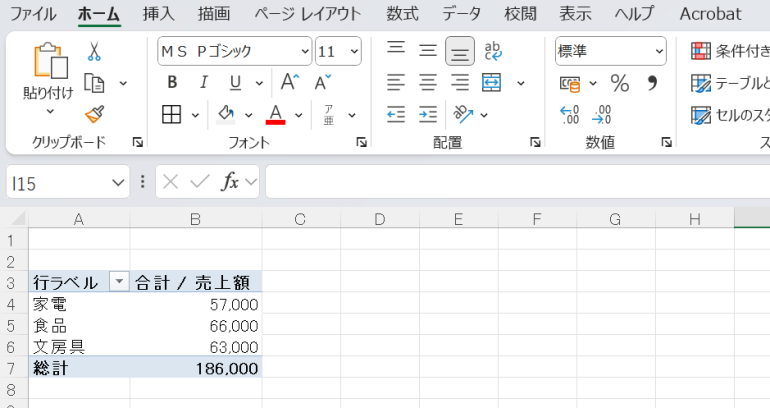
特定の期間の売上を比較
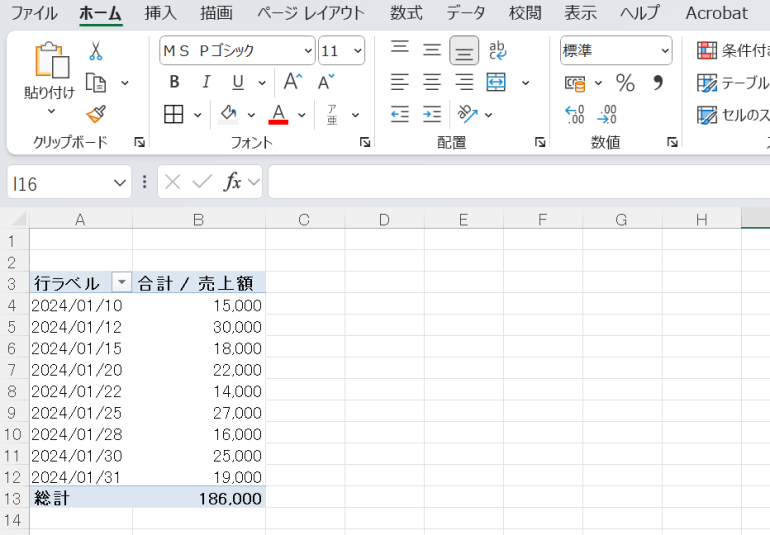















 DIME MAGAZINE
DIME MAGAZINE













