
Webカメラをテストする際には、設定アプリでプレビューを確認し、Windowsの「カメラ」アプリでテストする。Webカメラが映らない場合は、USB接続を確認したり別のPCに接続したりしてチェックしよう。
目次
Webカメラは、オンライン会議、ライブ配信、リモートワークなどで欠かせないツールである。突然カメラが映らなくなったり、画質が悪くなったりすると、業務や配信に支障をきたすことになる。そのため、Webカメラが正常に動作するか定期的にテストしておくことが重要だ。
本記事では、Windows11でWebカメラを簡単にテストする方法と、映像が映らない場合のトラブルシューティング、画質向上の設定について解説する。問題発生時の具体的な対処法も紹介するので、万が一トラブルが発生した際にも素早く解決できるようになるだろう。
Webカメラをテストする基本手順
まずは、Windows11でWebカメラをテストする基本手順を紹介しよう。
■設定アプリからカメラのプレビューを確認する
1.「Windows + I」キーを押して「設定」アプリを開く。
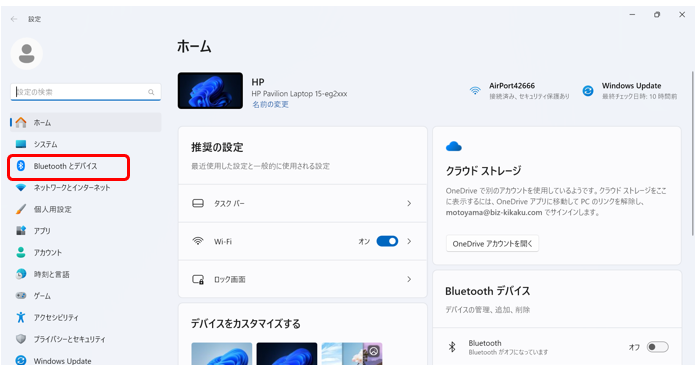
2.「Bluetooth とデバイス」→「カメラ」を選択する。
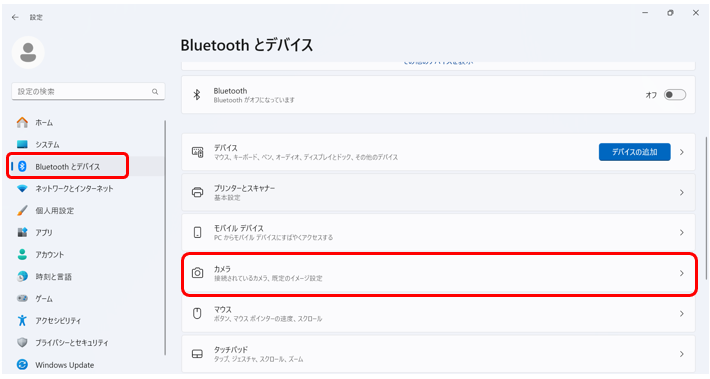
3.接続済みのカメラをクリックし、「カメラのプレビュー」を確認する。
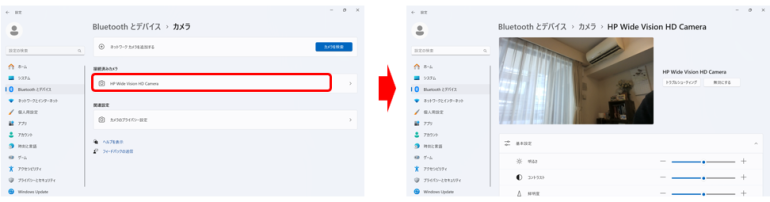
この方法では、カメラが正常に動作しているかを簡単に確認できる。プレビューが映らない場合は、次の対策を試してみよう。
■Windowsの「カメラ」アプリでテストする
1.スタートメニューで「カメラ」と検索し、アプリを起動する。
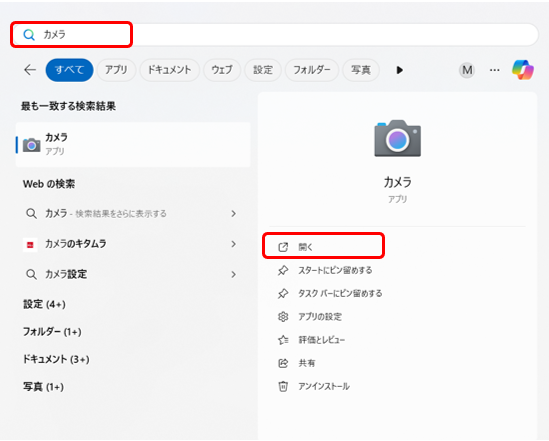
2.カメラ映像が映るかを確認する。
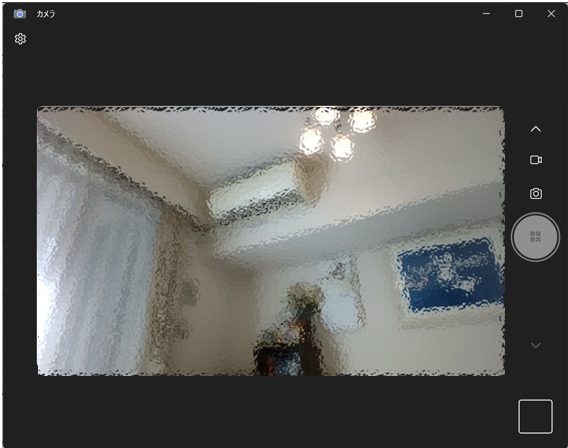
3.画質や明るさ、フォーカスの調整を行う。
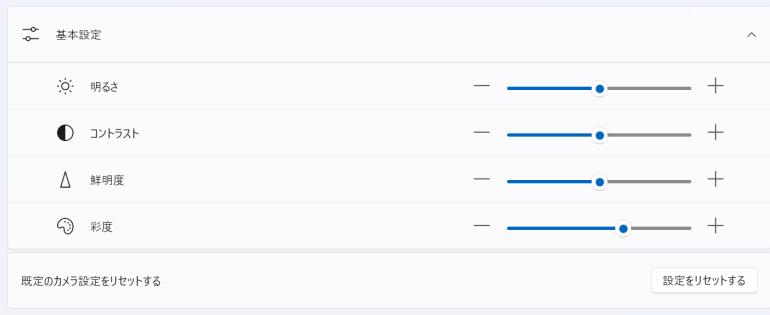
「カメラ」アプリを使えば、より詳細な設定ができるため、画質のチェックにも役立つ。また、映像がカクつく場合や遅延が発生する場合は、パソコンの負荷が高くなっている可能性があるので、不要なアプリを閉じるなどの対策を講じよう。
Webカメラの映像が映らないときのチェックリスト
Webカメラの映像が映らない場合にチェックすべきポイントを洗い出した。もしトラブルが発生した際には順番に確認すると良いだろう。
■物理的な接続を確認
- USBポートに正しく接続されているか。
- 別のUSBポートに差し替えてみる。
- ケーブルが損傷していないかチェックする。
- 別のPCに接続して正常に動作するか試す。
物理的な接続に問題があると、カメラが正常に認識されない。基本的なチェックを行うことが重要である。
■カメラのプライバシー設定を確認
1.「Windows + I」→「プライバシーとセキュリティ」→「カメラ」を開く。
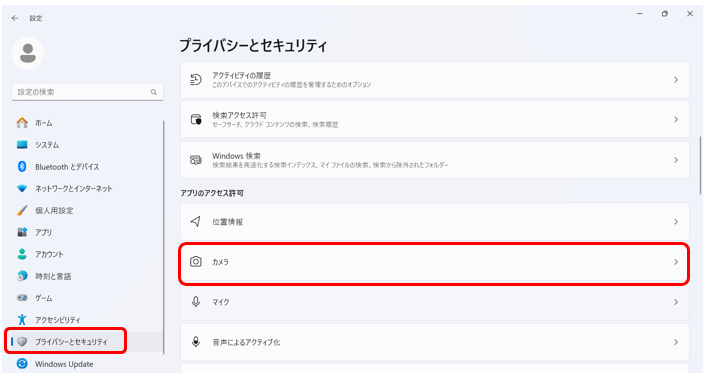
2.「カメラへのアクセス」がオンになっているか確認する。
3.「アプリにカメラへのアクセスを許可する」もオンに設定する。

4.アクセス許可リストに必要なアプリが含まれているか確認する。
一部の企業や学校のPCでは、管理者がカメラの使用を制限している場合があるため、設定変更ができない場合は管理者に問い合わせる。
■カメラのドライバーを確認・更新
Webカメラの映像が映らない場合には、ドライバーソフトに問題があることも考えられる。ここでは、カメラのドライバーの確認・更新の方法を紹介しよう。
1.「Windows + X」→「デバイス マネージャー」を開く。
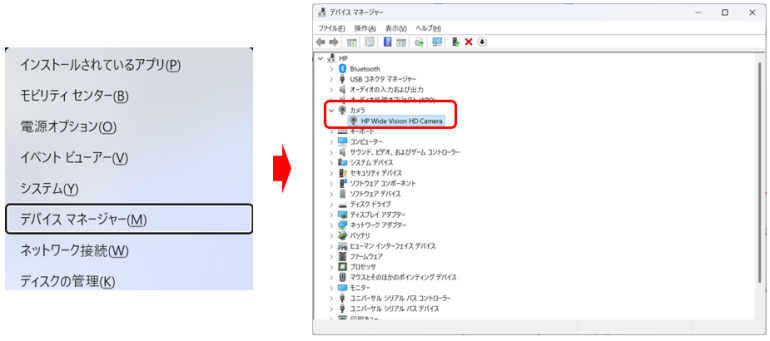
2.「カメラ」または「イメージング デバイス」を展開する。
3.カメラを右クリックし、「ドライバーの更新」を選択する。
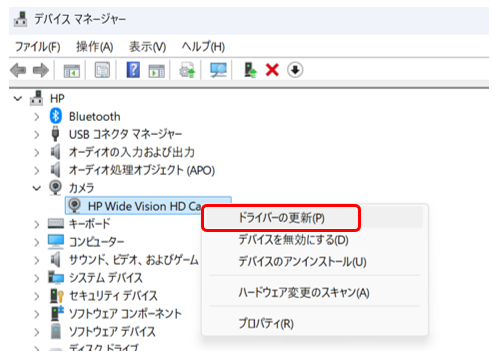
最新のドライバーが見つからない場合は、カメラのメーカーサイトから最新ドライバーをダウンロードし、手動でインストールする。
もし、カメラのドライバーが正しく機能していない場合は、「ドライバーのアンインストール」を実行し、PCを再起動してドライバーを再インストールしてみよう。
Windows11のトラブルシューティングツールを使って修正
Windows11にはトラブルシューティングツールが装備されている。カメラが映らない場合のトラブルシューティングツールの使い方を確認しておこう。
1.「Windows + I」→「設定」を開く。
2.「システム」→「トラブルシューティング」を開く
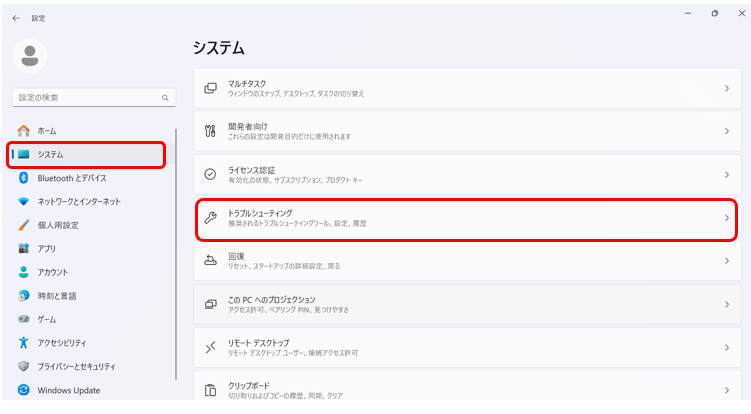
3.「その他のトラブルシューティングツール」から「カメラ」を選択し、「実行」ボタンをクリックする。
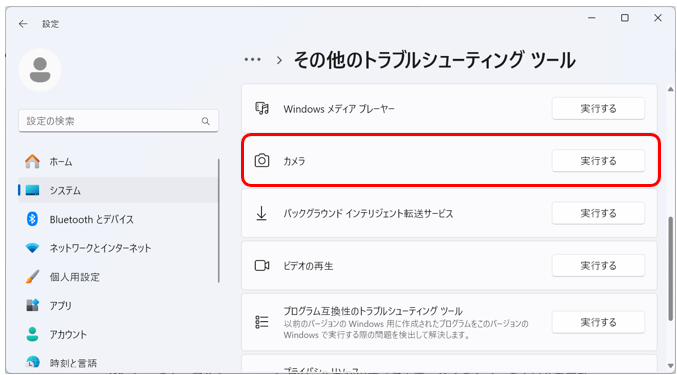
4.問題が自動で検出・修正されるかを確認する。
Windowsのトラブルシューティングツールを利用することで、多くのカメラの不具合を自動で修正できる。















 DIME MAGAZINE
DIME MAGAZINE













