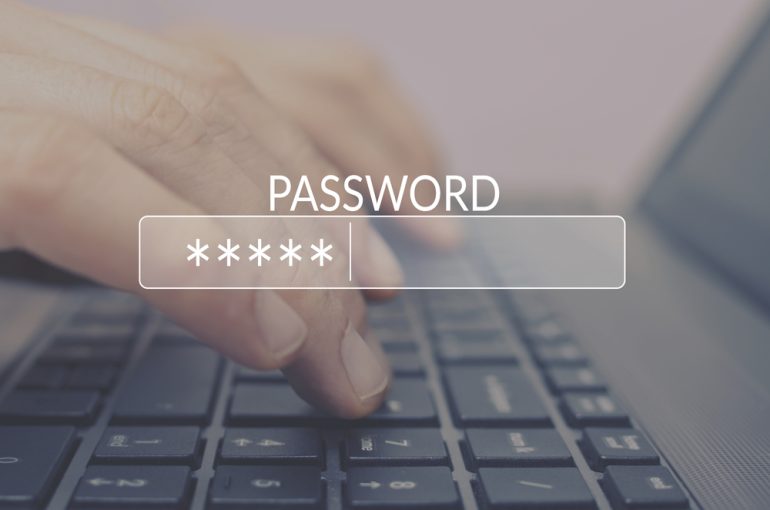
Windowsパソコンのログインパスワードは、Microsoftアカウントとローカルアカウントがある。Microsoftアカウントのパスワード変更方法は「設定」→「アカウント」→ サインインオプション」→「パスワード」→「変更」
目次
パソコンのログインパスワードは、デバイスやアカウントの安全を守るための最初の防御手段だ。しかし、パスワードを変更する必要があるときや忘れてしまった場合、適切な対処法を知っていないと困ってしまうことも多い。
本記事では、Windowsパソコンでのログインパスワードの種類や変更方法、忘れた場合の対処法について詳しく解説する。
※バージョンによって、本記事で使われている表現と異なる場合があります。
Windowsパソコンのログインパスワードとは
Windowsパソコンには、ユーザーアカウントごとにログインパスワードが設定されている。パスワード管理の基本を知ることは、セキュリティ対策の第一歩だ。
■Microsoftアカウントとローカルアカウントの違い
Windowsで利用できるアカウントには、「Microsoftアカウント」と「ローカルアカウント」の2種類がある。それぞれの特徴を正しく理解し、自分に合った方法でアカウントを運用することが重要だ。
Microsoftアカウント
Microsoftアカウントは、メールアドレスとパスワードで認証されるクラウドベースのアカウントだ。このアカウントを使用することで、複数のデバイス間で設定やデータを同期できるほか、Microsoft StoreやOneDriveなどのオンラインサービスを活用できる。また、セキュリティコードや二段階認証を設定することで、より高い安全性を確保できる。
ローカルアカウント
一方、ローカルアカウントは特定のデバイス専用のアカウントであり、オフライン環境で利用することが想定されている。このアカウントでは、デバイス固有の設定が保持されるが、他のデバイスとの同期やMicrosoftのオンラインサービスの利用はできない。そのため、インターネットに接続せず、シンプルな使用環境を求めるユーザーに適している。
■Windows11のアカウントの種類を確認する方法
現在ログインしているアカウントがMicrosoftアカウントかローカルアカウントかを確認するには、以下の手順を実行する。
「スタート」ボタンをクリックし、「設定」を開く。
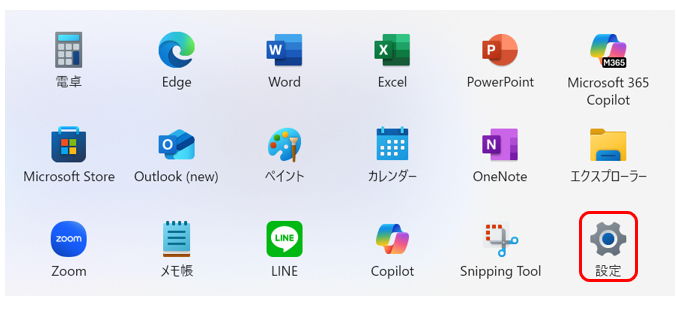
「アカウント」を選択する。
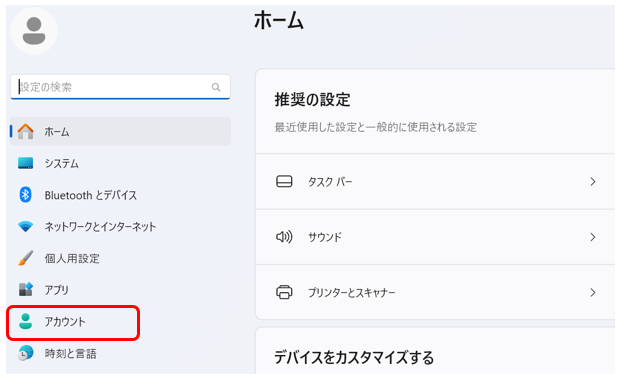
表示される画面で、自分のアカウント情報を確認する。
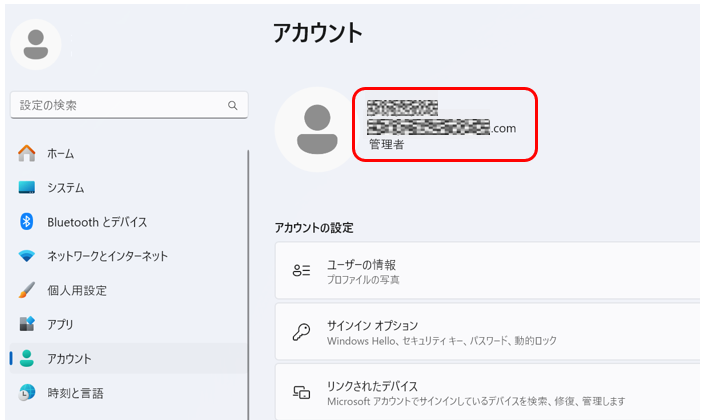
メールアドレスが表示されていればMicrosoftアカウント、「ローカルアカウント」と記載されていればローカルアカウントということだ。
この手順で、自分のアカウントの種類を簡単に把握できる。
Microsoftアカウントのログインパスワードを変更する方法
Microsoftアカウントのパスワードを変更することで、セキュリティリスクを減らし、安全な環境を維持できる。以下に、設定画面から変更する具体的な手順を紹介しよう。
■設定画面からパスワードを変更する手順
「スタート」ボタンをクリックし、「設定」を選択する。
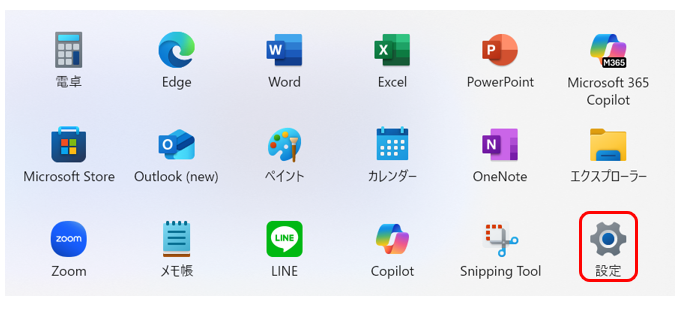
「アカウント」タブを選択し、「サインインオプション」をクリックする。
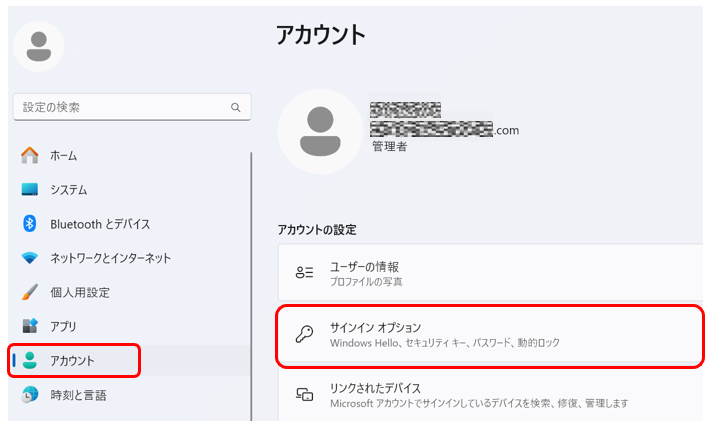
「パスワード」項目を選択し、「変更」をクリックする。
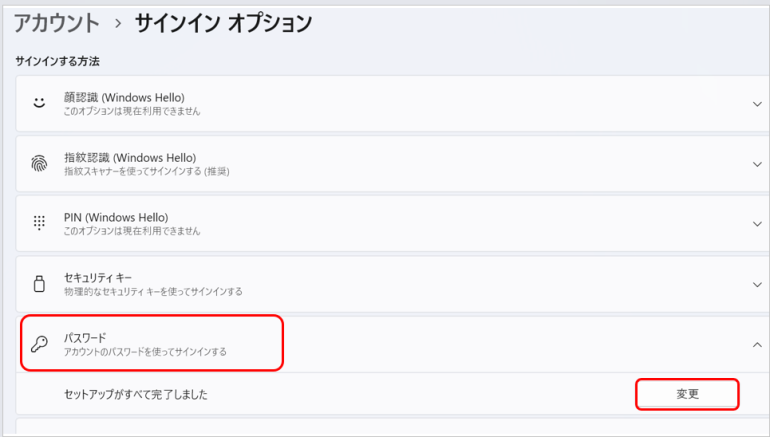
ユーザー確認のPINを入力する。
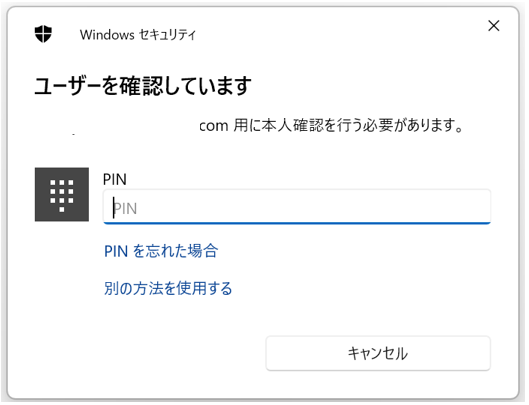
現在のパスワードを入力し、変更手続きに進む。
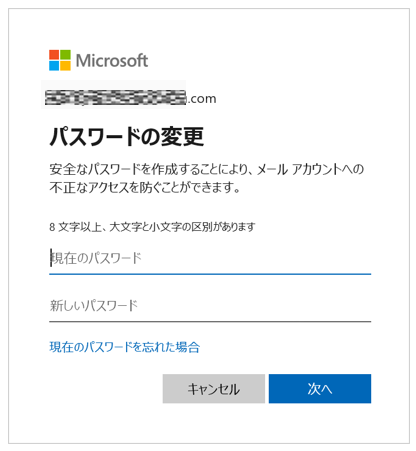
新しいパスワードを入力し、確認欄に同じ内容を入力、「次へ」をクリックして変更を確定する。
Microsoftアカウントのパスワードを忘れた場合の変更方法
パスワードを忘れてしまうことは誰にでも起こり得る。そんな場合でも、Microsoftアカウントにはリセット手順が用意されている。
■MicrosoftアカウントのPINを忘れた時の変更方法
サインイン画面で「サインインオプション」を選択し、「パスワードを忘れた場合」をクリックする。

登録したメールアドレスや電話番号を使って本人確認を行う。
セキュリティコードを入力し、新しいパスワードを設定する。
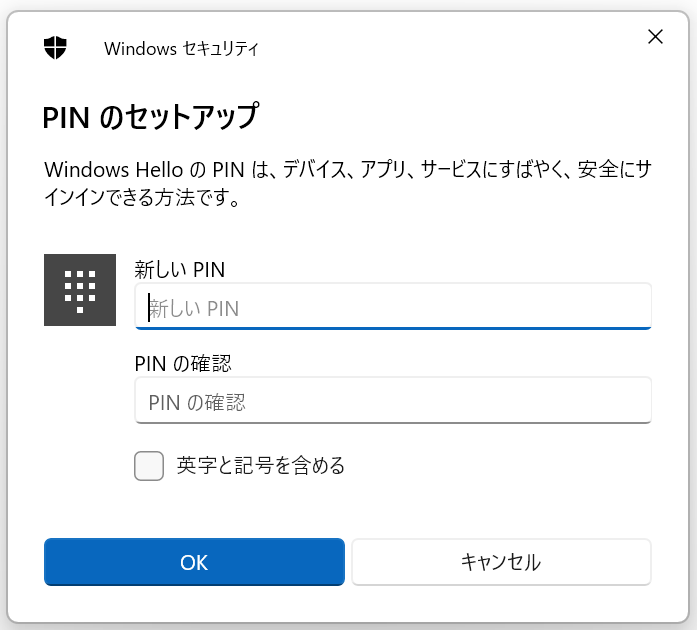
新しいパスワードでサインインできることを確認する。















 DIME MAGAZINE
DIME MAGAZINE













