
コントロールパネルでは、Windowsの設定や管理機能を一元的に操作できる。コントロールパネルを開くには「スタートメニューから」「エクスプローラーから」「ショートカットキーを使用」の3つの方法がある。
目次
Windows 11では設定アプリが強化された一方で、依然として「コントロールパネル」が便利な場面が多い。特に細かい設定を行いたい場合や、従来の操作方法に慣れているユーザーにとって、コントロールパネルは重要なツールだ。
本記事では、コントロールパネルの開き方や主な機能を詳しく解説する。
コントロールパネルとは
コントロールパネルは、Windowsのさまざまな設定や管理機能を一元的に操作できるツールである。例えば、ハードウェアの設定、ソフトウェアの管理、ネットワーク設定など、システム全体に関わる重要な機能が揃っている。
Windows 11では「設定」アプリが標準的な設定ツールとして位置づけられているが、コントロールパネルはより詳細な操作や特定の管理タスクに必要となる。
新しい操作に慣れていない人や、より専門的な設定が必要な場合に役立つだろう。
コントロールパネル開き方
Windows 11では、コントロールパネルを開く方法がいくつか用意されている。それぞれの方法を以下で解説しよう。
■1. スタートメニューから開く
最も基本的な方法がスタートメニューからコントロールパネルを検索して開く方法だ。慣れていない人でも簡単に操作できる。
画面左下の「スタート」ボタンをクリックする。
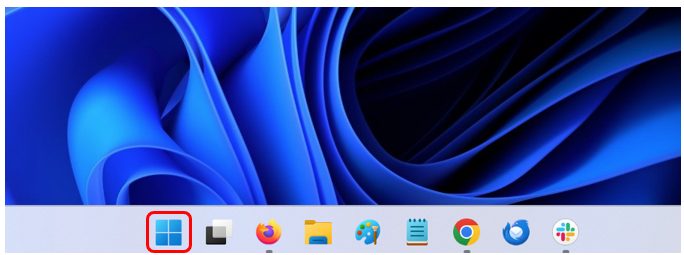
検索バーに「コントロールパネル」と入力する。
検索結果に表示された「コントロールパネル」をクリックして開く。
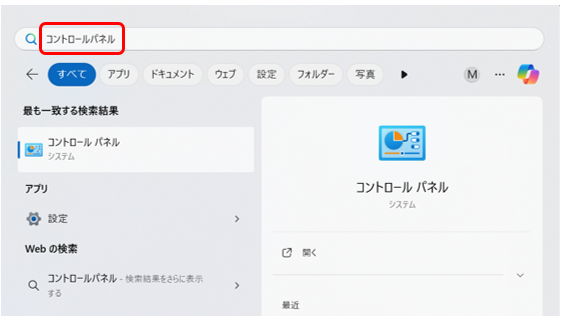
この方法は、必要な設定に素早くアクセスする際に便利である。
■2. エクスプローラーから開く
ファイルエクスプローラーを使った方法も簡単で、覚えておくと便利だ。
タスクバーの「フォルダー」アイコンをクリックしてファイルエクスプローラーを開く。
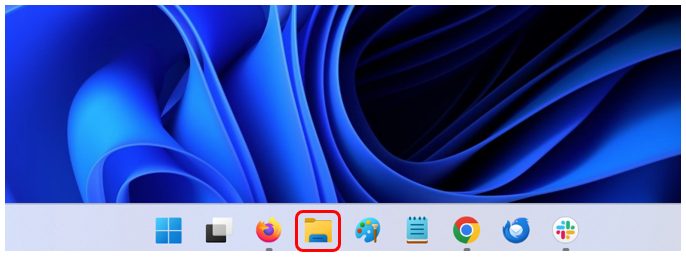
アドレスバーに「Control Panel」と入力してEnterキーを押す。

エクスプローラーを頻繁に使うユーザーにはおすすめの方法である。
■3. ショートカットキーを使う
最速でコントロールパネルにアクセスしたい場合は、ショートカットキーを使う方法が最適だ。
キーボードの「Windowsキー + R」を押して「ファイル名を指定して実行」ダイアログを開く。
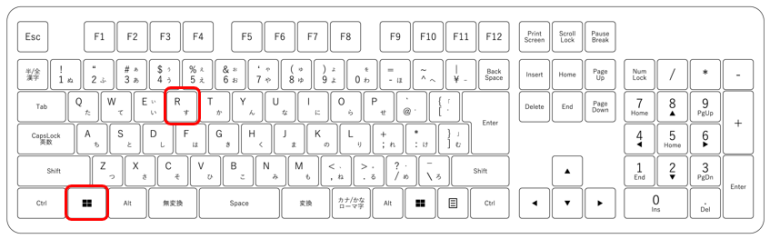
表示された入力欄に「control」と入力し、Enterキーを押す。

この方法は、マウス操作が苦手な人にもおすすめだ。
コントロールパネルでできること

コントロールパネルでは、さまざまな設定を行うことができる。以下で主な機能の紹介をしていこう。
■デバイスとプリンターの管理
プリンターやスキャナーなどの周辺機器を追加、削除、設定することができる。また、接続中のデバイスの状態も確認可能だ。
■ネットワークと共有の設定
Wi-FiやLANの接続、ネットワークの共有設定を管理する。家庭内やオフィスでのネットワーク構築に役立つ。
■プログラムのアンインストール
不要なソフトウェアを簡単に削除する機能だ。これにより、システムのパフォーマンスを維持できる。
■ユーザーアカウントの管理
ユーザーアカウントの追加、削除、パスワードの変更を行える。複数のユーザーが使用するPCには欠かせない機能である。
■システムとセキュリティの設定
Windows Updateの確認やシステムのバックアップ、復元ポイントの作成を行う。PCの安全性を高めるために重要な設定だ。
■サウンド設定の調整
スピーカーやマイクの音量や設定を調整する機能だ。音質の改善やデバイスの切り替えも簡単に行える。
■日時と時刻の設定
地域やタイムゾーンの変更、時計の同期を行う。
■ディスプレイ設定の変更
画面解像度やマルチディスプレイの配置を調整する機能。快適な作業環境を構築できる。
タスクバーやスタートメニューに追加するには
頻繁にコントロールパネルを利用する場合、タスクバーやスタートメニューに追加しておくと便利である。以下でその方法を解説しよう。
■タスクバーに追加する方法
スタートメニューから「コントロールパネル」を検索し、結果に表示された「設定」をクリックする。
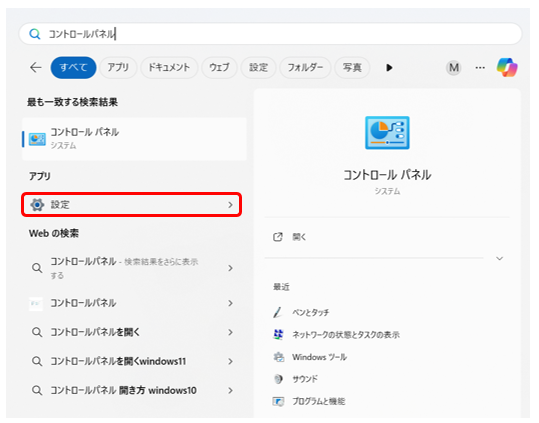
メニューから「タスクバーにピン留めする」を選択する。
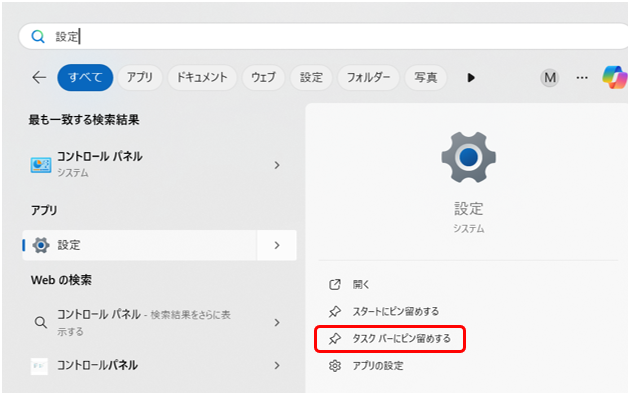
これで、タスクバーからワンクリックでアクセス可能になる。
■スタートメニューに追加する方法
スタートメニューから「コントロールパネル」を検索し、結果に表示された「設定」をクリックする。
「スタートにピン留めする」を選択する。
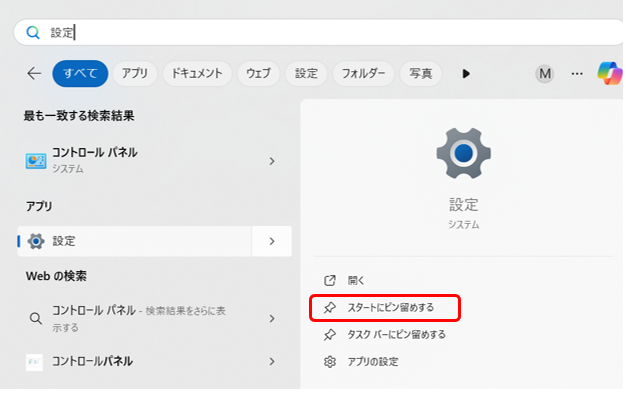
スタートメニューからも簡単にアクセスできるようになる。
まとめ
Windows11では、設定アプリの強化により基本的な設定作業が簡便化されたが、コントロールパネルは依然として詳細な設定や管理タスクで重要な役割を果たしている。
パソコンでの作業を指定際には活用の場面も多いので、本記事で紹介した操作を習得して、コントロールパネルを使いこなしてほしい。本記事の内容を以下で簡単におさらいしておこう。
〇コントロールパネルの概要
・役割:Windowsの設定や管理機能を一元的に操作できるツール。
・主な用途: ハードウェア設定、ソフトウェア管理、ネットワーク設定など。
〇コントロールパネルを開く方法
・スタートメニューから
「スタートボタン」をクリック。検索バーに「コントロールパネル」と入力し、表示された結果をクリック。
・エクスプローラーから
タスクバーの「フォルダー」アイコンをクリックしてエクスプローラーを開く。アドレスバーに「Control Panel」と入力してEnterを押す。
・ショートカットキーを使用
「Windowsキー + R」を押して「ファイル名を指定して実行」を開く。入力欄に「control」と入力し、Enterを押す。
〇主な機能
・デバイス管理
・ネットワーク設定
・プログラム管理
・ユーザーアカウント管理
・システムとセキュリティ
・サウンド設定
・日時と時刻設定
・ディスプレイ設定
〇タスクバーやスタートメニューへの追加手順
・タスクバーに追加
スタートメニューで「コントロールパネル」を検索。右クリックし「タスクバーにピン留めする」を選択。
・スタートメニューに追加
検索結果を右クリックし、「スタートにピン留めする」を選択。
構成/編集部















 DIME MAGAZINE
DIME MAGAZINE













