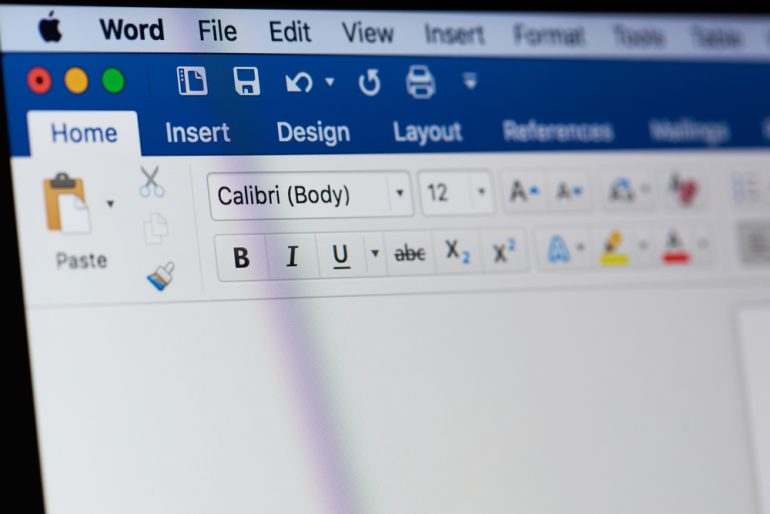
ワードで表を作成する方法には、マス目を使用する方法と行数・列数を数字で指定する方法がある。セルの結合・分割、行や列の削除が可能。表の見た目も調整できる。
目次
Word(ワード)の表機能は、情報をわかりやすく整理するための便利なツールだ。日常業務でも活用する機会が多いだろう。本記事では、初心者でも簡単に表を作成する手順とコツを具体的に解説する。
ワードで表を作成する方法
ワードで表を作成するには、マス目を選択する方法と、行数や列数を数字で指定する方法がある。ここでは、それぞれの手順について詳しく解説する。
マス目を使用する
もっとも簡単に表を作成する方法は、マス目を使う方法である。初心者におすすめの方法だ。
Wordのメニューから「挿入」タブを選択する。
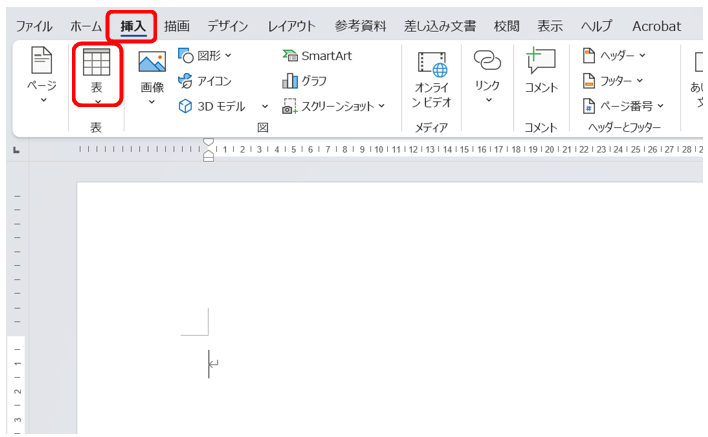
「表」ボタンをクリックすると、マス目のグリッドが表示されるので、必要な行数と列数をマウスでドラッグして選択する。
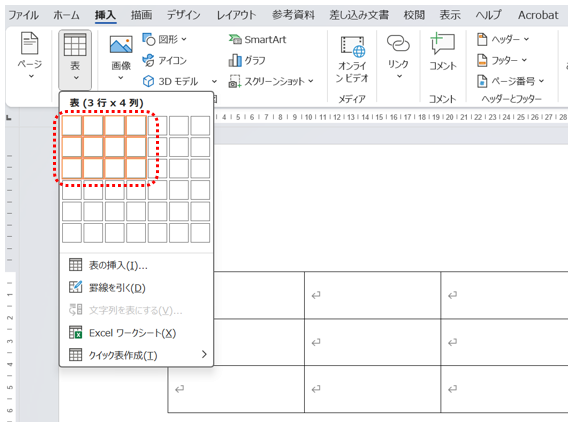
ドラッグを離すと、指定したサイズの表が文書内に挿入される。
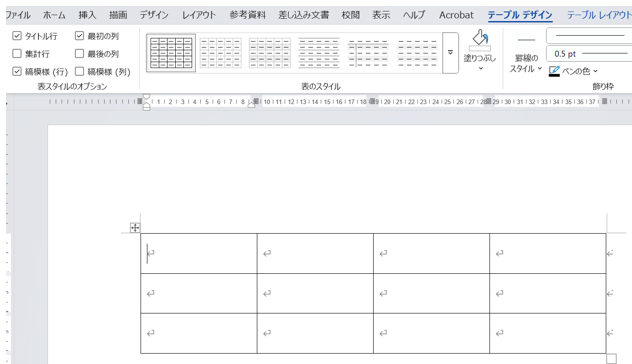
この方法は、視覚的に確認しながら表を作成できるため、手軽で失敗が少ない。
行数・列数を数字で指定する
正確な行数や列数が必要な場合は、数字を指定して表を挿入する方法が適している。
「挿入」タブを開き、「表」ボタンをクリックし、表示されたメニューから「表の挿入」を選択する。
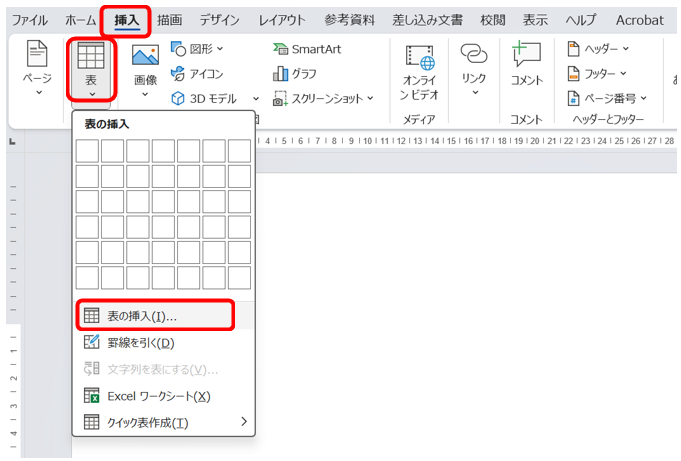
ダイアログボックスで必要な行数と列数を入力する。
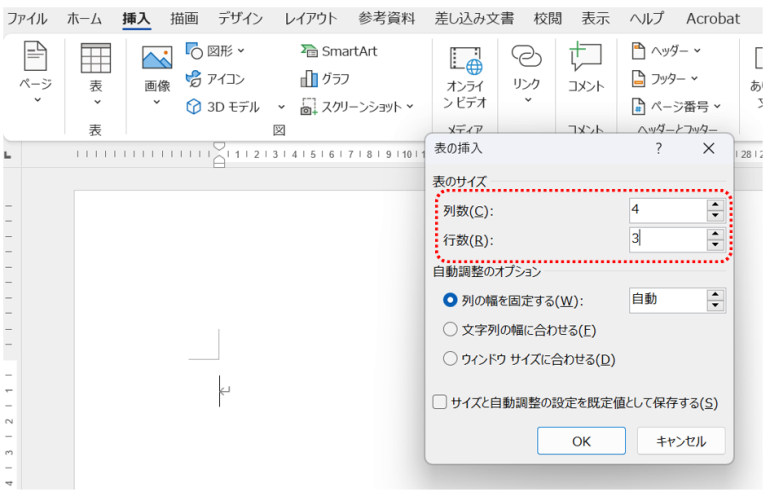
「OK」をクリックすると、指定したサイズの表が挿入される。
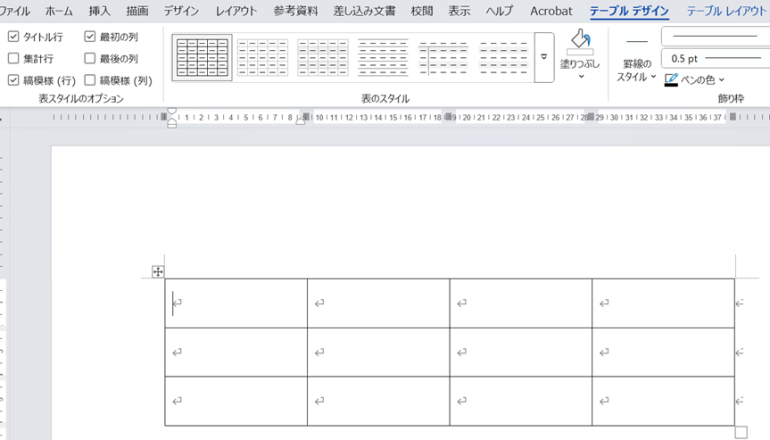
この方法では、精密な設定が可能であり、大きな表を作成する際にも便利である。さらに、行列数を指定してから、後で簡単に編集できるため、柔軟性も高い。
ワードの表でセルを結合・分割する方法
ワードでもエクセルのようにセルを結合して広いセルを作ったり、分割して細かいデータを記載したりできる。
ここでは、表のレイアウトを調整する際に役立つ基本操作を解説する。
セルを結合する
複数のセルを1つにまとめる方法を解説する。
結合したいセルを選択し、右クリックして表示されるメニューから「セルの結合」を選択する。
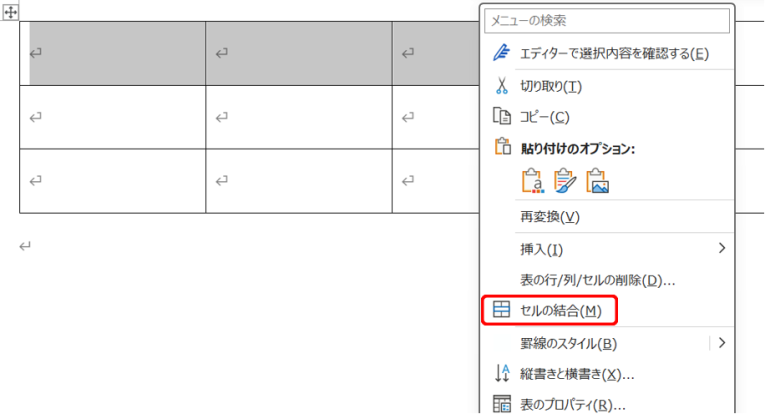
選択したセルが1つに結合される。
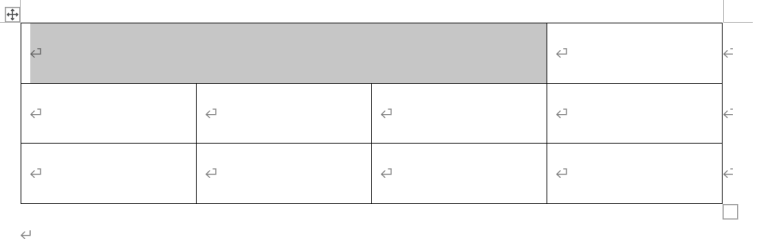
結合したセルは、タイトルやヘッダーなどの目立たせたい部分に活用すると効果的である。また、複数のデータをまとめて一目で理解できる形式にする場合にも有効である。
セルを分割する
1つのセルを複数に分割する方法も簡単に行える。
分割したいセルを選択し、右クリックしてメニューから「セルの分割」を選択する。
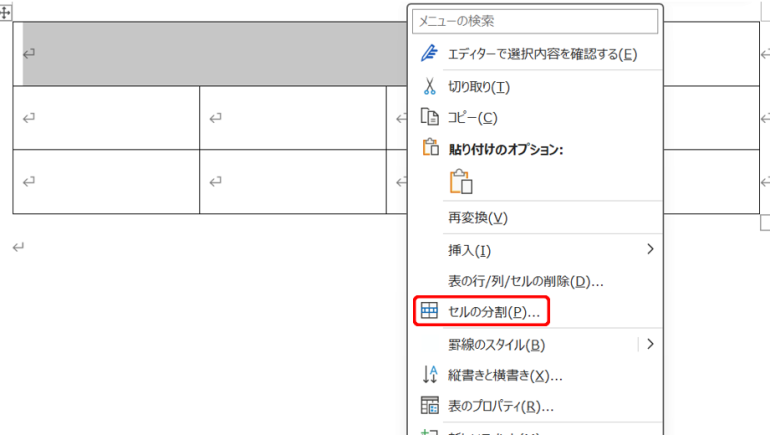
「セルの分割」ダイアログボックスで、分割する行数と列数を指定する。
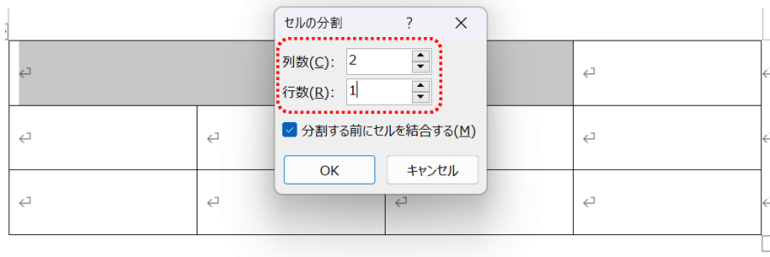
「OK」をクリックすると、セルが分割される。
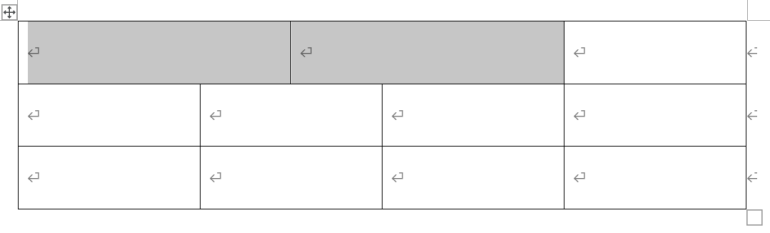
分割は、データの詳細を整理する際に役立つ。特に、複数の情報を小さなセグメントに分けることで、視覚的なわかりやすさを向上させることができる。
ワードの表を削除する方法
ここでは、不要になった表や行・列を削除する方法を解説する。ミスを修正する際や表を整理する際に覚えておきたい基本操作である。
行や列の削除
不要な行や列だけを削除したい場合の手順。
削除したい行や列を選択する。
右クリックしてメニューから「行の削除」または「列の削除」を選択する。
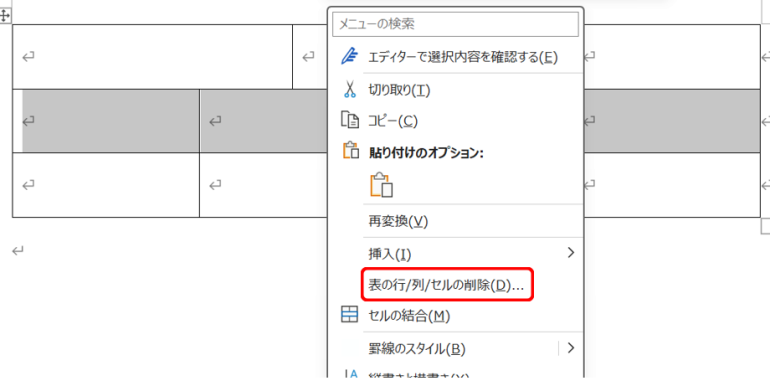
選択した行や列が削除される。
この方法を使えば、表全体を変更せずに特定部分だけを調整できる。また、選択範囲に注意することで、重要なデータを誤って削除するリスクを防ぐことができる。
表全体の削除
表自体を削除する場合の手順
削除したい表をクリックして選択する。
表全体が選択された状態で「Delete」キーを押す。
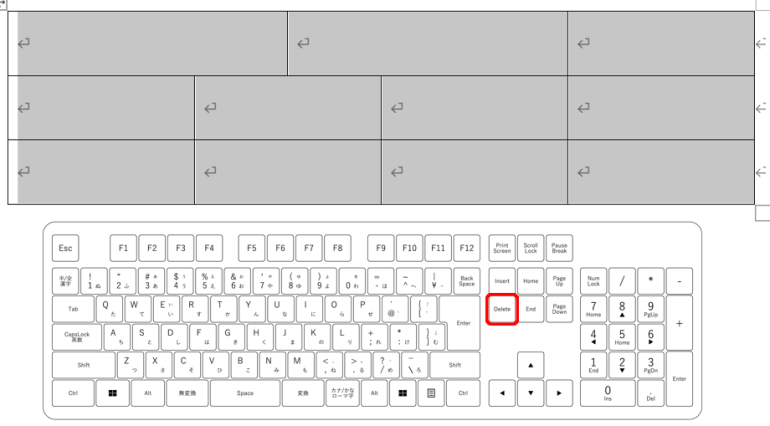
表全体を削除する場合は、削除する範囲をしっかり確認してから実行することが大切だ。特に、表が他のデータと隣接している場合、予期せぬ削除を防ぐために注意が必要である。
ワードの表の見た目を調整する方法
作成した表を見やすくするためには、幅や高さの調整やデザインの工夫が必要だ。ここでは、表をより魅力的に見せる方法を紹介する。
幅や高さを調整する
セルの大きさを調整することで、表のバランスを整える。
幅や高さを変更したいセルの境界線にマウスを合わせる。
マウスが矢印アイコンに変わったら、ドラッグしてサイズを調整する。
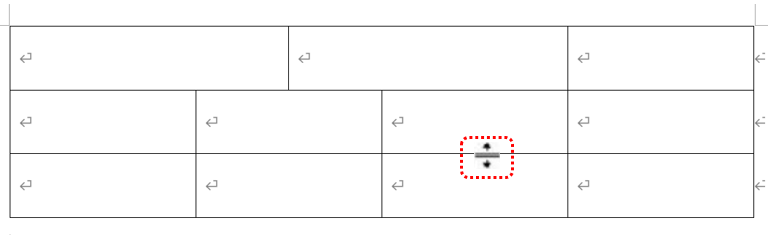
必要に応じて複数のセルを一括選択して調整することも可能。
セルの背景色を変える
背景色を使うことで表の視認性を向上させる。
背景色を変更したいセルを選択する。
「ホーム」タブから「塗りつぶし」ボタンをクリックし、好きな色を選ぶ。
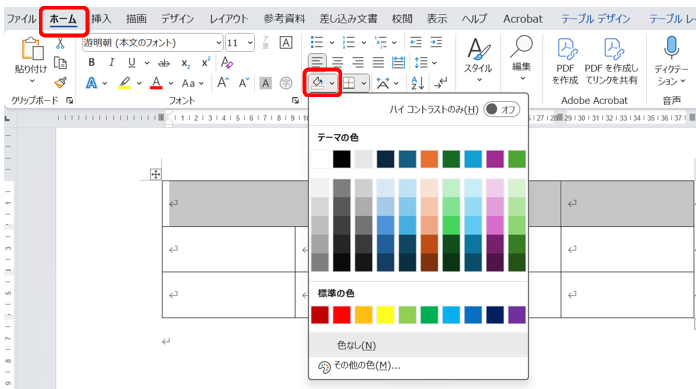
色を選択すると、セルの背景色が変更される。
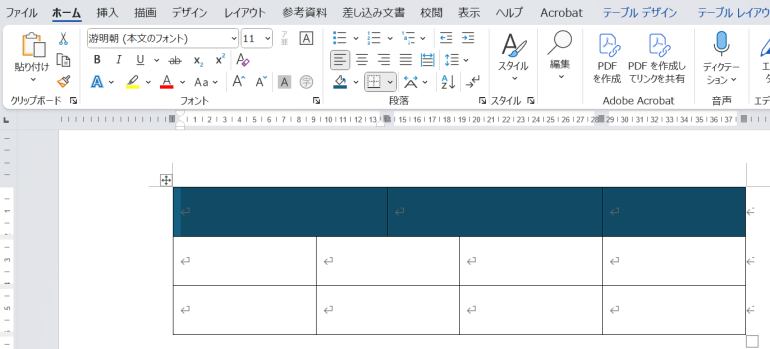
適切な配色を選ぶことで、情報が見やすく整理される。たとえば、タイトル行に濃い色を使い、データ行に淡い色を使うと、メリハリがついて全体の視認性が向上する。
表のスタイルを活用する
Wordには、あらかじめデザインされた表スタイルが用意されている。
表全体を選択し、「テーブルデザイン」タブを開く。
「表のスタイル」セクションから好きなスタイルを選択する。
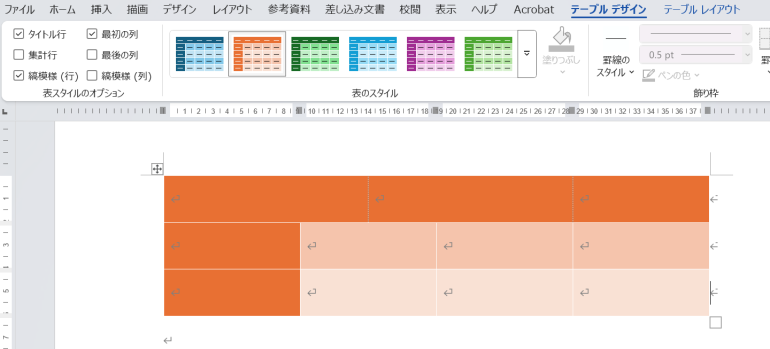
選択したスタイルが即座に表に適用される。
表スタイルを活用することで、短時間でプロフェッショナルな見た目に仕上げることができる。さらに、スタイル内で色や線の種類をカスタマイズすることも可能であるため、自分だけのオリジナルデザインを作成することもできる。
まとめ
本記事では、ワードでの表作成から基本操作、見た目の調整方法までを詳しく解説した。初心者でも簡単に表を作成し、効率的に作業を進めるための手順とコツを紹介した。これらを活用すれば、文書作成がより快適になるだろう。ぜひ実際に試して、ワードの表機能を使いこなしてほしい。
また、表を活用することで、ビジネスシーンや日常生活においても情報の伝達力を高めることができる。今後さらに応用テクニックを学び、効果的な表作成を目指してほしい。本記事の内容を以下で簡単におさらいしよう。
〇表を作成する方法
・マス目を使用する方法
1.「挿入」タブをクリック。
2.「表」ボタンを押してグリッドを表示。
3.必要な行数と列数をマウスでドラッグして選択。
・行数・列数を数字で指定する方法
1.「挿入」タブを開き、「表」ボタンをクリック。
2.「表の挿入」を選択。
3.必要な行数と列数を入力。
〇セルを結合・分割する方法
セルを結合する
1.結合したいセルを選択。
2.右クリック → 「セルの結合」を選択。
セルを分割する
1.分割したいセルを選択。
2.右クリック → 「セルの分割」を選択。
3.行数・列数を指定して「OK」をクリック。
〇表や行・列を削除する方法
行や列の削除
1.削除したい行や列を選択。
2.右クリック → 「行の削除」または「列の削除」を選択。
表全体を削除
1.削除したい表をクリックして選択。
2.「Delete」キーを押す。
〇表の見た目を調整する方法
・幅や高さの調整
境界線にマウスを合わせ、矢印アイコンに変わったらドラッグ。
・セルの背景色を変更
1.背景色を変えたいセルを選択。
2.「ホーム」タブ → 「塗りつぶし」ボタンで色を選択。
・表スタイルの適用
1.表を選択し、「デザイン」タブを開く。
2.「表スタイル」からデザインを選択。
構成/編集部















 DIME MAGAZINE
DIME MAGAZINE













