
Excelの折れ線グラフは、売上や気温などの時系列データの推移を視覚的に表現するのに便利。この記事では、折れ線グラフの作成方法と、よくある疑問の解決策を紹介する。
目次
Excelの折れ線グラフは、データの「推移」をわかりやすく表現するための便利なツールである。例えば、売上や気温など、時系列でデータの各ポイントを線で結ぶことで、どのように数値が増えたり減ったりしているのかが視覚的にわかりやすくなる。
この記事では、Excelで折れ線グラフを作成する方法と、よくある疑問について解決方法を紹介するので、ぜひ参考にしてほしい。
Excel(エクセル)折れ線グラフの作り方
- 折れ線グラフにしたいデータを用意する
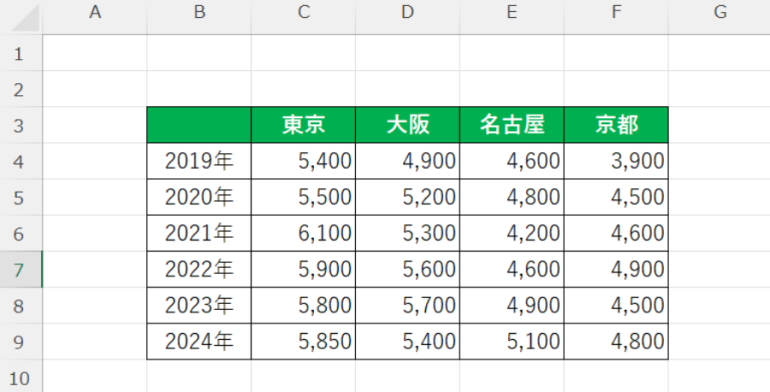
- 折れ線グラフにしたい範囲を選択して、メニューバーの「挿入」→「折れ線グラフのアイコン」をクリック
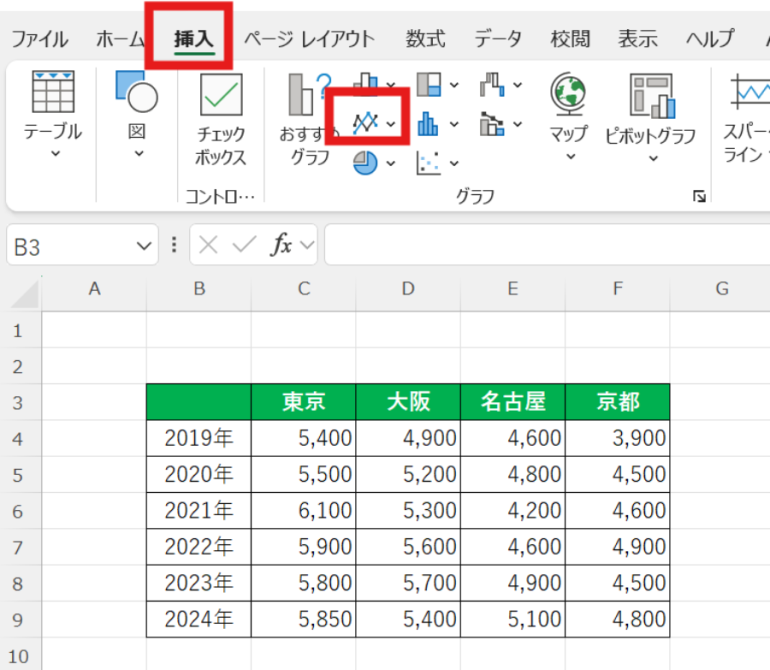
- 「2-D折れ線」の中から作成したい折れ線グラフのタイプを選択
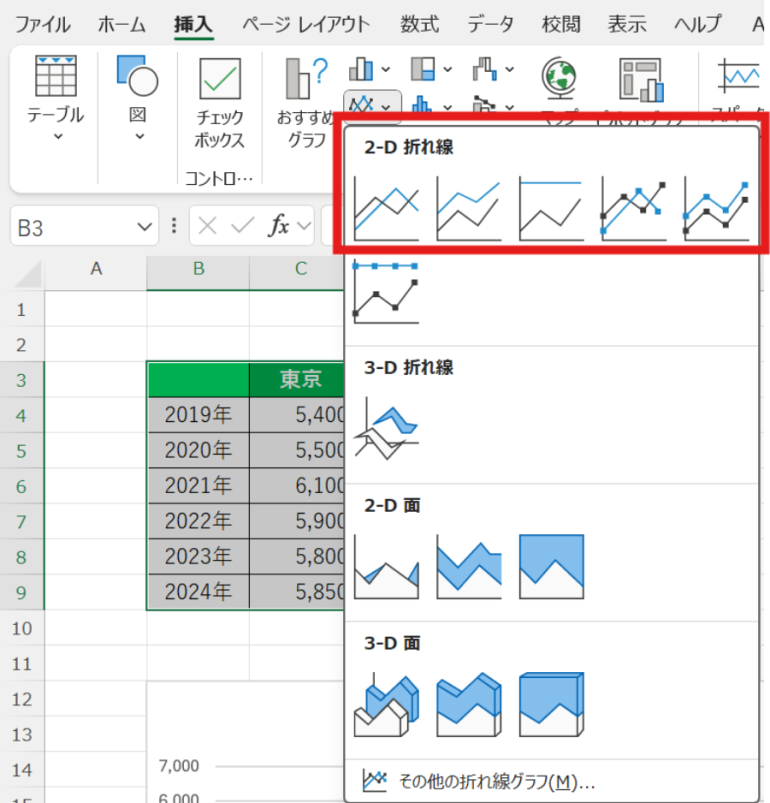
- グラフが表示される
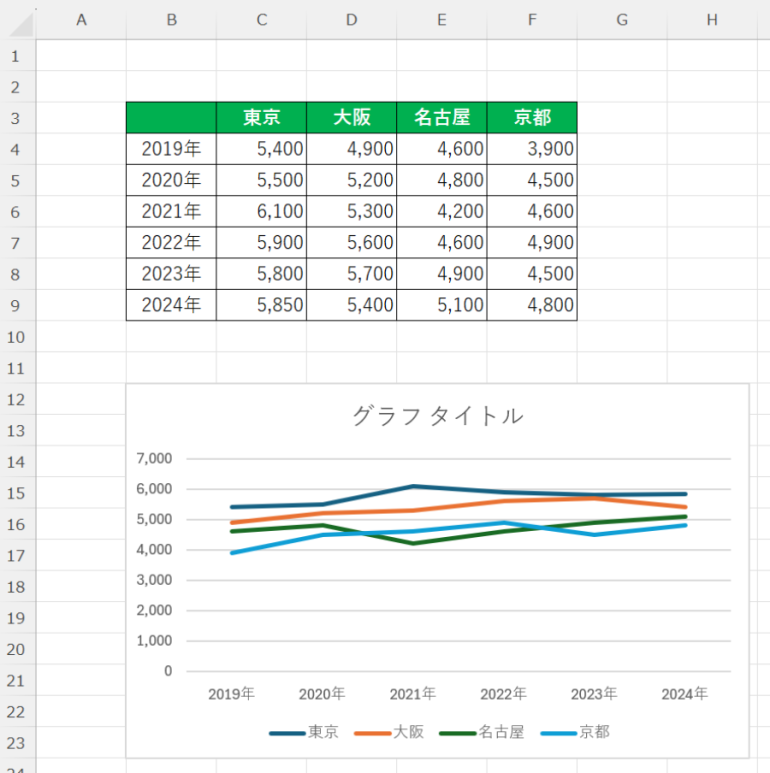
Excel(エクセル)で見やすい折れ線グラフを作るポイント
Excelで見やすい折れ線グラフを作るためのポイントを紹介していく
■「マーカー付き折れ線」で、データを読み取りやすくする
折れ線グラフで「マーカー付き折れ線」を選択すると、各データポイントが強調され、グラフ上で値を簡単に確認でき、数値の変動を一目で把握しやすくなる。
例えば、売上データを表示する際、通常の折れ線グラフでは線だけで変動を追うことができるが、マーカー付きの折れ線グラフでは、各月の売上値が明確に示され、どの月に大きな変動があったかが視覚的にすぐに分かるようになる。
■グラフ内での色使いに注意する
折れ線グラフの色は基本的に2~3色程度に抑えることが望ましい。複数のデータ線を表示する場合、使用する色が多くなりすぎるとデータを読み取りづらくなる。
例えば、強調したいデータ以外の線をグレーにするなど、注目すべきデータが一目で分かるようにシンプルな色使いを心がけることが重要である。
■情報を詰め込みすぎない
Excelで折れ線グラフを作成する際は、「情報を詰め込みすぎない」ことが非常に重要である。データが多すぎると、線が重なって視認性が悪くなり、どのデータに着目すればいいのか分かりづらくなってしまう。
例えば、月ごとの売上データを表示する場合、全てのデータを一度に表示すると線が重なって見づらくなる。代わりに、主要な月だけを選んで表示すると、グラフがシンプルで分かりやすくなる。
Excel(エクセル)折れ線グラフ作成時のよくある疑問と解決法
折れ線グラフを作成する際に、よくある疑問と解決法について紹介していく。
■目盛りの横にテキストを入れたい
目盛りの横にテキストを挿入する方法を紹介する。
- グラフを選択して、「+」マークをクリック
- 「グラフ要素」の「軸ラベル」にチェックを入れる
- 表示された「軸ラベル」にテキストを入力する
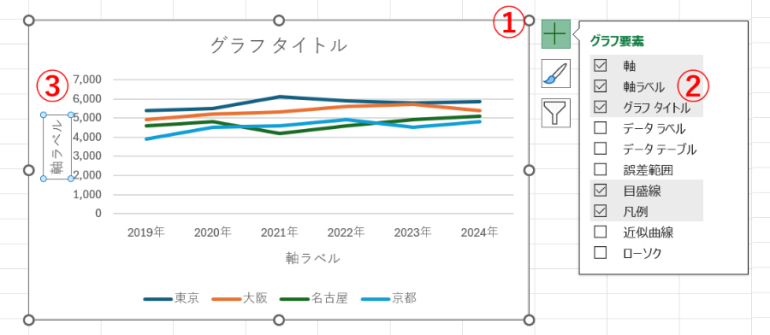
また、軸ラベルの向きを横向きにしたい場合の手順は下記。
- 「グラフ要素」「軸ラベル」の右側「>」をクリック
- 「その他のオプション」をクリック
- 横向きの軸ラベルが表示される
■表示されている目盛りを変更したい
折れ線グラフ作成時、思っていた目盛りの数値と異なるものが表示される場合の変更方法を紹介する。
- グラフを選択して、メニューバー「グラフデザイン」をクリック
- 「データの選択」をクリック
- 「編集」から表示したいデータ範囲を指定する
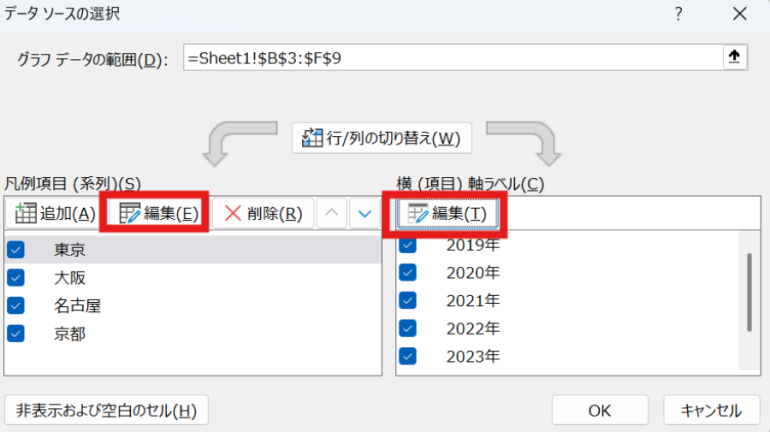
■単位の異なる2つのデータを同じグラフ内で表示したい
「主軸」と「第2軸」設定して、単位の異なる2つのデータを同じグラフ内で表示する方法を紹介する。
- 片方の折れ線グラフをダブルクリック
- 「データ系列の書式設定」の「系列のオプション」が表示される
- 「第2軸(上/右側)」にチェック
■凡例の順番を変更したい
表示された凡例の順番を変更する方法を紹介する。
- グラフを選択して、メニューバー「グラフデザイン」をクリック
- 「データの選択」をクリック
- 表示されている順番を変更したい凡例を選択して、「△」「▽」をクリックして順番を調整する
■線の色や太さを調整したい
折れ線グラフの線の色や太さを調整する方法を紹介する。
- グラフ内の変更したい線を選択する
- 右クリックして、「データ系列の書式設定」を選択
- 色、太さ(幅)、線の種類を調整する。
■途切れた線をつなげたい
折れ線グラフの元となるデータに空白があると線が途切れてしまう。空白部分を飛ばして、データがある部分をつなげる方法を紹介する。
- グラフを選択して、メニューバー「グラフデザイン」をクリック
- 「データの選択」をクリック
- 「非表示および空白のセル」をクリック
- 「データ要素を線で結ぶ」にチェックし、「OK」をクリック
■まとめ
この記事では、折れ線グラフの作成方法やよくある疑問と解決法について解説した。最後に、折れ線グラフの作成方法をおさらいしよう。
折れ線グラフの作成方法
- 折れ線グラフにしたいデータを用意する
- 折れ線グラフにしたい範囲を選択して、メニューバーの「挿入」→「折れ線グラフのアイコン」をクリック
- 「2-D折れ線」の中から作成したい折れ線グラフのタイプを選択
- グラフが表示される
見やすいグラフを作成するためのポイント
- 「マーカー付き折れ線」を使用すると、データが読み取りやすくなる
- グラフ内で使用する色は、基本的に2~3色程度におさえる
- 情報を詰め込みすぎないように注意する
Excelの折れ線グラフは、データの変動を視覚的に分かりやすく示すことができる。情報を詰め込みすぎず、シンプルな色使いを意識して、見やすい折れ線グラフを作成してみてほしい。
構成/編集部















 DIME MAGAZINE
DIME MAGAZINE













