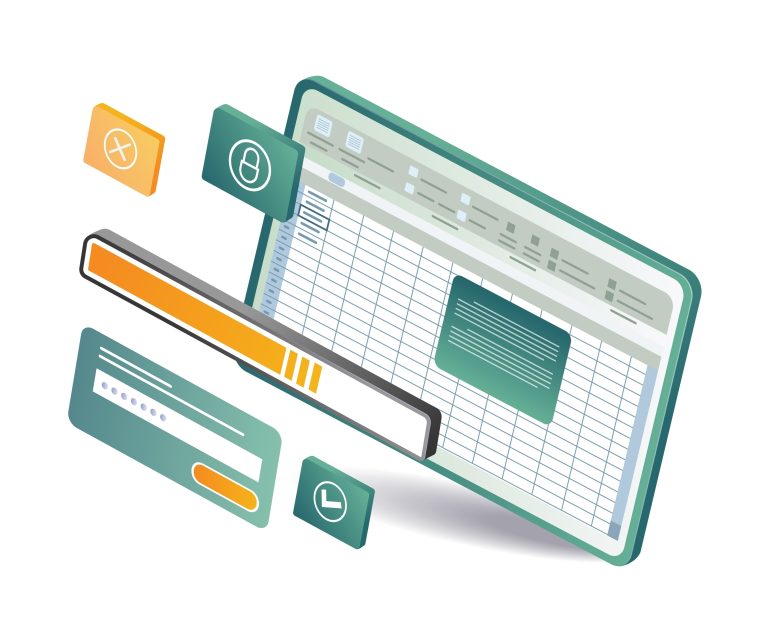
Excelでは「+」「-」「*」「/」の記号を使って四則演算を行う。また、オートSUMという機能があり、表に書かれた数値の合計や平均などを簡単に求めることができる。
目次
Excelで計算式を作成する方法が分からない、という方もいるのではないだろうか。Excelで計算式が使えるようになると、さまざまな集計・計算を行うことができ、よりExcelを便利に活用できるようになる。
本記事ではExcelで計算式を作成する方法について解説する。また、オートSUM機能を使った計算方法についてもまとめた。
Excelで四則演算を行うには?
Excelでは以下の記号を使って四則演算を行う。
「+」:足し算
「-」:引き算
「*」:掛け算
「/」:割り算
注意点は、Excelでは「×」や「÷」は使うことができない点だ。掛け算は「*」、割り算は「/」を使う必要がある。
Excelで計算式を作成するには?
Excelで計算式を作成する方法について解説する。次の3つのやり方について順番にみていこう。
- 数値を指定する
- セル番地を指定する
- セル番地を絶対参照で指定する
■1.数値を指定する
計算式に直接数値を指定して計算する、という基本的なやり方をまず解説する。
計算結果を出力したいセルをまず選択する。そして画像のように「fx」と書かれたフォームを選択する。選択したら「=3+4」と入力してみよう。「=」は必ず必要なので注意だ。
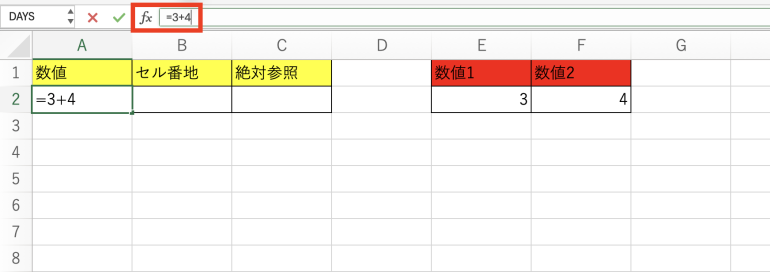
実行(Enterを押す)すると「7」と表示された。Excelではこのように、セルを指定して計算式を入力すれば、簡単に計算することができる。
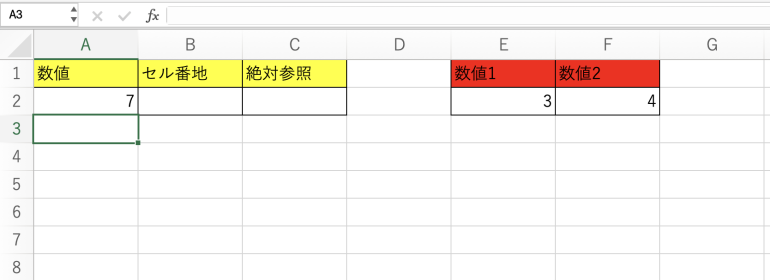
■2.セル番地を指定する
続いて、数値の代わりにセル番地を指定して計算する方法を紹介しよう。
以下の画像では「=E2+F2」と入力している。このようにセル番地を指定することで、そのセルの値を使って計算することが可能だ。
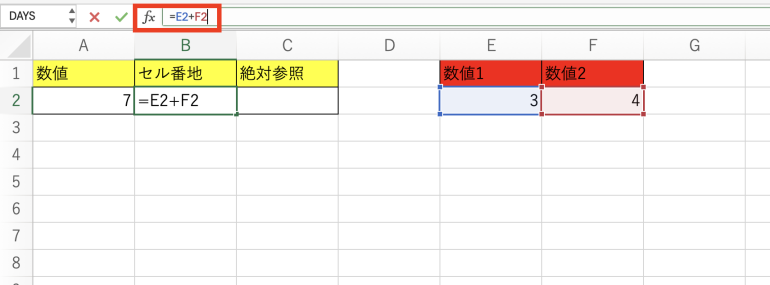
実行すると「7」と表示された。
E2には「3」、「F2」には「4」が入力されているので、「3+4」で「7」が表示される。
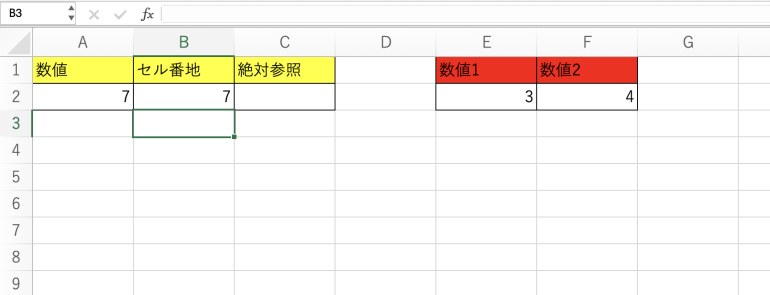
■3.セル番地を絶対参照で指定する
続いて、セル番地を絶対参照で指定する方法を解説する。
以下の画像では「=$E$2+$F$2」と指定している。セル番地に「$」を付けることで、絶対参照にすることができる。
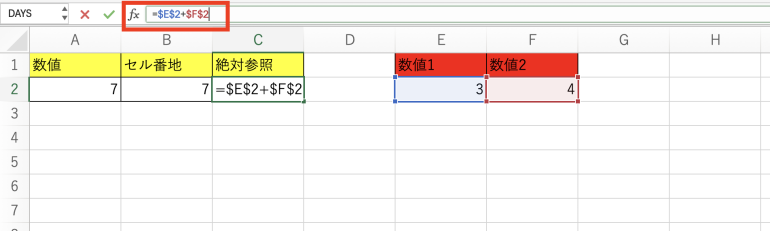
実行すると「7」と表示される。
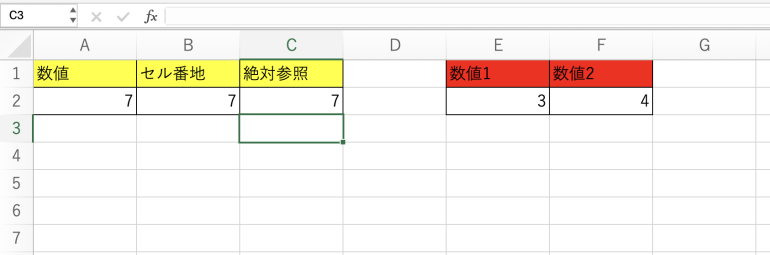
セル番地を絶対参照で指定した場合、数式を他のセルにコピー(反映)した場合も、計算式内のセル番地が変わることはない。
たとえば、以下のように、ドラッグアンドドロップした場合も同じように「E2+F2」の計算を行うことができる。

一方で、絶対参照ではない方をドラッグアンドドロップした場合、計算式が「E2+F2」ではなくなってしまう。そのため、画像のように正しい計算結果が出力されなくなる。
このように、同じセル番地を指定したい場合に、絶対参照は使える。
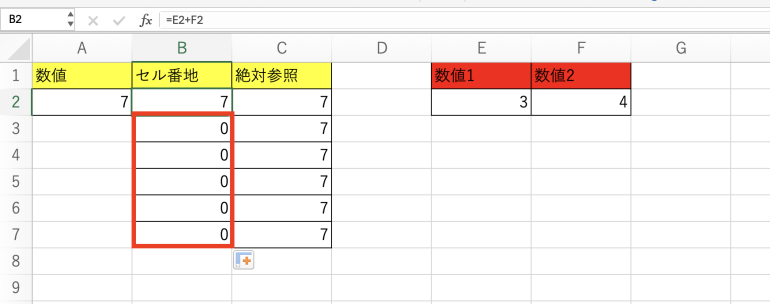
ExcelでオートSUMを使用する方法
続いて、ExcelのオートSUMを使う方法について解説する。次の4つを行う手順についてひとつずつみていこう。
- 合計を求める
- 平均を求める
- 個数を求める
- 最大値・最小値を求める
■1.合計を求める
まず、オートSUMで合計を求める方法を解説する。
計算結果を表示したいセルをクリックする。その状態で「数式」⇒「オートSUM」⇒「合計」をクリックしよう。
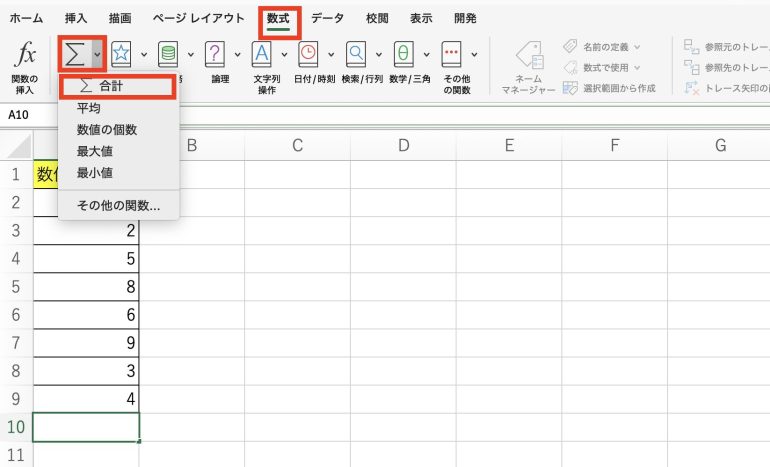
すると、以下のようにSUM関数が表示される。この状態でEnterを押す。
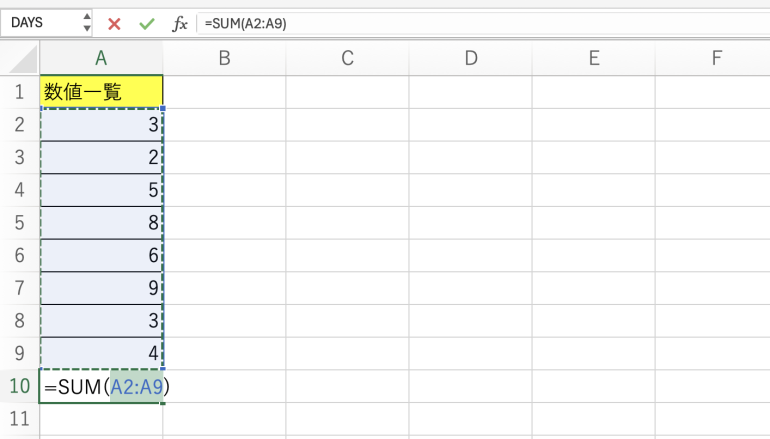
すると、関数が反映されて計算結果が表示される。以下の画像ではA2〜A9の合計値である「40」が表示されている。
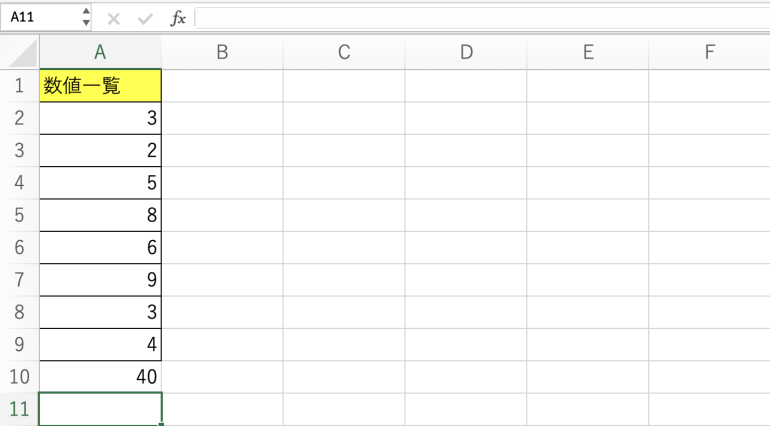
■2.平均を求める
続いて平均を求める方法を紹介しよう。
計算結果を表示したいセルをクリックしたら、「数式」⇒「オートSUM」⇒「平均」をクリックしよう。
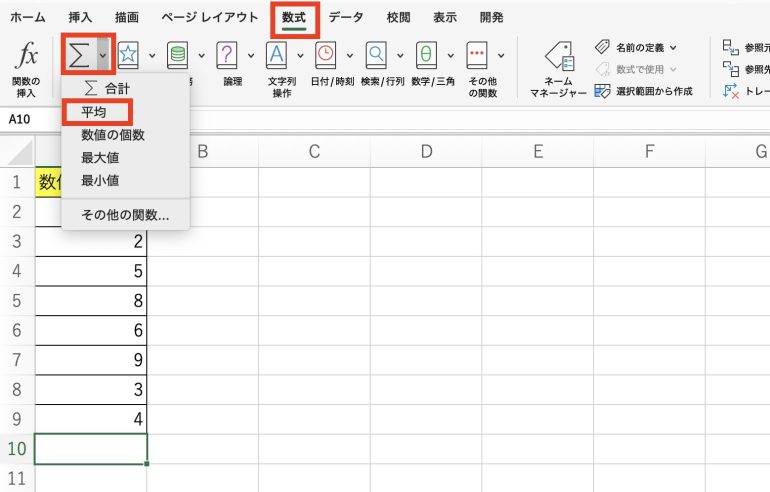
実行すると以下のように、A2〜A9の平均値が表示される。
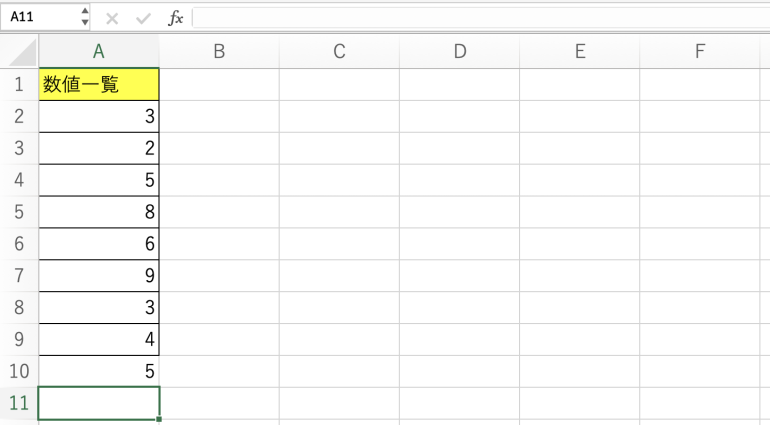
■3.個数を求める
続いて、個数を求める方法について解説する。
計算結果を表示したいセルをクリックしたら、「数式」⇒「オートSUM」⇒「数値の個数」をクリックしよう。
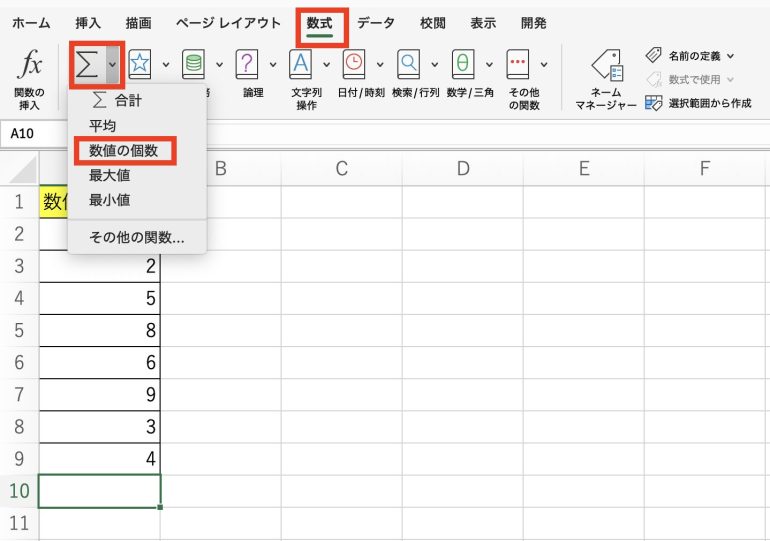
実行するとA2〜A9の数値の個数である「8」が表示される。
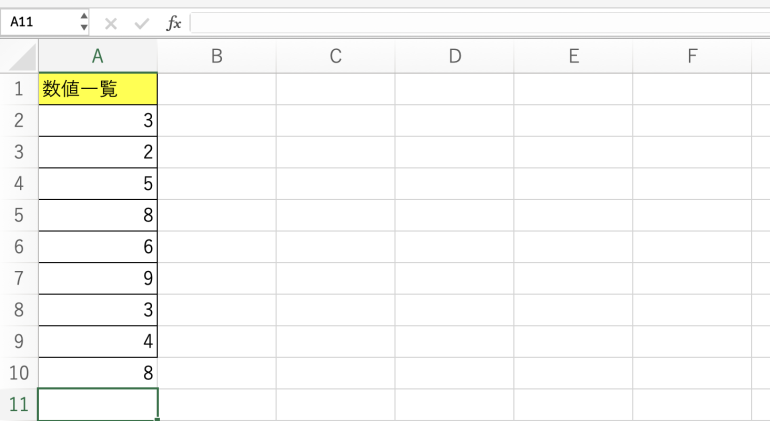
■4.最大値・最小値を求める
続いて、最大値・最小値を求める方法を解説する。
「数式」タブから「オートSUM」⇒「最大値」をクリックする。
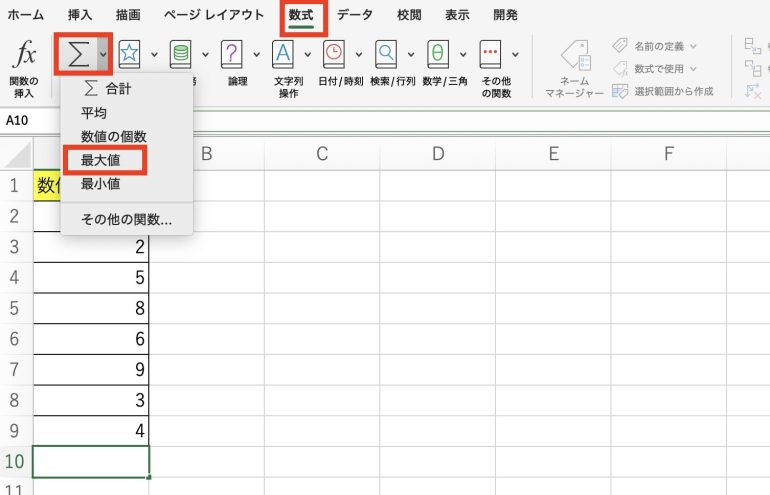
実行すると、A2〜A9の中の最大値が表示される。
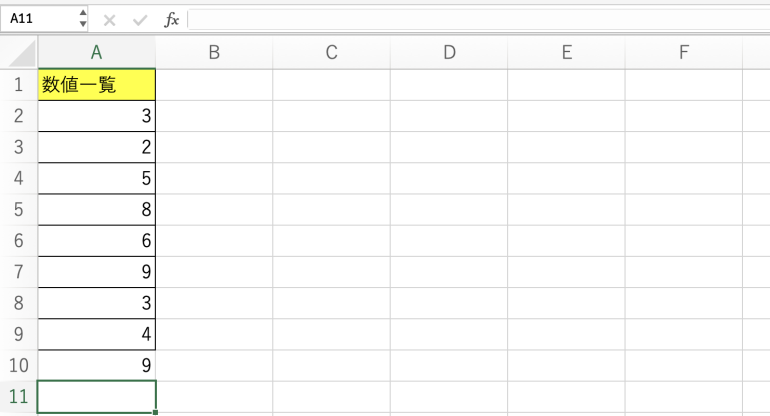
今度は「数式」タブから「オートSUM」⇒「最小値」をクリックしよう。
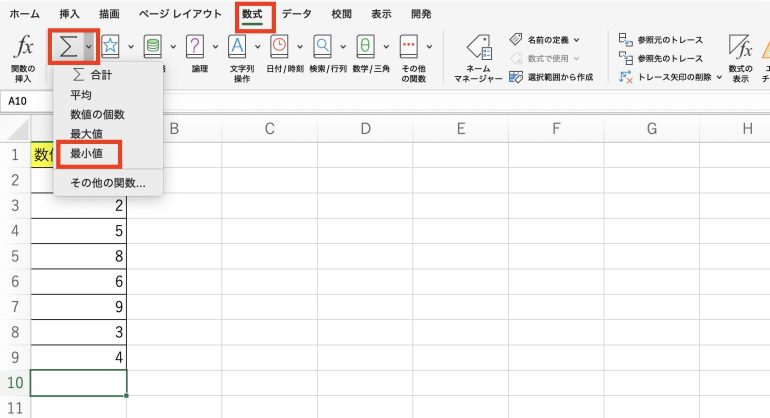
実行するとA2〜A9の中の最小値が表示される。
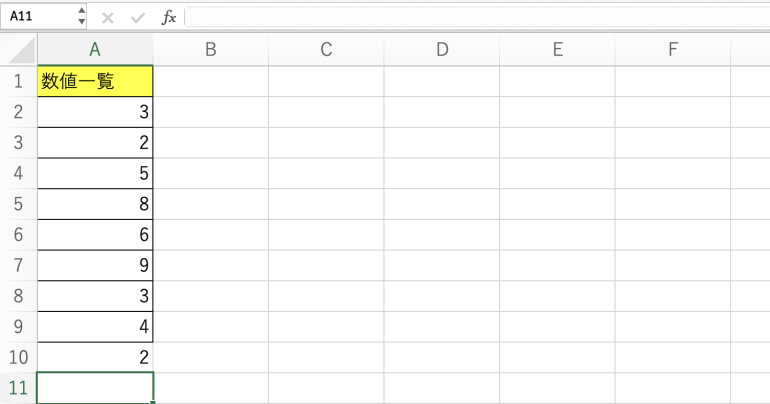
計算結果を表示するのではなく見るだけで良いならステータスバーが便利
計算したい数値をドラッグアンドドロップで選択する。すると、右下のステータスバーに合計や個数、平均が表示されている。
計算結果を表示するのではなく見るだけで良いならステータスバーが便利だ。関数やオートSUMを使わなくても、計算結果を確認することができる。
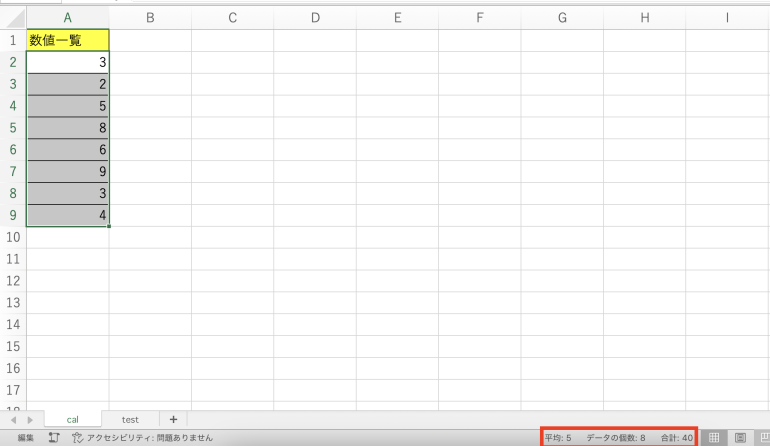
まとめ
本記事ではエクセルの計算式について解説した。最後に、Excelで計算式を作成する手順についておさらいしよう。
- 数値を指定する
- 例:=3+4、=3*4
- セル番地を指定する
- 例:=E2+F2、=E2+4
- セル番地を絶対参照で指定する
- 例:=$E$2+$F$2
また、オートSUMを使う手順は次のとおり。
- 合計を求める:「数式」⇒「オートSUM」⇒「合計」
- 平均を求める:「数式」⇒「オートSUM」⇒「平均」
- 個数を求める:「数式」⇒「オートSUM」⇒「数値の個数」
- 最大値を求める:「数式」⇒「オートSUM」⇒「最大値」
- 最小値を求める:「数式」⇒「オートSUM」⇒「最小値」
構成/編集部















 DIME MAGAZINE
DIME MAGAZINE













