
ピクチャーインピクチャーとは他のアプリを使いながら小さい窓で動画を視聴できる機能だ。便利機能の使い方を覚えて、快適なスマホ操作を実現しよう!
目次
スマホのピクチャーインピクチャーの使い方がよく分からないという方もいるのではないだろうか。ピクチャーインピクチャーを設定することで、一部の動画アプリで小窓表示させることができる。
本記事ではピクチャーインピクチャーの使い方について解説する。ピクチャーインピクチャーの設定・解除方法や、設定が反映されない場合の対処法についてまとめた。
ピクチャーインピクチャーとは?
ピクチャーインピクチャーとは、他のアプリをスマホで使いながら、小さい窓(PiPウィンドウ)で動画を視聴できる機能である。PiPウィンドウはスマホの画面内で自由に移動させて、見やすい位置に配置することができる。
たとえば、ゲームをやりながら動画を観たい場合などに便利な機能だ。
■ピクチャーインピクチャーに対応しているアプリの例
ピクチャーインピクチャーに対応しているアプリには、YouTube・Netflix・Amazonプライムビデオ・Apple TVなどが挙げられる。
このようなアプリを使っている方は、ピクチャーインピクチャーを試してみよう。
■YouTubeでピクチャーインピクチャーは使える?
YouTubeでもピクチャーインピクチャーは使えるが、注意点が1つある。
AndroidでYouTubeでピクチャーインピクチャーを使うには、有料のYouTube Premiumメンバーシップに登録しないといけない。無料版のままだと使うことはできない。
iPhoneではiOS 15.0以降のデバイスで使用できる。
ピクチャーインピクチャーの使い方
ピクチャーインピクチャーの使い方について解説する。次の4つのやり方についてみていこう。
- ピクチャーインピクチャーをオンにする
- ウィンドウを開く
- ウィンドウを閉じる
- ピクチャーインピクチャーをオフにする
■1.ピクチャーインピクチャーをオンにする
まず、ピクチャーインピクチャーをオンにする方法を解説する。
【Androidの場合】
「設定」アプリを開いたら「アプリ」をタップする。
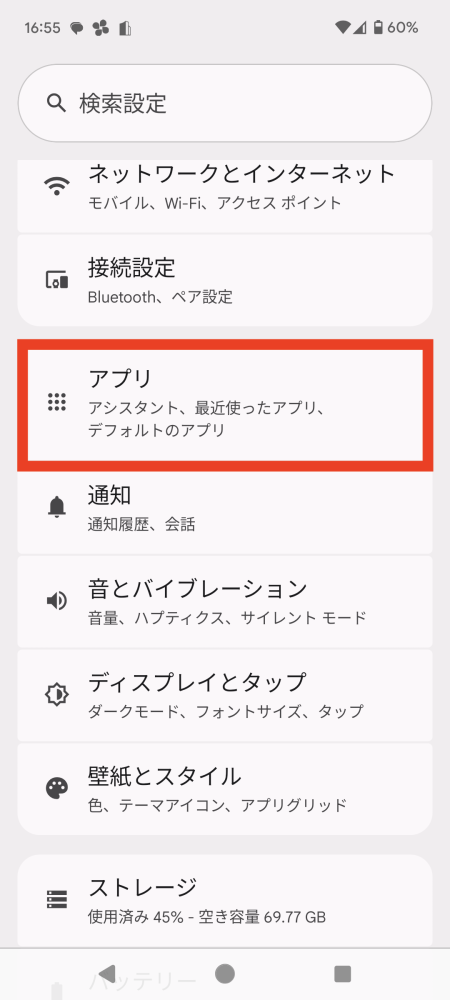
ここから、動画アプリを選択しよう。ここでは「YouTube」を選択した。
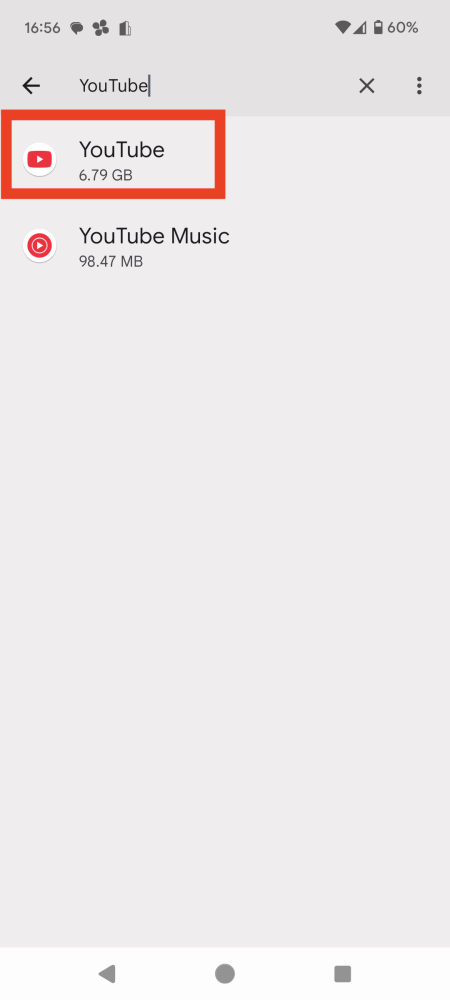
続いて、「ピクチャーインピクチャー」をタップする。
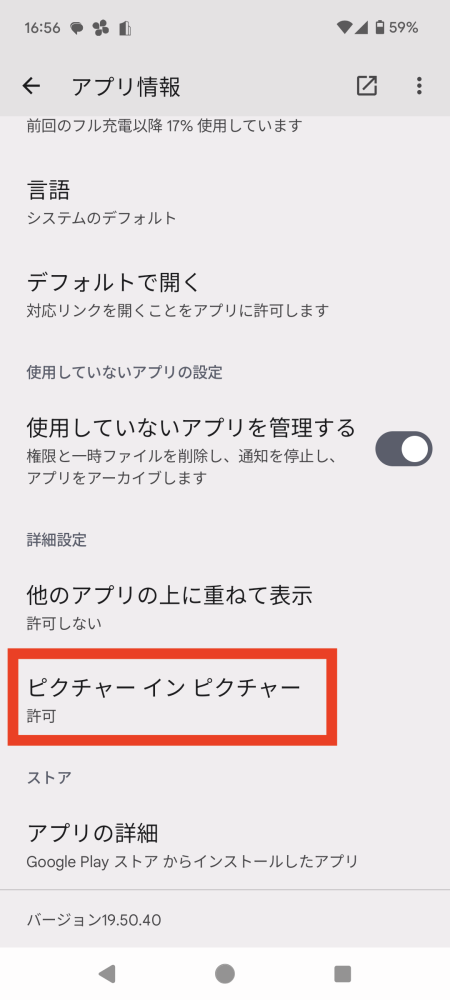
「ピクチャーインピクチャーを許可」をオンにする。これで、ピクチャインピクチャーを使えるようになった。
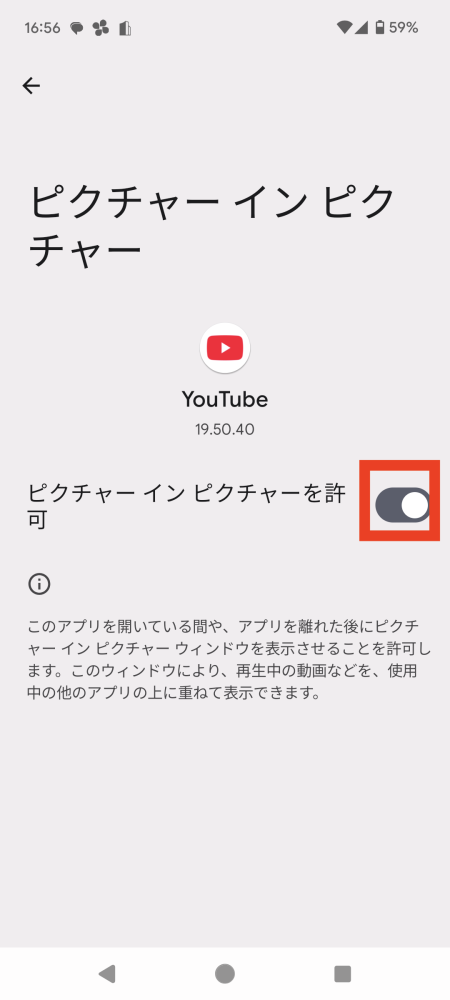
【iPhoneの場合】
「設定」を開き「一般」を選択。「ピクチャインピクチャ」をタップする。
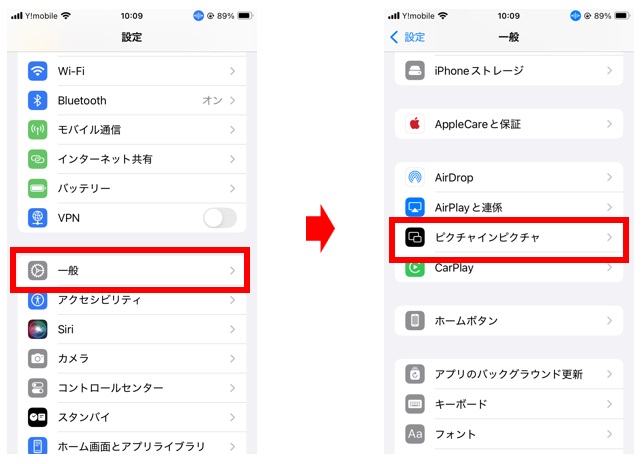
「ピクチャインピクチャを自動的に開始」をオンにする。
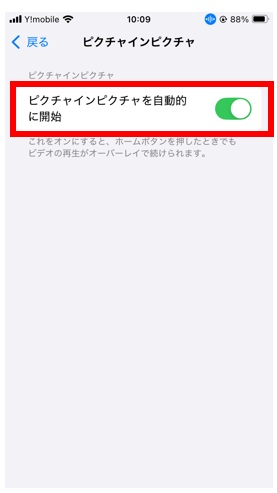
■2.ウィンドウを開く
続いて、PiPウィンドウを開く方法を解説する。
YouTubeで動画を再生したら、そのままの状態でYouTubeアプリを閉じてみよう。すると、PiPウィンドウが画面の右端などに表示される。(Android/iPhoneどちらも同じ)
以下の画像は、YouTubeに投稿されたdimeの動画をPiPウィンドウで開いた例だ。
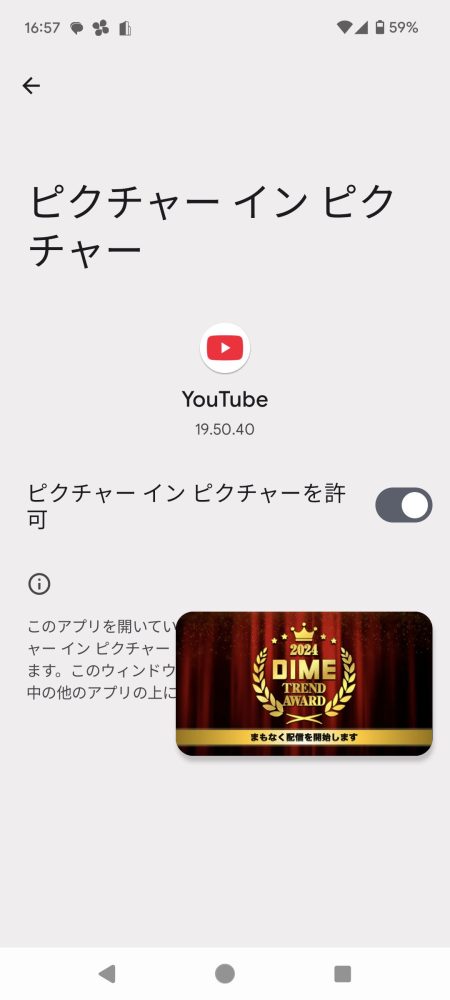
■3.ウィンドウを閉じる
PiPウィンドウを閉じるには右上の「☓」をタップする。あるいは、PiPウィンドウを枠外にドラッグする。
PiPウィンドウを閉じれば、動画の再生も自動的に終了する。
■4.ピクチャーインピクチャーをオフにする
ピクチャーインピクチャーをオフにする方法を最後に紹介する。
【Androidの場合】
「設定」アプリを開いたら「アプリ」をタップする。YouTubeアプリを選択し、「ピクチャーインピクチャー」をタップする。
「ピクチャーインピクチャーを許可」からオフにすることで、ピクチャーインピクチャーを使えなくできる。
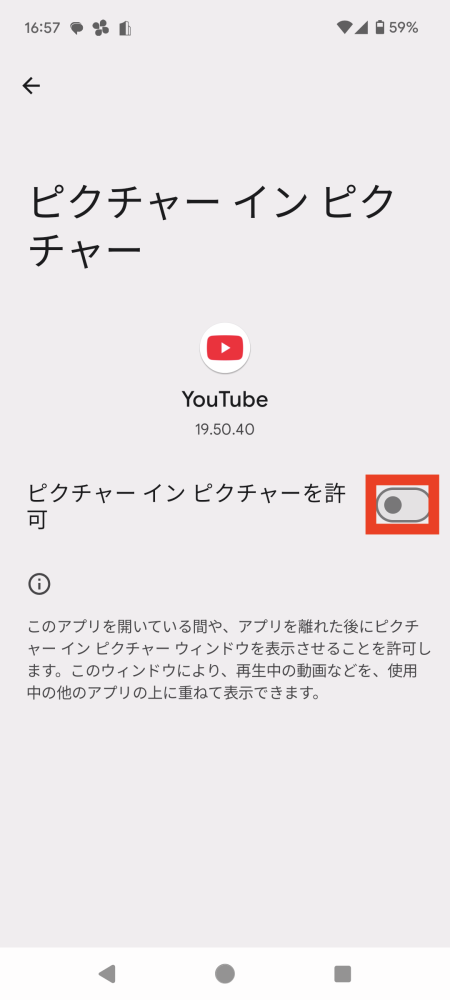
【iPhoneの場合】
「設定」を開き「一般」を選択。「ピクチャインピクチャ」をタップする。
「ピクチャインピクチャを自動的に開始」をオフにする。
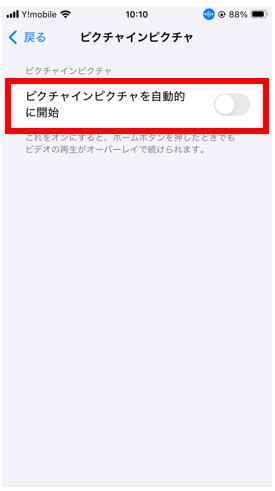
ピクチャーインピクチャー機能が使えない場合の対処法
ピクチャーインピクチャー機能が使えない場合の対処法について解説する。
対処法は次の3つ。
- 端末を再起動する
- アプリをアップデートする
- OSをアップデートする
ひとつひとつの対処法について詳しく解説する。
■1.端末を再起動する
ピクチャーインピクチャーが使えない場合は、端末を再起動してみよう。再起動することで、一時的な不具合が解消する可能性がある。
【Androidの場合】
再起動のやり方は機種によって異なるが、電源ボタンを長押しすることで、以下のような画面が表示されることが多い。ここから「再起動」をタップすれば再起動が可能だ。

【iPhoneの場合】
電源ボタンと音量ボタンを長押しする。スライドして電源をオフにし、再度電源を入れる。
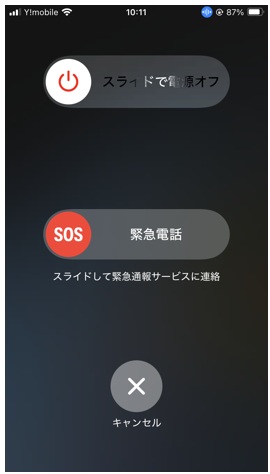
■2.アプリをアップデートする
YouTubeなどの動画アプリのアップデートも試してみよう。
アプリを最新バージョンにすることで、古いバージョンの不具合が解消され、ピクチャーインピクチャー機能も問題なく使える可能性がある。
■3.OSをアップデートする
スマホのOSが古いままな場合は、念のためアップデートしておこう。古いOSだとピクチャーインピクチャーに対応していない可能性がある。また、OSが古いままだとセキュリティ的に問題があるので、最新状態にしておくことをおすすめする。
まとめ
本記事ではのピクチャーインピクチャー機能について解説した。最後に、ピクチャーインピクチャー機能の使い方についておさらいしよう。
- ピクチャーインピクチャーをオンにする
【Androidの場合】
-
- 「設定」⇒「アプリ」をクリック
- 動画アプリを選択
- 「ピクチャーインピクチャー」をオンにする
【iPhoneの場合】
-
- 「設定」⇒「一般」⇒「ピクチャインピクチャ」をクリック
- 「ピクチャインピクチャ」をオンにする
- ウィンドウを開く
- 動画アプリで動画を流す
- 動画を流したまま、動画アプリを閉じる
- ウィンドウを閉じる
- 小窓の右上の「☓」をタップ
- ピクチャーインピクチャーをオフにする
【Androidの場合】
-
- 「設定」⇒「アプリ」をクリック
- 動画アプリを選択
- 「ピクチャーインピクチャー」をオフにする
【iPhoneの場合】
-
- 「設定」⇒「一般」⇒「ピクチャインピクチャ」をクリック
- 「ピクチャインピクチャ」をオフにする
ピクチャーインピクチャー機能を使えば動画アプリで観ていた動画を小窓に表示できる。
構成/編集部















 DIME MAGAZINE
DIME MAGAZINE













