iPhoneを使ってシークレットモードを起動する方法
手順
Google Chromeを開き、画面下部にある「…(三点アイコン)」をタップする。
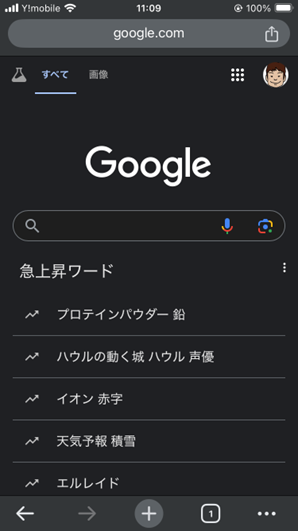
メニューが表示されるので、「新しいシークレットタブ」を選択する。
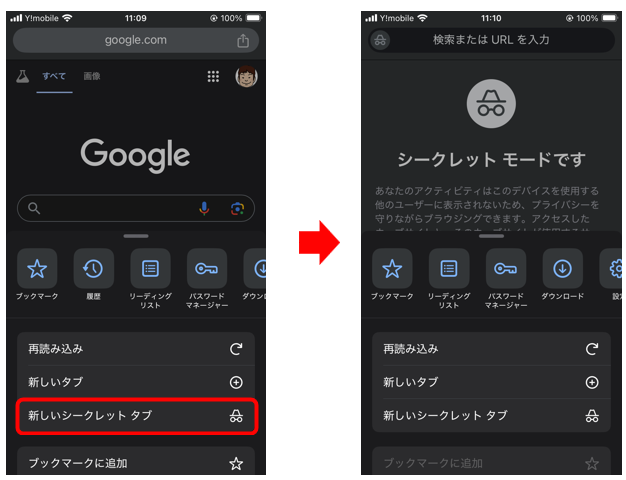
iPhoneでシークレットモードを解除する方法
iPhoneのGoogle Chromeでシークレットモードを解除する手順は以下のとおりになる。
手順
①数字をタップし、タブ一覧を表示させる。
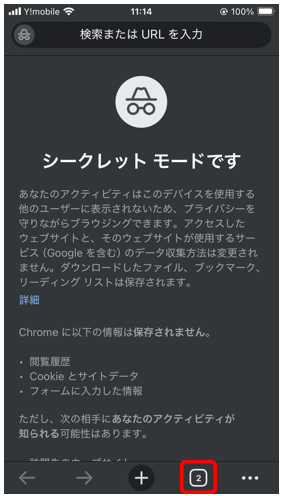
②ブラウザタブの[×]ボタンをタップして解除、あるいは編集をタップし「すべてのタブを閉じる」を選択。
![ブラウザタブの[×]ボタンをタップして解除、あるいは編集をタップし「すべてのタブを閉じる」を選択](https://dime.jp/wp-content/uploads/2025/01/image6-4.png)
シークレットモードの注意点
シークレットモードは便利だが、いくつかの注意点もある。以下の点に気を付けよう。
■完全な匿名性は保証されない
シークレットモードを使用しても、完全な匿名性が保証されるわけではない。ウェブサイトやインターネットサービスプロバイダー(ISP)は、ユーザーの情報を追跡できる場合がある。
■ウェブサイトのログイン情報は保持されない
シークレットモードでは、ブラウザにログイン情報が保存されない。そのため、毎回ログインが必要となる。
■シークレットモードだけではセキュリティが完全ではない
シークレットモードはプライバシーを保護するが、マルウェアやフィッシング詐欺などのセキュリティリスクからは保護されない。常にセキュリティ対策ソフトを併用することが重要だ。
まとめ
シークレットモードは、ウェブブラウジング時のプライバシーを守るための便利なツールであり、PCやiPhoneで簡単に利用できる。シークレットモードを使いこなすことで、プライバシーを守りながらインターネットを安全に楽しむことができる。しかし、完全な匿名性やセキュリティを求める場合は、別の対策が必要だ。
本記事の内容を以下で簡単におさらいしておこう。
〇 シークレットモードとは
・ブラウザが閲覧履歴・キャッシュ・クッキーを保存しないモード
・プライバシーや情報漏洩のリスク低減を目的に利用される
〇シークレットモードが役立つ主な場面
・個人情報を守りたい場合
・クレジットカード情報を使用する際
・他人とPCを共有している場合
・複数アカウントを同時に使いたい場合
〇PCでシークレットモードを起動する手順
・使用しているブラウザを開く
・メニューを開き、「新しいシークレットウィンドウ」または「プライベートウィンドウ」を選択
〇PCでシークレットモードを解除する手順
・シークレットウィンドウ(プライベートウィンドウ)を閉じる
〇Google Chromeのゲストモード(より機密性が高いモード)
・画面右上にあるユーザーアイコンをクリック
・「ゲスト」と書かれたタブをクリックする
〇 iPhoneでシークレットモードを起動する手順(Google Chromeの場合)
・Google Chromeアプリを開く
・画面下部の「…(三点アイコン)」をタップ
・メニューから「新しいシークレットタブ」を選択
〇 iPhoneでシークレットモードを解除する手順(Google Chromeの場合)
・画面下部のタブ数をタップし、タブ一覧を表示
・不要なシークレットタブの×ボタンをタップ(または「編集」→「すべてのタブを閉じる」)
・もしくは、画面下部の「…(三点アイコン)」からタブを管理
〇シークレットモードを使う際の注意点
・完全な匿名性はない
・ログイン情報は保持されない
・シークレットモードだけではセキュリティが完全ではない
構成/編集部















 DIME MAGAZINE
DIME MAGAZINE













