
スマホの画面ロックの認証方法には「PIN/パスコード」「パターン」「パスワード」「指紋」「顔認証」の5種類があるが、もっともおすすめなのは「指紋」である。「設定」の「セキュリティとプライバシー」から指紋認証の登録を行えるので、便利なロック解除の設定を覚えておこう。
目次
スマホの画面ロックは、セキュリティを強化するための重要な機能だ。何らかの理由で解除できなくなると、日常生活や仕事に支障をきたすことになる。
画面ロック解除の方法はPINやパターン、パスワードなどいくつかの方法がある。
本記事ではスマホの画面ロック解除の方法について解説する。また、ロック画面のカスタマイズを行う方法についてもまとめた。
スマホの画面ロックとは?
画面ロックを設定すると、第三者に勝手にスマホを使われてしまうことを防げる。あらかじめ選択したパスワードなどを入力しないと、画面を開けないようにできる。
画面ロックを設定することは、セキュリティ性を高めることに繋がる。スマホを落とした場合や置き忘れてしまった場合にも、画面をロックしておけば使われてしまう可能性を減らせる。
ただし、パスワードがバレてしまうなどすると、画面を開けてしまうので注意が必要だ。原則として、スマホは紛失しないように気をつける必要がある。
AndroidとiPhoneの画面ロックの認証方法
スマホの画面ロックの認証方法はAndroidとiPhoneで多少異なるので、それぞれ解説しよう。
<Androidの認証方法>
- PIN
- パターン
- パスワード
- 指紋
- 顔認証
<iPhoneの認証方法>
- パスコード/パスワード
- Touch ID(指紋認証)(対応機種のみ)
- Face ID(顔認証)(iPhone X以降)
これらの画面ロック方法の詳細やロックの解除方法についてみていこう。
■1.PIN / パスコード(Android・iPhone)
PINは個人識別番号のことで、スマホなどのデバイスやクレジットカードなどで使用されている。Android機で画面ロック方法をPINに設定している場合、あらかじめ決めた4桁以上の数字を入力することで、画面ロックを解除できる。
iPhoneでは、画面ロックの解除にパスコードが用いられる。デフォルトは6桁の数字の組み合わせだが、4桁にすることや8桁以上の数字に設定することが可能だ。
■2.パターン(Androidのみ)
パターンとは、9つの点から4つの点を選んでそれらをなぞった線を「パターン」として登録することである。登録したパターンをなぞることで、画面ロックを解除できる。
パスワード入力よりも素早くロック解除できるのがメリットだ。ただし、画面を第三者に覗き見されてしまい、パターンがバレてしまう恐れがあるのがデメリットである。
■3.パスワード(Android・iPhone)
自分で登録したパスワードを入力してロック解除する方法である。Android・iPhoneどちらでも、英数字と半角記号を組み合わせたパスワードを設定できる。
複雑なパスワードにすることで安全性を高められるのがメリットだ。ただしPIN同様に、パスワードを長く複雑にすると、入力が面倒になってしまうのがデメリットである。
〇設定方法(Android)
- 「設定」アプリを開く。
- 「セキュリティとプライバシー」 → 「画面ロック」 をタップ。
- 「パスワード」を選択して設定する。
〇設定方法(iPhone)
- 「設定」アプリを開く。
- 「Face IDとパスコード」または「Touch IDとパスコード」をタップ。
- 「パスコードを変更」からカスタム英数字コードを設定する。
■4.指紋(Android・iPhone)
自分の指の指紋によってロック解除する方法である。指紋センサーが搭載されているスマホの場合、指紋認証を使える場合がある。
指紋認証の場合、パスワードなどを入力する必要がなく、スピーディーにロック解除できるのがメリットと言える。また、指紋登録した本人以外はロック解除できず、パスワードと違って漏洩する心配もないので、セキュリティ性が高いのもメリットだ。
デメリットは指が汚れていたり怪我をしていたりすると、認証されない場合がある。
利便性・セキュリティ性に優れているので、指紋認証が搭載されているのであれば、この方法がおすすめである。
〇設定方法(Android)
「設定」から「セキュリティとプライバシー」をタップする。

「デバイスのロック解除」をタップする。
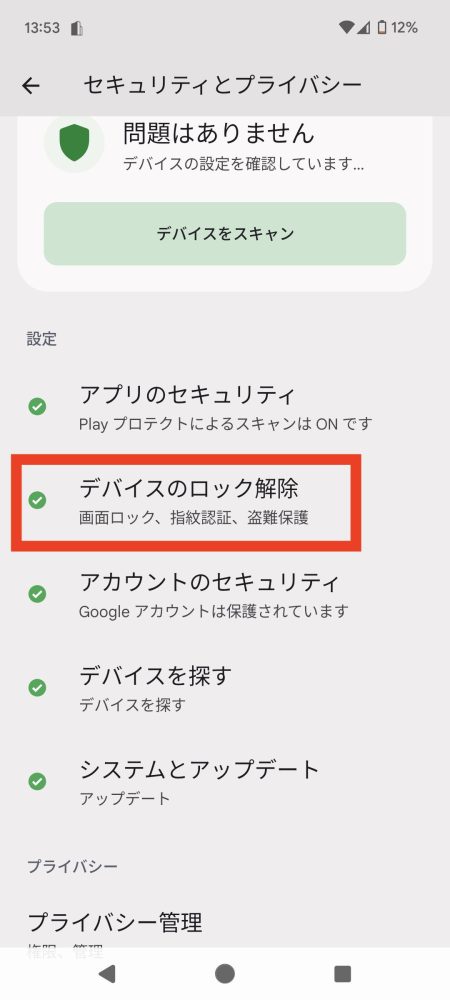
「指紋認証」から指紋認証の登録を行うことが可能だ。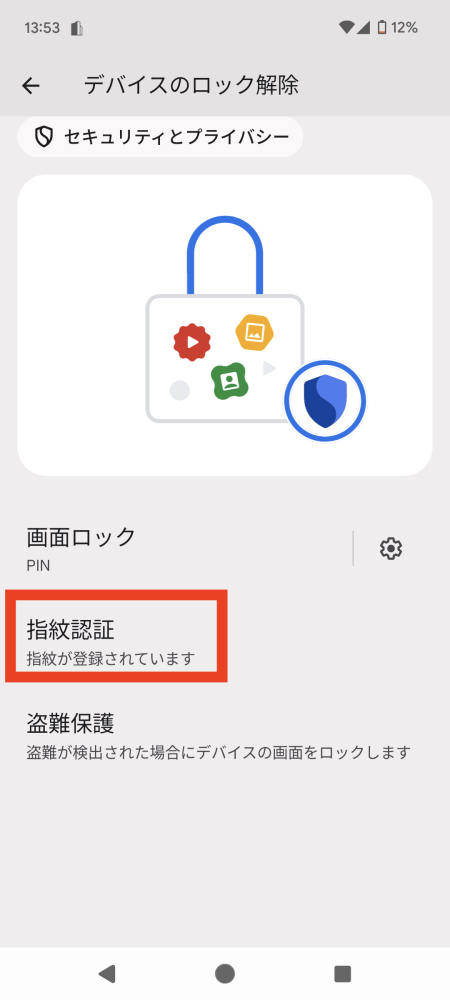
〇設定方法(iPhone)
「設定」アプリを開き「Touch IDとパスコード」を選択する。
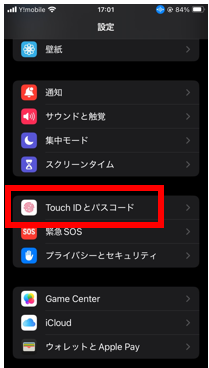
「指紋を追加」で指紋を登録。
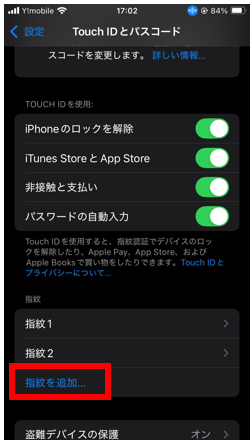
ロック画面のカスタマイズ方法
続いて、Androidのロック画面をカスタマイズする方法について解説する。
次の3つのカスタマイズ方法についてみていこう。
- ロックまでの時間を変更する
- ロック画面の壁紙を変更する
- ロック画面に通知を表示する
■1.ロックまでの時間を変更する
まず、ロックまでの時間を変更する方法について解説する。ロックまでの時間を早めることで、第三者にスマホを操作されてしまう可能性を減らせる。
〇設定方法(Android)
「設定」から「セキュリティとプライバシー」をタップする。
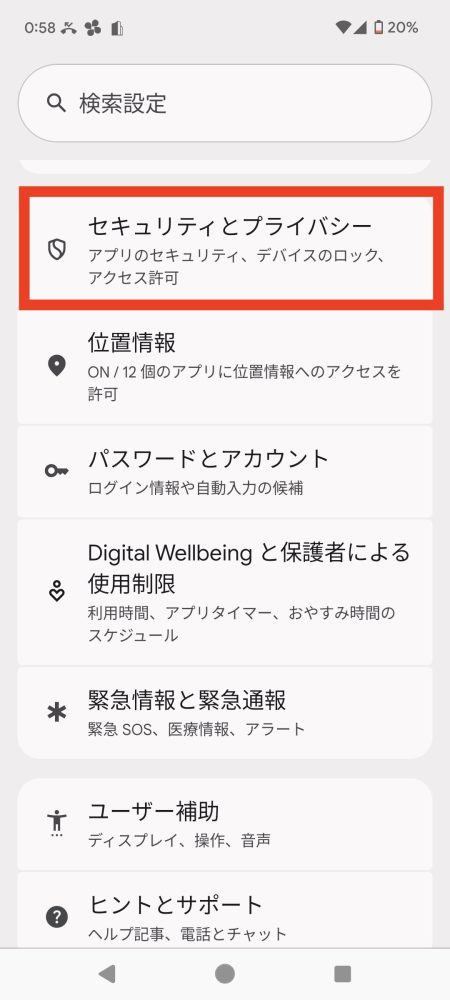
「デバイスのロック解除」をタップする。
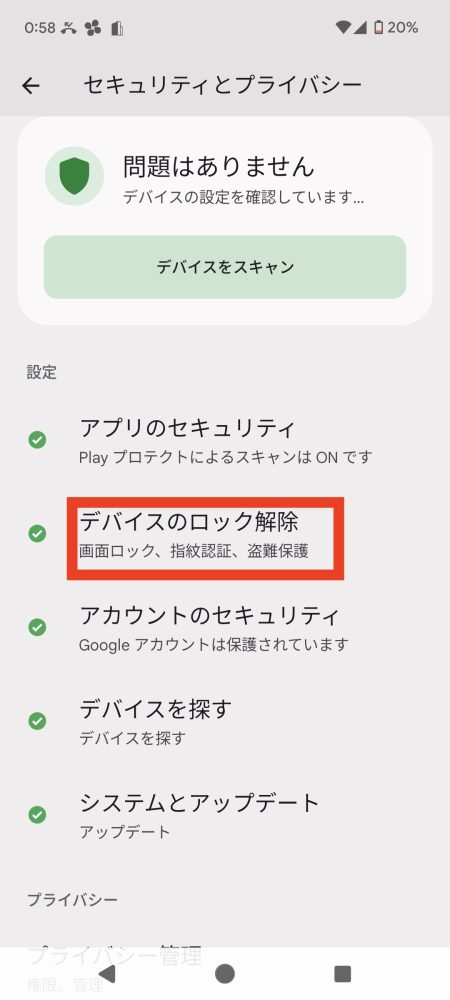
「歯車」のマークをタップしよう。
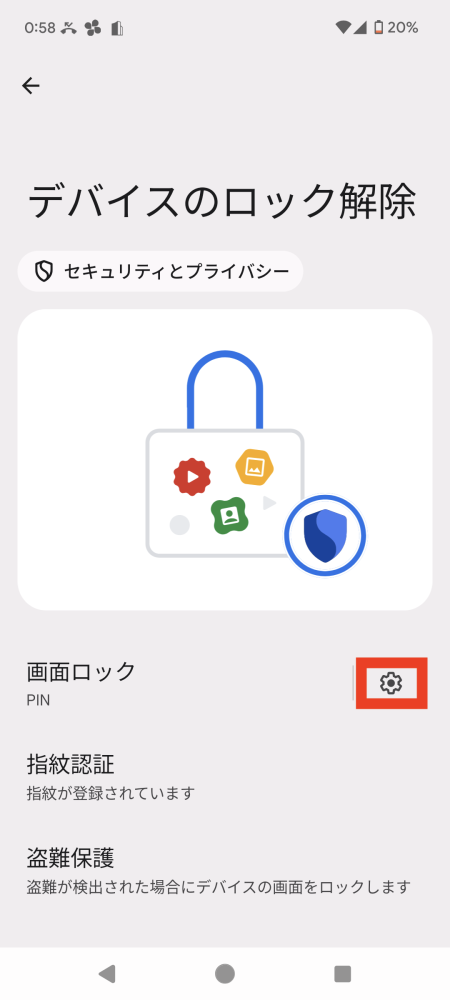
「画面が自動消灯してからロックまでの時間」をタップすることで、ロックまでの時間を選択することができる。
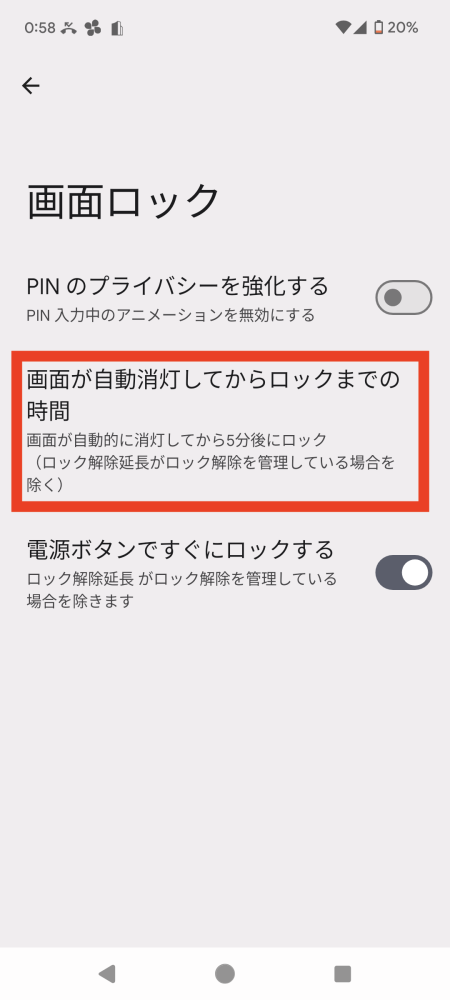
〇設定方法(iPhone)
「設定」から「画面表示と明るさ」 を選択。
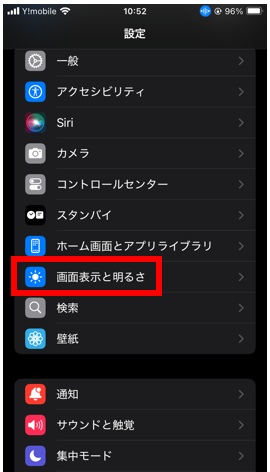
「自動ロック」から時間を設定する。
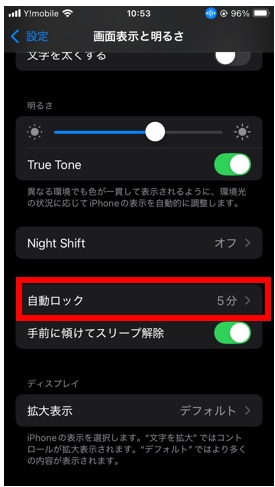
■2.ロック画面の壁紙を変更する
続いて、ロック画面の壁紙を変更する方法について解説する。
〇設定方法(Android)
「設定」から「壁紙とスタイル」をタップする。

「その他の壁紙」をタップし、ここから好きな壁紙に変更することが可能だ。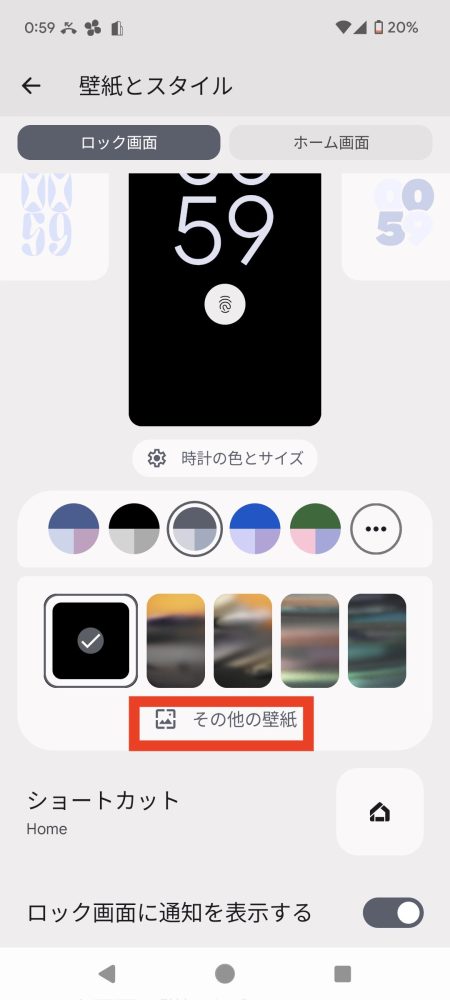
〇設定方法(iPhone)
「設定」 から「壁紙」を開き、好きな画像を選択する。
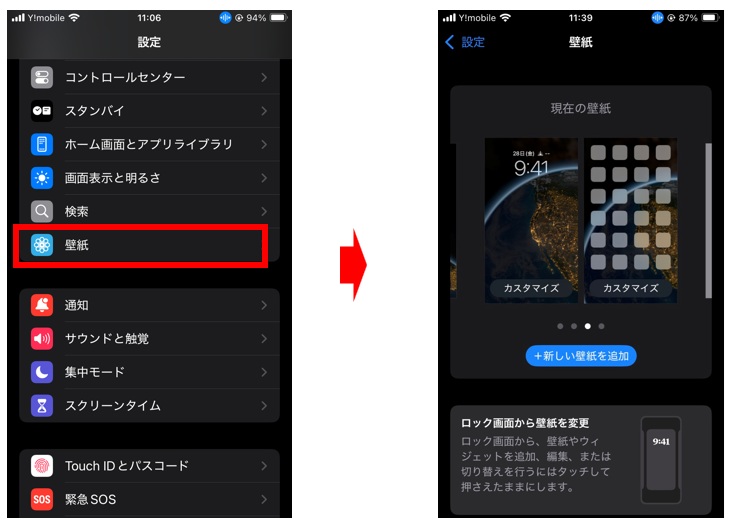
あるいは、ロック画面を長押しして壁紙ギャラリーを開き好みの壁紙を選択する。
■3.ロック画面に通知を表示する
続いて、ロック画面に通知を表示する方法について解説する。
〇設定方法(Android)
「設定」から「壁紙とスタイル」をタップする。
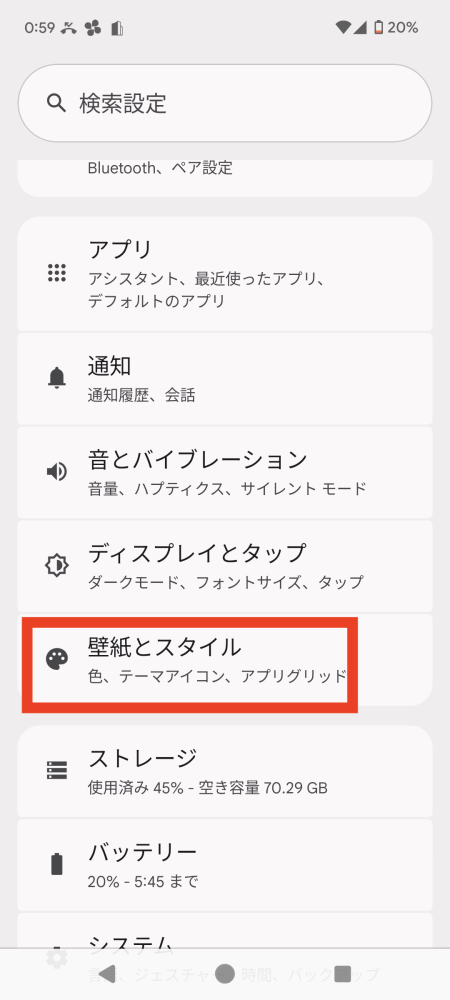
「ロック画面に通知を表示する」という項目があるので、オンにしよう。これで、ロック画面に通知を表示できるようになる。
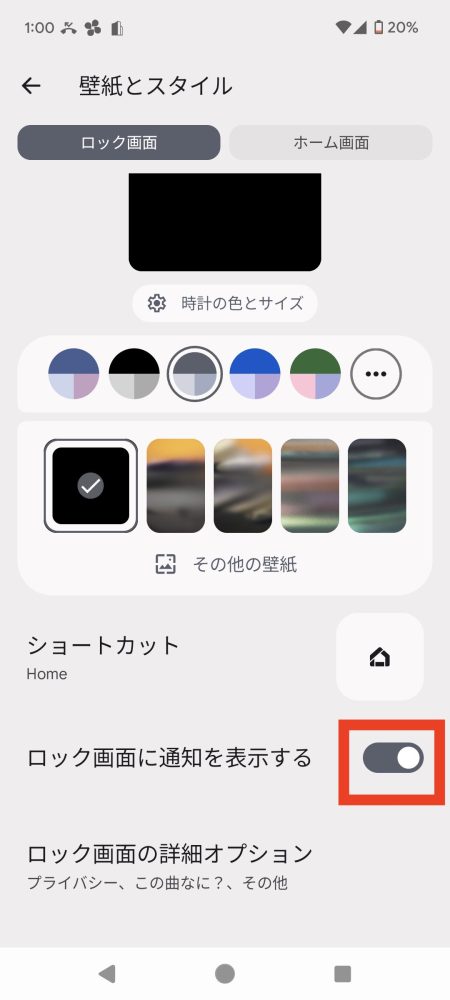
〇設定方法(iPhone)
「設定」から「通知」を選択。プレビュー表示のオン/オフを設定する。
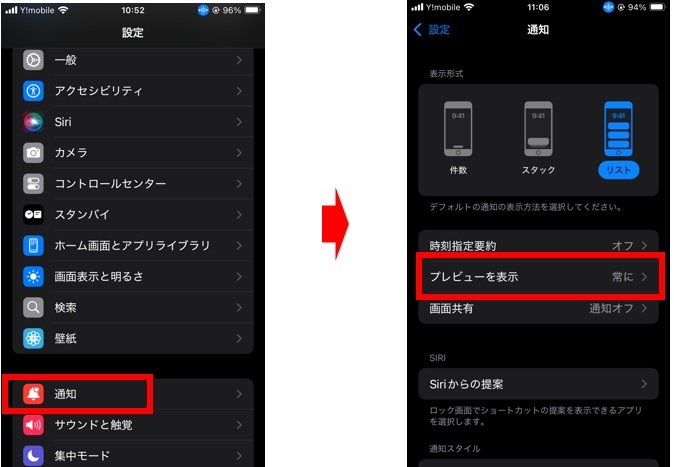
まとめ
本記事では画面のロック解除方法について解説した。最後に、スマホの画面ロックの種類と解除方法についておさらいしよう。
- PIN/パスコード
- 意味:個人識別番号のこと
- 解除方法:4桁以上の数字を入力する
- パターン
- 意味:9つから4つの点をなぞるパターンのこと
- 解除方法:設定したパターンのとおりになぞる
- パスワード
- 意味:個別に設定したパスワードのこと
- 解除方法:4~16桁のパスワードを入力する
- 指紋
- 意味:あらかじめ指定した指の指紋のこと
- 解除方法:指を画面に長く当てる
- 顔認証
- 意味:あらかじめ顔写真を登録
- 解除方法:カメラの枠に顔を表示させる
指紋認証でロック解除するやり方が、セキュリティ面や利便性の面からはおすすめできる。
構成/編集部















 DIME MAGAZINE
DIME MAGAZINE













