
「PDFを保護」やMacの「プレビュー」を使うことで、PDFにパスワードを設定できる。PDFにパスワードを設定することで、パスワードを知らない人に中身を見られたり編集されたりすることを防げる。簡単な手順を覚えておこう!
目次
PDFファイルにパスワードを付けたいが、やり方が分からないという方もいるのではないだろうか。パスワードを付けるには「PDFを保護」という専用のツールが必要だ。
本記事ではPDFファイルにパスワード設定を行う方法について解説する。パスワードを付けるにあたっての注意点についてもまとめた。
PDFファイルに無料でパスワードを設定することは可能?
PDFファイルには無料でパスワードを付けることが可能だ。ただし、付けられるパスワードは「ファイルを開くとき」のものに限る。
PDFに設定できるパスワードには、「ファイルを開くとき」「編集などを行うとき」の2種類がある。前者に関しては無料で設定できる。後者は有料の「Acrobat Pro」が必要だ。
「ファイルを開くとき」のパスワードを設定すれば、パスワードを知らない人にPDFファイルの中身を見られてしまうのを防げる。もちろん、編集されることもない。
PDFファイルに無料でパスワードを設定する方法
PDFファイルに無料でパスワードを設定する方法について解説する。パスワードを設定する方法は次の2つ。
- Adobeの公式ツールを使う
- Macの「プレビュー」を使う
これ以外にもいくつか方法はあるが、簡単にできるためこれら2つのやり方をおすすめする。ひとつひとつの方法について詳しくみていこう。
■1.Adobeの公式ツールを使う
まず、Adobeの公式ツールの「PDFを保護」を使う方法をみていこう。
「PDFを保護」を開いたら「ファイルを選択」をクリックする。
ファイルを選択し、ファイルをアップロードしよう。
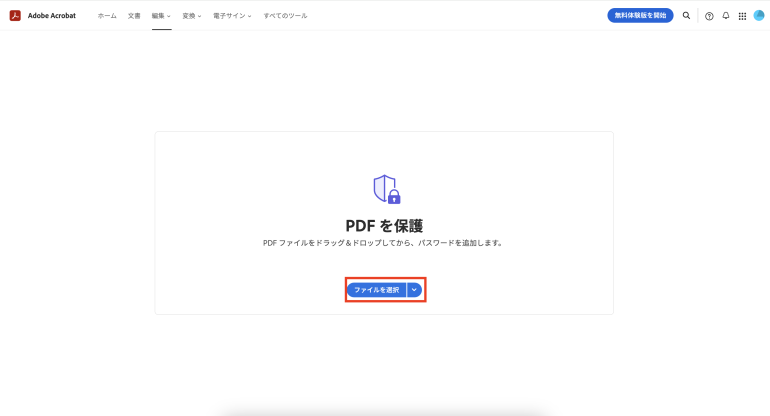
アップロードしたら次のようにパスワード設定画面が表示される。x
「パスワードを設定」にパスワードを入力しよう。「パスワードを確認してください」には同様のパスワードを入力しよう。
パスワード強度を確認し、問題がないと判断したら、「パスワードを設定」をクリックする。
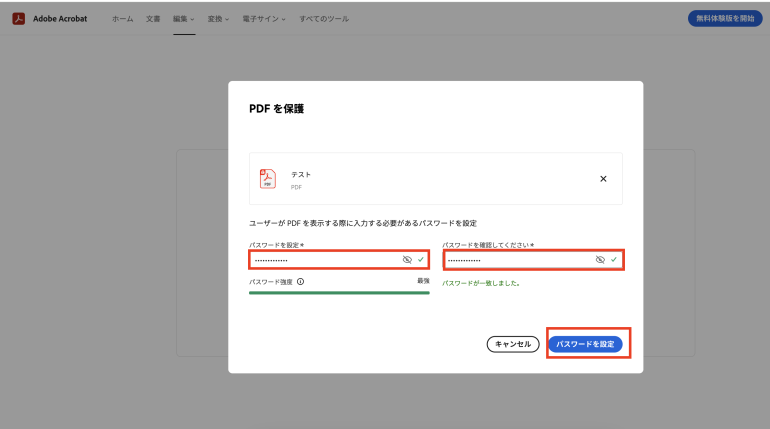
「ダウンロード」をクリックすれば、パスワードがかかったPDFを取得できる。
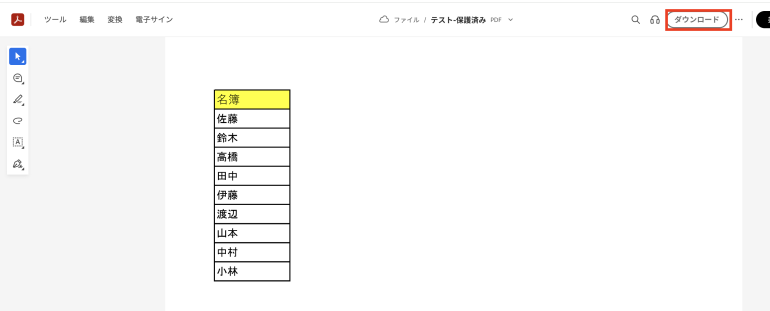
■2.Macの「プレビュー」を使う
続いて、Macの「プレビュー」を使う方法を解説する。Macを持っている場合、Macにインストールされている「プレビュー」を使ってパスワード設定が可能だ。
まず「プレビュー」アプリでPDFを開く。
「ファイル」⇒「プリント」からプリント画面を開こう。
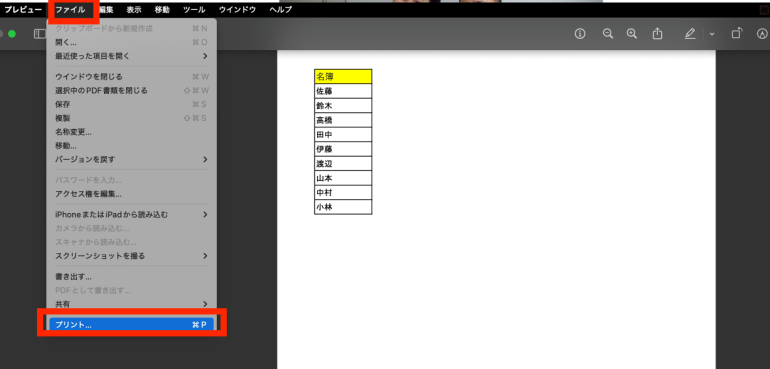
「PDF」から「PDFとして保存」をクリックする。
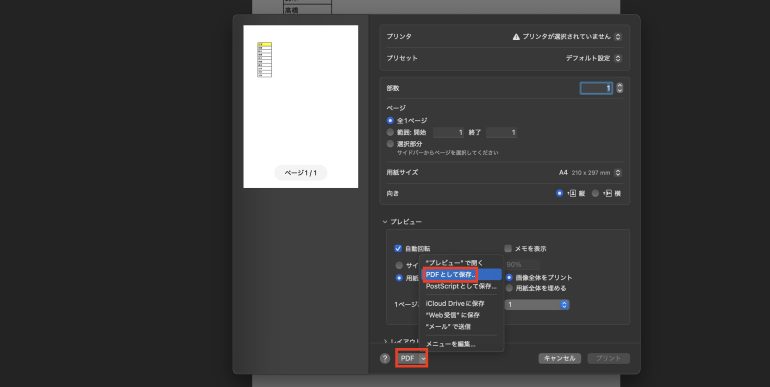
「セキュリティオプション」をクリックする。

「書類を開くときにパスワードを要求」にチェックを入れ、パスワードを入力しよう。入力したら「OK」を押して、パスワードを登録する。
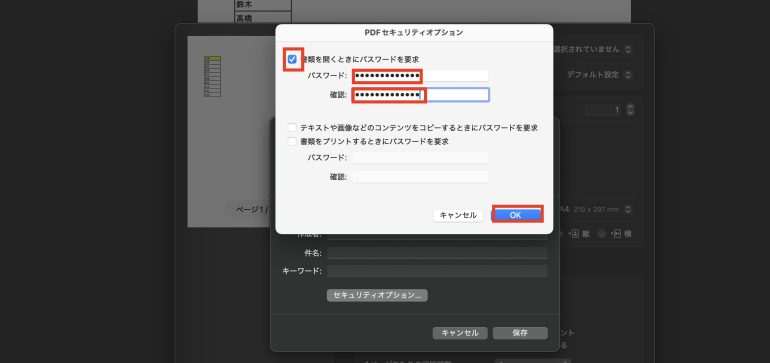
複数のPDFファイルに一括でパスワード設定を行うには?
PDFファイルに一括でパスワード設定を行うことはできない。どうしても一括で行いたい場合は、複数のPDFファイルをまとめて1つのファイルにするしかない。
複数のPDFファイルをまとめるには、「PDFを結合」という公式ツールを使う。「PDFを結合」にファイルをアップロードすることで、複数のファイルを結合させられる。
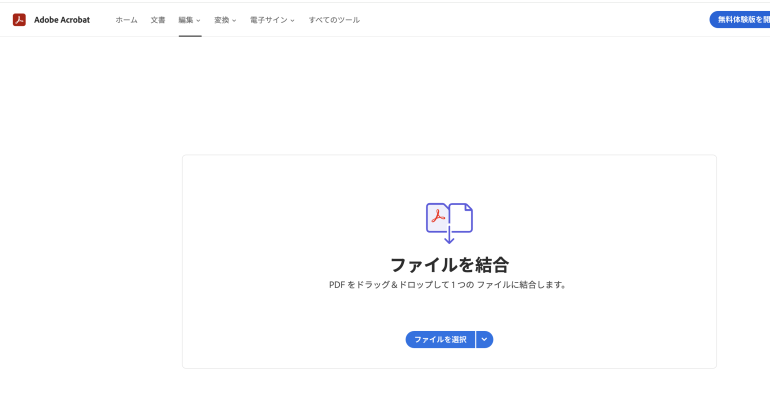
PDFファイルにパスワードを設定する際の注意点
PDFファイルにパスワードを設定する際は、信頼性の高いツールを使うことが大切だ。Adobeの公式ツール、あるいはMacの「プレビュー」を使うのが安心できる。
非公式のツールでもパスワード設定ができる場合があるが、非公式ツールの中には悪質なものが存在するかもしれない。悪質なものにPDFファイルをアップロードしてしまうと、データを盗まれてしまうなど、何らかの被害に遭う可能性がある。















 DIME MAGAZINE
DIME MAGAZINE













