
ページ区切りやセクション区切りが設定されている場合、意図しない空白ページが生まれることがある。Wordでは削除したいページの文字全体をドラッグアンドドロップで選択し、「カット」を選択することで、そのページを削除できる。
目次
Wordのページを削除する方法が分からない、という方もいるのではないだろうか。ページを削除したいと思っても、特殊記号が挟まれているなどして上手くいかない場合もある。
本記事ではWordでページを削除する方法について解説する。特殊記号がある場合の空白ページの削除方法についてもまとめた。
Wordでページを削除する方法
Wordでページを削除する基本的なやり方についてまずは整理しよう。
まず、削除したいページの文字全体をドラックアンドドロップで選択する。以下の画像では2ページ目に書かれた文字全体を選択している。

選択した状態で右クリックし、「カット」を選択しよう。
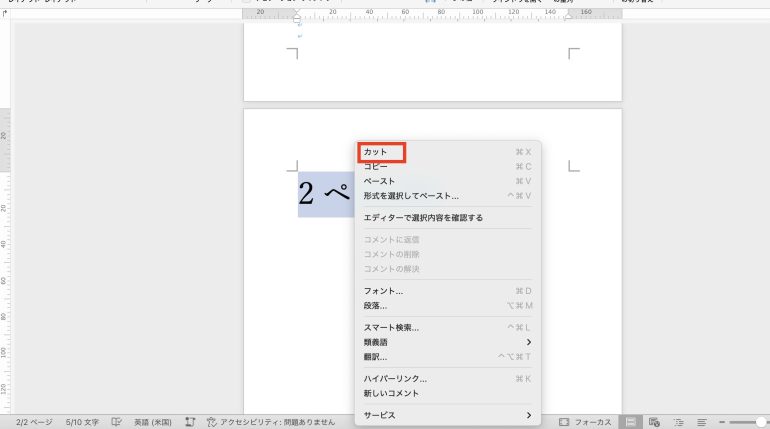
すると、選択したページを丸ごと削除することができる。以下の画像では2ページ目が丸ごと削除され、1ページ目だけにすることができた。
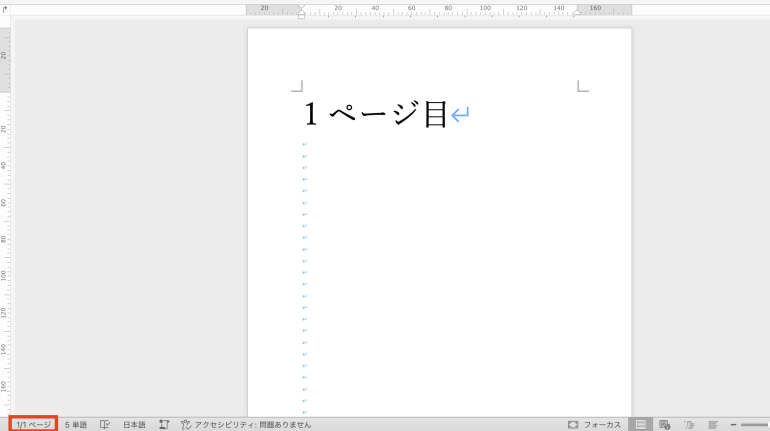
Wordで複数のページを削除する方法
Wordで複数のページを削除する方法について解説する。次の2つのやり方について見ていこう。
- 連続する複数のページを削除
- 連続しない複数のページを削除
■1.連続する複数のページを削除
連続する複数のページを削除する方法をまず解説する。
まず、削除しやすくするために、複数ページを1枚の画面に表示させよう。Wordの「表示」タブから「複数ページ」をクリックすると、複数ページを1画面に表示できる。
1画面に収まりきれない場合は、右下のズームフライダーを調整し、1画面を小さくしよう。
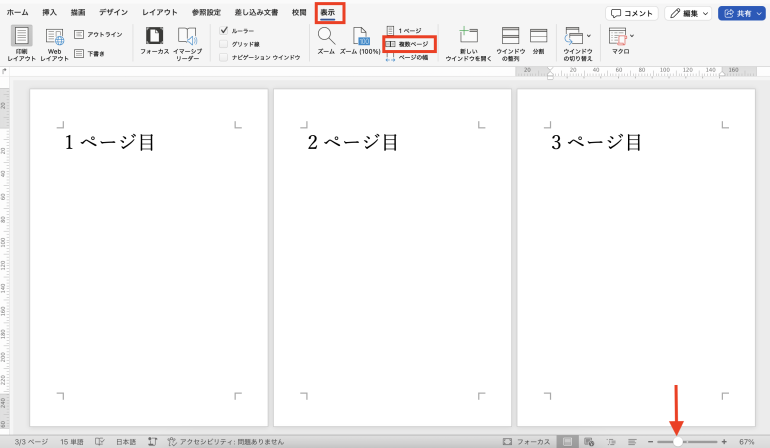
1画面に表示させたら、ドラッグアンドドロップで消したいページのテキストを全部選択する。
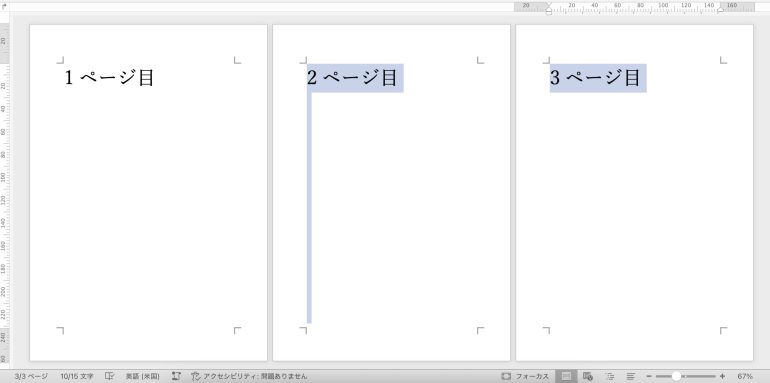
後は右クリックから「カット」を選択すれば、選択した複数ページを削除可能だ。
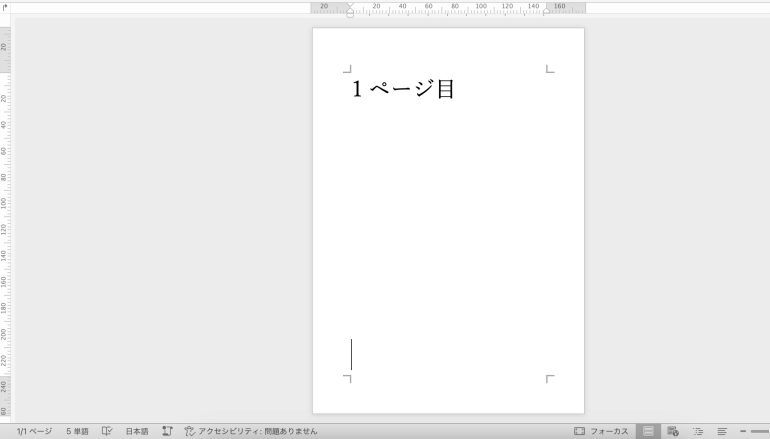
■2.連続しない複数のページを削除
さきほどは2ページ目と3ページ目を削除したが、今度は1ページ目と3ページ目を削除する方法について解説しよう。連続しない複数のページは、通常のドラッグアンドドロップでは選択することができない。
1ページ目をドラッグアンドドロップで選択したら、一度マウスから手を離そう。そして、shiftキー(Macではcommand)を押しながら、3ページ目をドラッグアンドドロップで選択する。
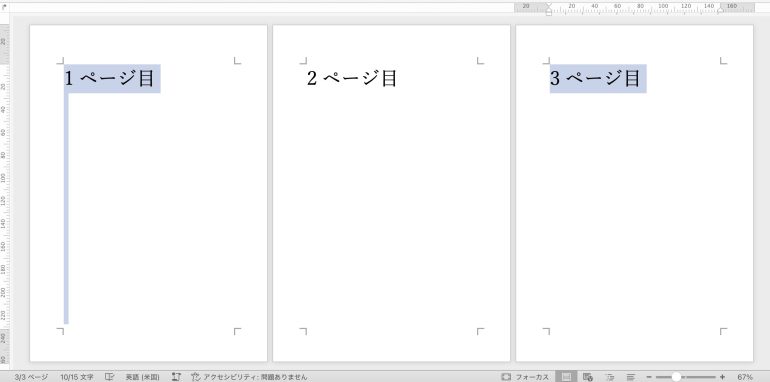
後は右クリックから「カット」を選択すれば、1ページ目と3ページ目を削除できる。
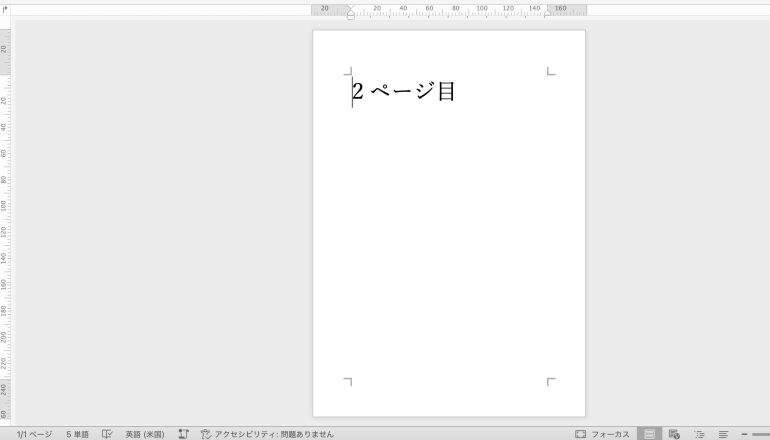
Wordで不要な空白ページを削除するには?
Wordでいつの間にか不要な空白ページができてしまうことがある。そのような場合に空白ページを削除する方法について解説する。
次の4つのパターンに分けて、空白ページを削除する方法を解説していく。
- 最後のページに空の段落がある場合
- ページ区切りを設定している場合
- セクション区切りを設定している場合
- 上のページの最後に表がある場合
■1.最後のページに空の段落がある場合
削除のページに空の段落がある場合、画像のように空白ページが残ってしまう。
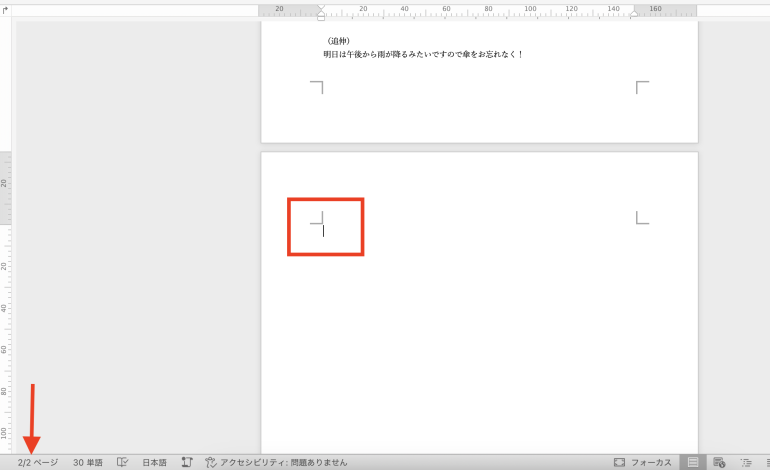
DeteleやBackspoaceキーを押すと、段落を削除できる。段落を削除すると、段落があったページも自動的に削除される。
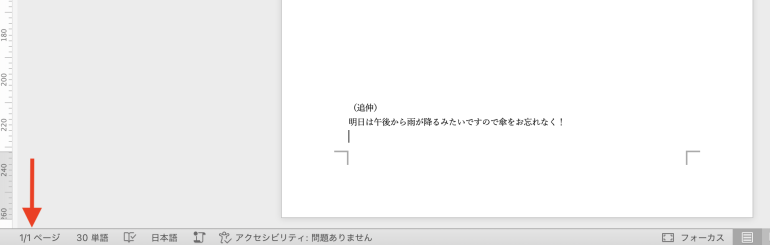
■2.ページ区切りを設定している場合
ページ区切りとは、ページの途中から改ページして、次ページの先頭に移動できる機能だ。「レイアウト」タブから「改ページ」⇒「改ページ」をクリックすることで設定できる。
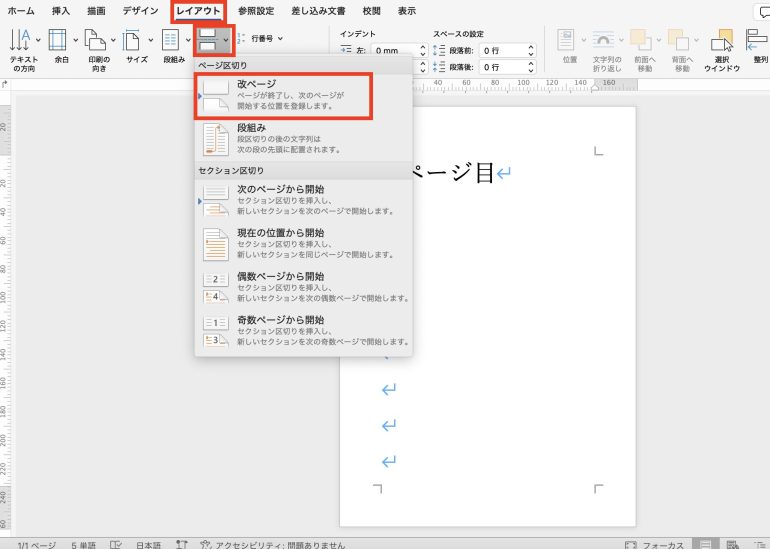
ページ区切りを設定すると、自動的に空白ページが作られる。「改ページ」をドラッグアンドドロップで選択して削除すれば、ページ区切りは解除され、空白ページも削除される。
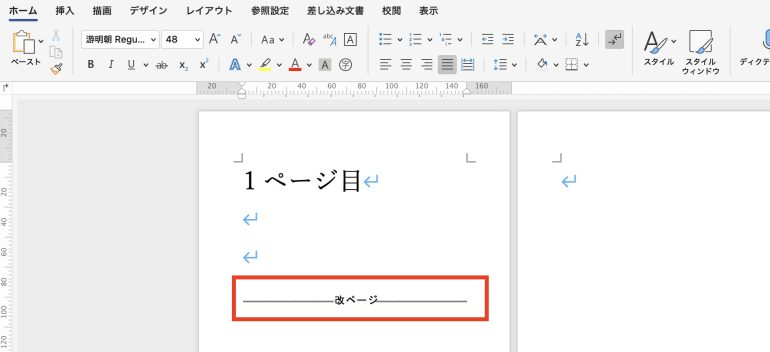
■3.セクション区切りを設定している場合
セクション区切りとは、Wordの文書を2つ以上に分ける機能のことだ。2つに分けることでそれぞれを異なる設定にすることが可能だ。(2ページ目は縦書きにするなど)。
「レイアウト」タブから「改ページ」⇒「次のページから開始」などをクリックすることで、セクション区切りを設定できる。
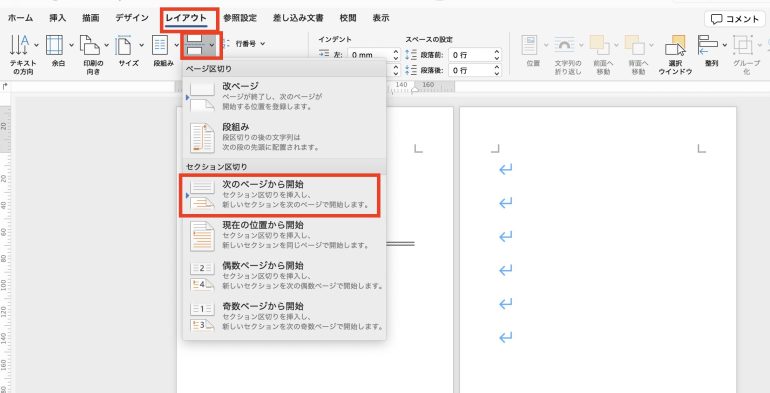
セクション区切りも同様に、自動的に空白ページができてしまう。
セクション区切りも削除すれば、空白ページも削除することができる。
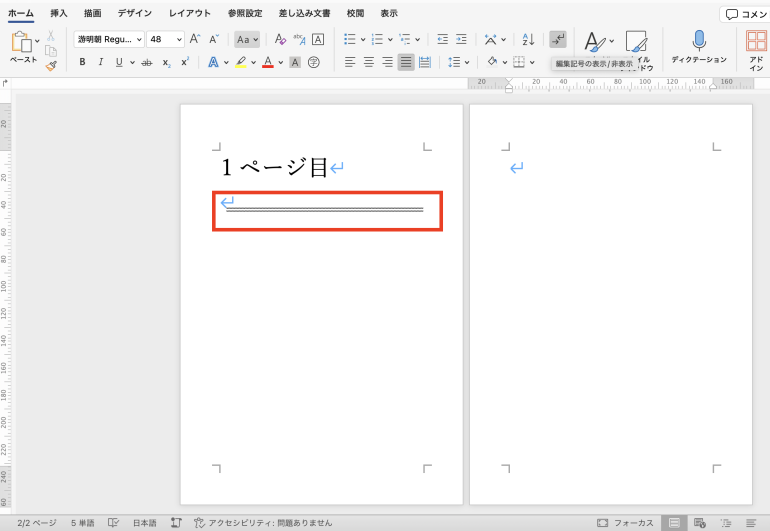
■4.上のページの最後に表がある場合
上のページの最後に表がある場合、Wordの仕様で空白ページが生まれてしまう。
以下の画像ではページの最後に表があるため、2ページ目が作られてしまっている。
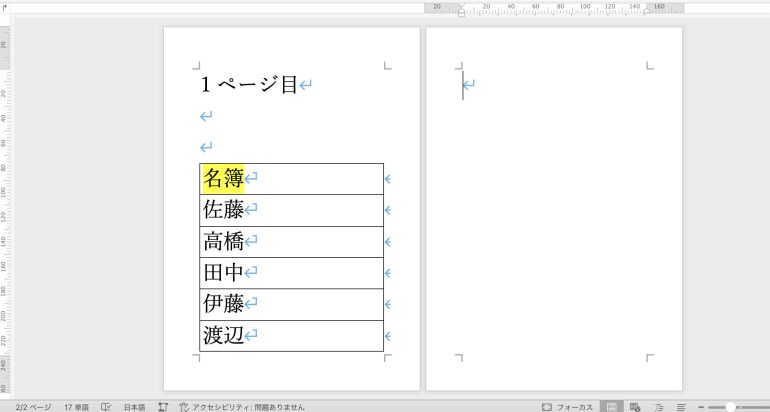
この場合、行間を調整することで無理やり1ページに収めることは可能だ。2ページ目の段落を選択し、右クリックから「段落」をクリックしよう。
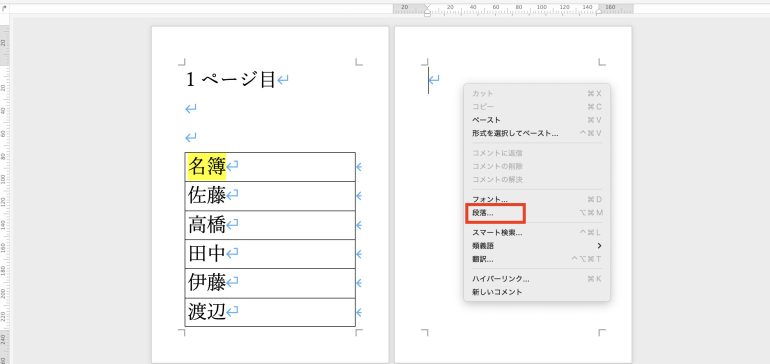
行間という項目から「固定値」を選択し「間隔」を「1pt」に変更して「OK」をクリック。
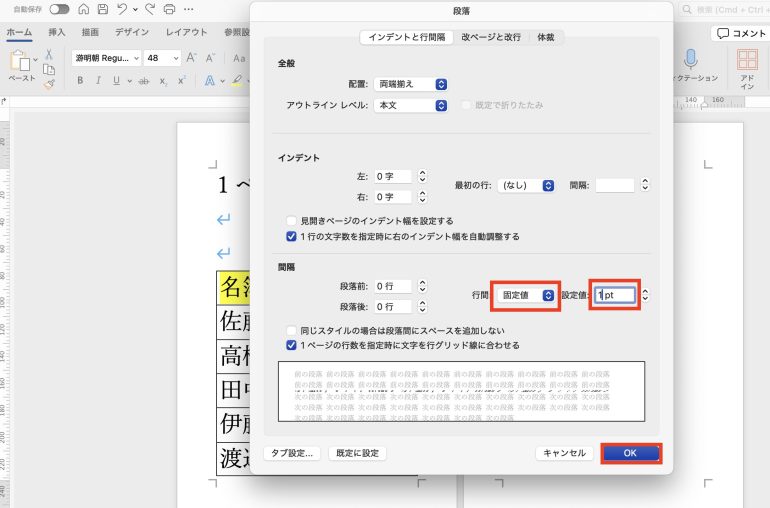
すると、行間が狭くなって1ページに収まるようになり、2ページ目は削除される。
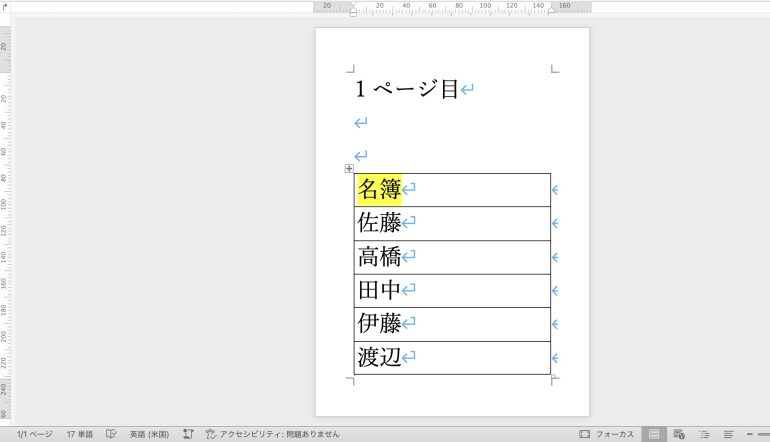
Wordでページを削除できない場合の対処法
Wordでページを上手く削除できない場合、「改ページ」や「セクション区切り」などが知らないうちに挿入されてしまっている可能性がある。
これらの編集記号は、非表示になっている場合もある。そのため、まずは編集記号が表示されるように設定を変更しよう。
「ホーム」タブから「編集記号の表示/非表示」をクリックする。
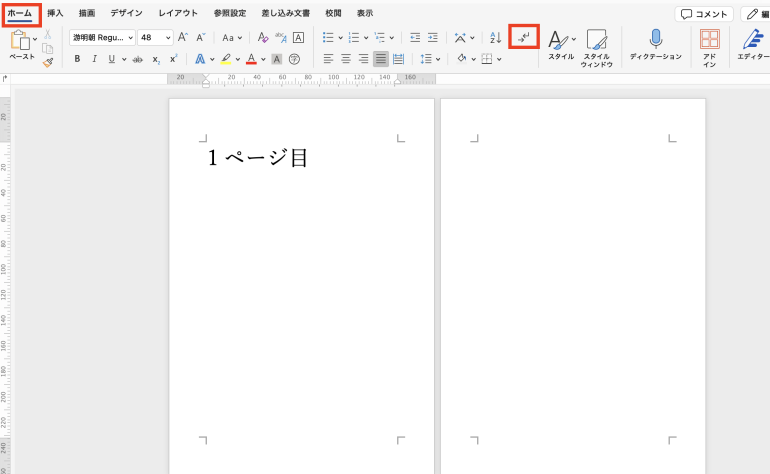
編集記号が挿入されている場合、これで表示させることが可能だ。
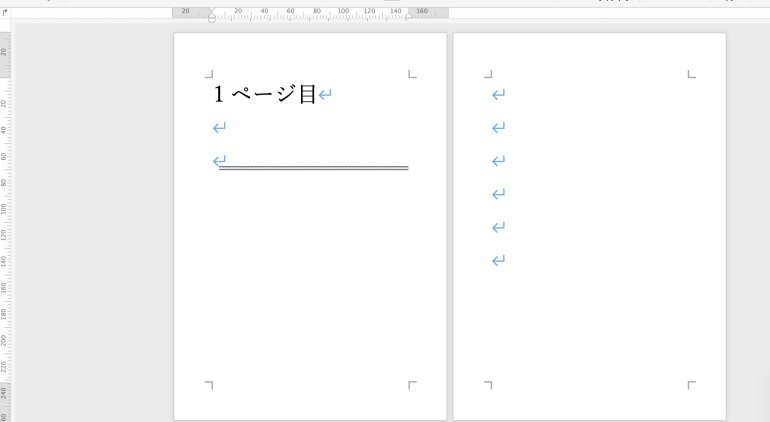
まとめ
本記事ではWordでページを削除する方法について解説した。最後に、ページを削除する方法についておさらいしよう。
- 削除したいページ全体をドラッグアンドドロップで選択
- 右クリック⇒「カット」
削除できない場合は、ページ区切りやセクション区切りなどの編集記号が入っているのかもしれない。その場合は、「ホーム」タブから「編集記号の表示/非表示」をクリックし、編集記号が入っていないか確認してみよう。
構成/編集部















 DIME MAGAZINE
DIME MAGAZINE













