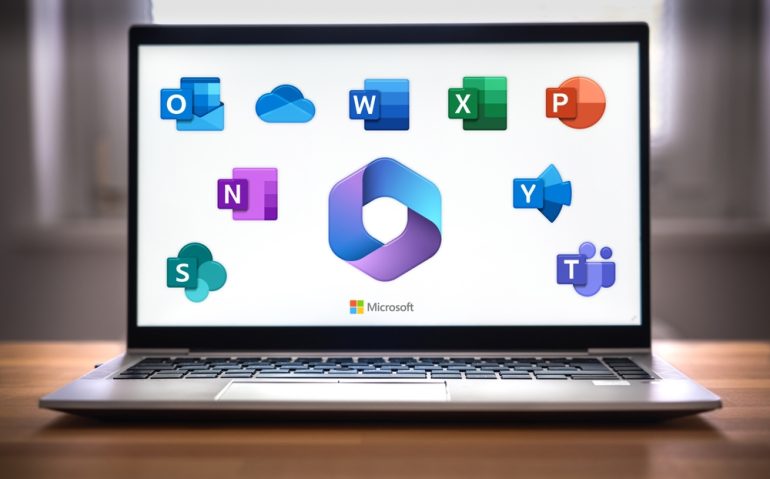
Microsoft 365へのログインは、Microsoftアカウントあるいは、職場または学校のアカウントが必要。PC、Webアプリ、モバイルなどそれぞれのデバイスからログインして利用できる。
目次
Microsoft 365は、日常の作業やビジネスに活用できる強力なツールを提供している。しかし、初めて利用する場合、ログインの手順や利用の仕組みが少し複雑に感じることもあるだろう。
本記事では、Microsoft 365にログインし、最大限活用するための手順を初心者向けにわかりやすく解説する。
Microsoft 365とは
Microsoft 365は、個人から法人まで幅広く利用されているクラウドベースのサービスだ。その機能と特徴について詳しく見ていく。
■概要
Microsoft 365は、Officeアプリケーション(Word、Excel、PowerPointなど)やOneDrive、Teamsなどのクラウドサービスを一括で利用できるサブスクリプションサービスだ。インターネットに接続していれば、どこからでもデータにアクセスできる利便性が魅力である。
■特徴
Microsoft 365の特徴は、リアルタイムの共同編集機能やクラウドを活用したデータの自動保存だ。また、セキュリティ対策が充実しており、ビジネス用途にも最適である。さらに、利用者に合わせた柔軟なプランが提供されている。
Microsoft 365にログインするためのアカウント
Microsoft 365を利用するには、対応するアカウントが必要だ。ここでは、個人利用や法人利用で使われる2つのアカウントについて説明する。
■Microsoftアカウント
個人利用の場合、Microsoftアカウントを作成する必要がある。このアカウントは、OutlookやOneDriveなど、他のMicrosoftサービスとも共通で使用できる。登録は無料で、メールアドレスさえあれば簡単に作成可能だ。
■職場または学校のアカウント
法人や教育機関で提供されるMicrosoft 365を利用する場合、職場または学校のアカウントを使用する。これらのアカウントは管理者が提供するため、個人で作成する必要はない。アクセス権限やセキュリティ設定は組織によって管理されている。
Microsoft 365のログイン方法
Microsoft 365へのログイン方法は利用するデバイスによって異なる。ここでは、PC、Webアプリ、モバイルアプリの3つの方法を紹介する。
■PCのデスクトップアプリにログインする方法
Microsoft 365アプリ(例: WordやExcel)を起動する。
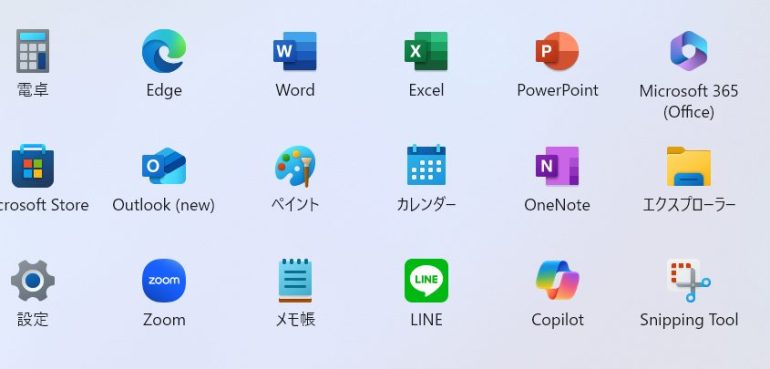
サインイン画面が表示されたら、Microsoftアカウントまたは職場/学校のアカウントを入力する。
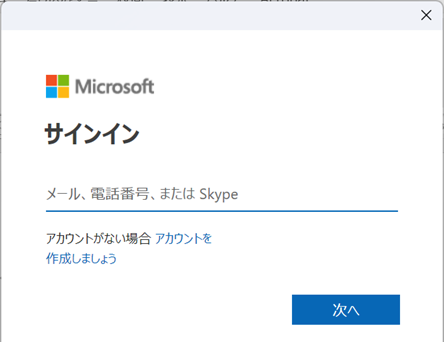
「PIN」を入力し、「サインイン」をクリックする。
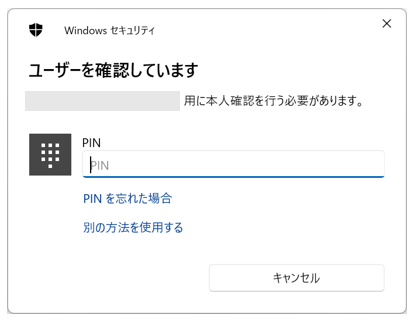
必要に応じて多要素認証を完了させる。
■Webアプリ・管理画面にログインする方法
ブラウザを開き、Microsoft 365のログインページ(https://www.office.com)にアクセスする。「サインイン」をクリックする。
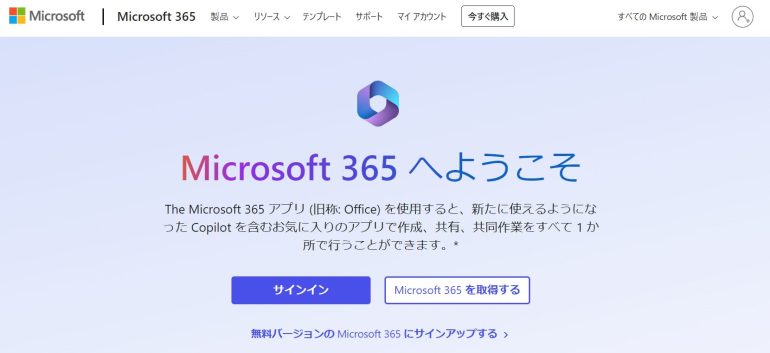
メールアドレス、パスワードを入力して「サインイン」をクリックする。
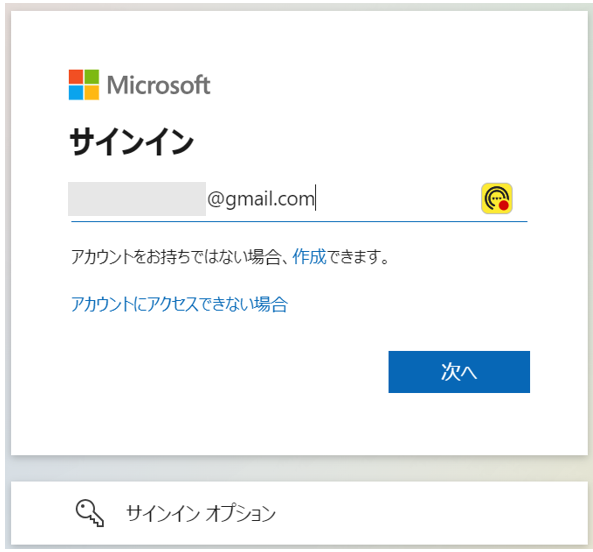
ログイン後、利用可能なアプリやサービスが一覧表示される。
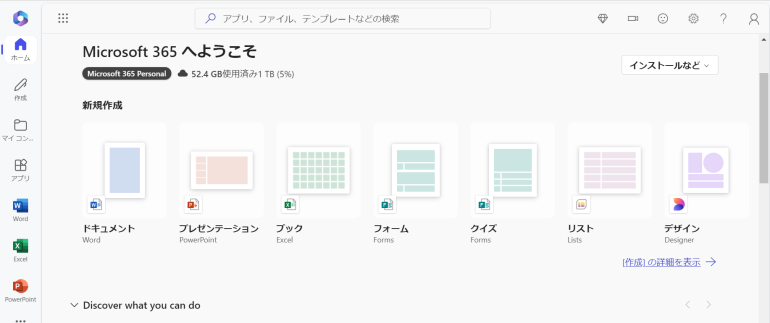
■モバイルアプリにログインする方法
App StoreやGoogle PlayからMicrosoft 365アプリをインストールする。
アプリを開き、「サインイン」をタップする。

アカウント情報を入力し、ログイン手順を進める。
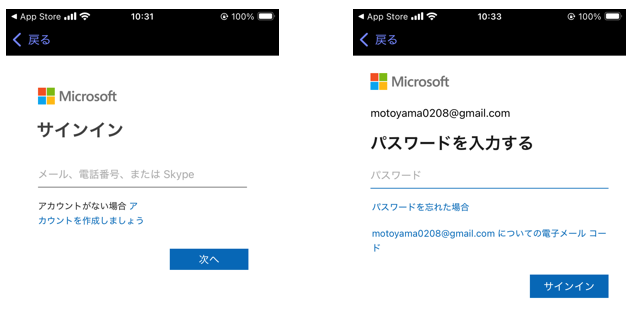
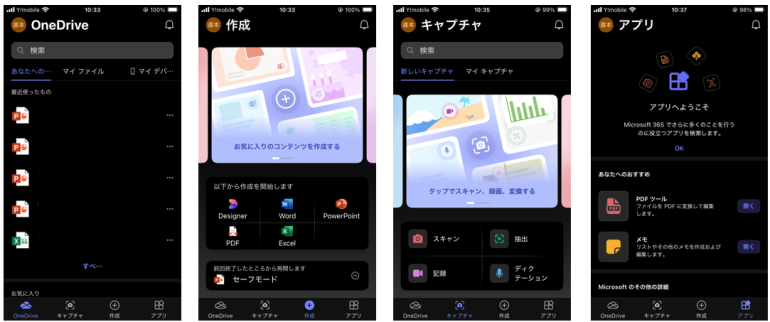
必要に応じて認証を完了し、サービスを利用開始する。
Microsoft 365で同時利用できるデバイス数
Microsoft 365は、プランによって同時に利用できるデバイス数が異なる。個人向けと法人向けのプランを比較する。
■個人向けプラン
Microsoft 365 Personalでは、1つのアカウントで同時に5 台のデバイスにサインイン可能。一方、Microsoft 365 Familyでは、最大6人がそれぞれのアカウントを作成でき、個別に5台まで利用可能だ。
■法人向けプラン
法人向けプランでは、ユーザーごとに最大5台のPC/Mac、5台のタブレット、5台のスマートフォンを同時利用できる。これにより、職場や外出先でもスムーズに作業を進めることが可能だ。















 DIME MAGAZINE
DIME MAGAZINE













