
Microsoft Teamsの組織向けアカウントではチーム作成を行い、組織間でスムーズなやり取りができる。一方で、一般向けアカウントではコミュニティ作成ができる。チーム作成の方法を押さえて、業務を効率化しよう。
目次
Microsoft Teamsでチーム作成を行いたいが、方法が分からないという方も多いのではないだろうか。Microsoft Teamsにはチーム作成の機能があり、組織間のコミュニケーションを円滑にすることができる。
本記事では、Microsoft Teamsでチーム作成を行う方法を解説する。また、無料版のMicrosoft Teamsでコミュニティ作成を行う方法についてもまとめた。
Microsoft Teamsのチームとコミュニティの違いは?
Microsoft Teamsでチーム作成を行いたいが、トップ画面に「チーム」のボタンがない。このような方もいるのではないだろうか。
「チーム」のボタンがない場合、個人向けのアカウントでログインしているのかもしれない。Microsoft Teamsには個人向けと組織向けがある。チーム作成は、組織向けのみ使える機能である。個人向けには、チーム作成の代わりにコミュニティ作成の機能が付いている。
Microsoft Teamsの「チーム」と「コミュニティ」は内容的には似ており、どちらも特定のメンバーと交流を図ることができる。ただ、「チーム」は組織内全員をメンバーに加えることができるなど、機能がビジネス向けになっている。
Microsoft Teamsでチーム作成を行う方法
Microsoft Teamsでチーム作成を行う方法について解説する。チーム作成を行う手順は次のとおり。
- Microsoft Teams(組織向け)をインストール
- Teams設定を行う
- 投稿できるかテストする
ひとつひとつの手順について詳しく解説していく。
■1.Microsoft Teams(組織向け)をインストール
まず、Microsoft Teams(組織向け)をインストールする必要がある。
Microsoft Teamsの一般法人向けプランからプランを選択しよう。ただし、組織向けのプランは有料なので注意が必要だ。
「Microsoft 365 Business Basic」と「Microsoft 365 Business Standard」に関しては1ヶ月無料で試すことが可能だ。(2024年12月14日時点)
※最新情報は公式サイトでもご確認ください。
プランを選択したら、画面の指示に従ってダウンロードおよびインストールを進めていく。
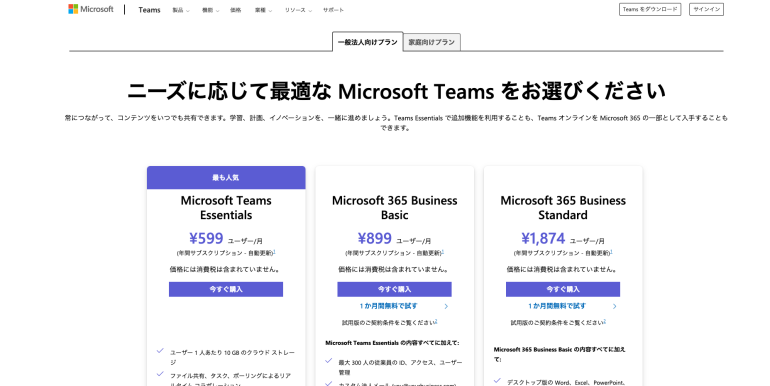
■2.Teams設定を行う
Microsoft Teamsを開いてログインしたら、左のメニューから「チーム」をクリックしよう。クリックすると次の画面が表示されるので、「新しいチームを作成」をクリックする。
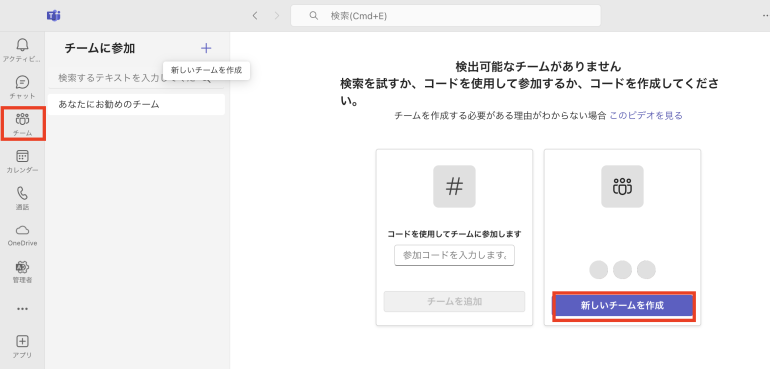
次の画面で、チーム名とチャネル名を付ける必要がある。設定を行ったら「作成」をクリックすると、チームを作成できる。

なお、「チームの場所」の欄をクリックすると、チームの種類を選べる。チームの種類は「プライベート」「パブリック」「組織全体」から選択可能だ。
- プライベート:参加するにはユーザーに許可が必要
- パブリック:組織内の誰でも参加できる
- 組織全体:組織の全員が自動的に参加する
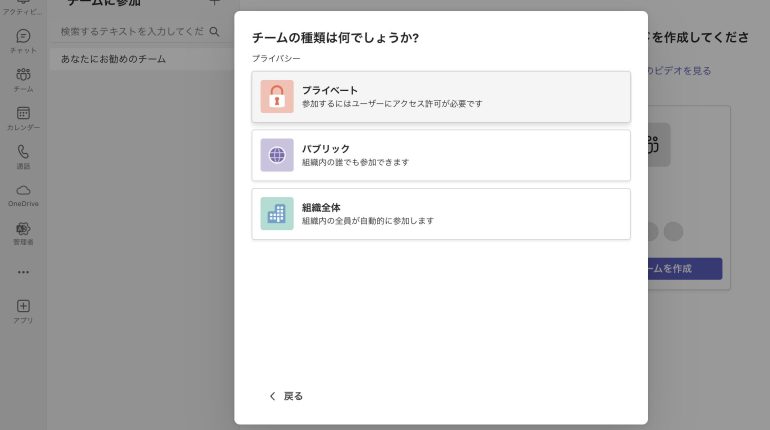
■3.投稿できるかテストする
チームを作成したら、投稿できるかテストしてみよう。「●●にメンバーを追加」の画面ではメンバーを追加できるが、ひとまず「スキップ」をクリックする。
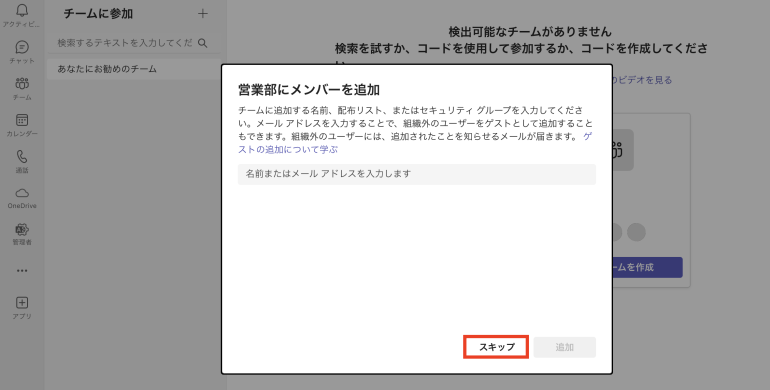
「新しいチームへようこそ!」という画面が出たら「投稿を開始する」をクリックする。
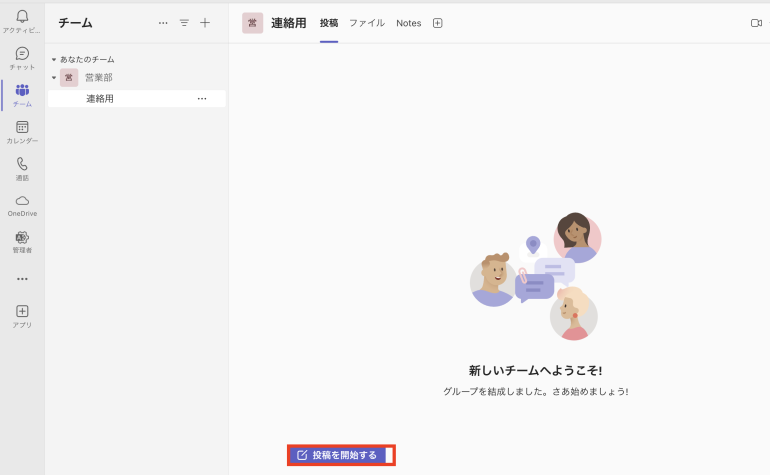
投稿内容を書き込んで「投稿」をクリックする。
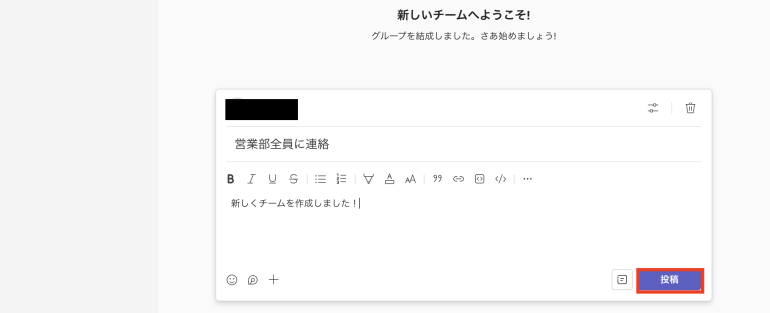
すると、チャネル内にコメントを残すことができる。
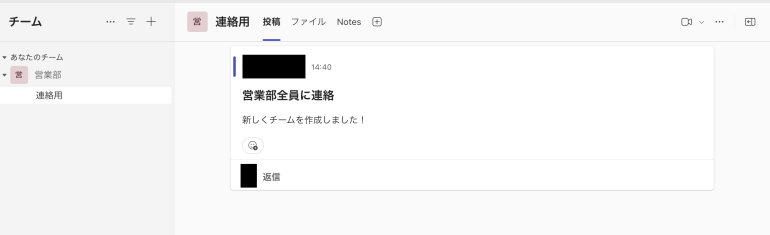
Microsoft Teamsでコミュニティ作成を行う方法
Microsoft Teamsの個人向けアカウントでは、チーム作成を行うことはできないが、代わりにコミュニティを作成でき、特定のメンバーと交流を図ることができる。
Microsoft Teamsでコミュニティ作成を行う手順は次のとおり。
- Microsoft Teams(個人向け)をインストール
- コミュニティ設定を行う
- 投稿できるかテストする
ひとつひとつの手順について詳しく解説していく。
■1.Microsoft Teams(個人向け)をインストール
まず、Microsoft Teams(個人向け)をインストールしよう。「Teamsをダウンロード」をクリックすればダウンロードできるので、後は画面の指示に従ってインストールする。
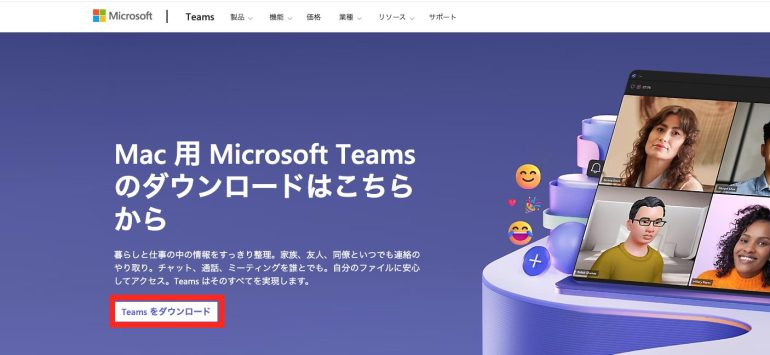
■2.コミュニティ設定を行う
Microsoft Teams(個人向け)を開いてログインしたら、左のメニューから「コミュニティ」を選択する。すると以下の画面になるので「独自で作成する」をクリック。
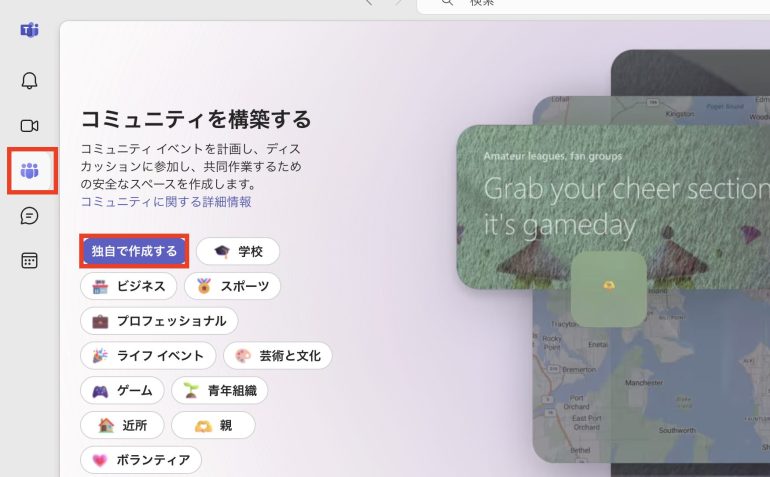
コミュニティ名の設定を行える画面が表示される。この画面から、コミュニティへの参加条件を設定することができる。
今回は参加条件はデフォルトのままにして、画像のようにコミュニティ名をつけてみよう。「作成」をクリックすると、コミュニティを作成できる。
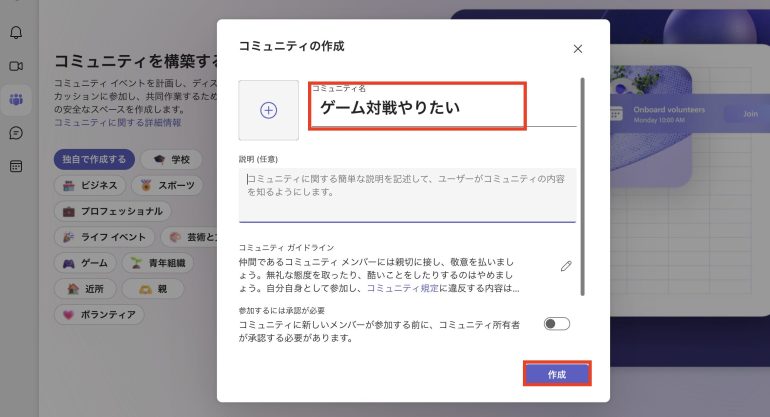
■3.投稿できるかテストする
コミュニティを作成できたら、試しに「投稿」をクリックする。
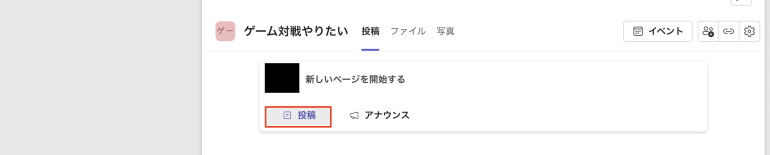
投稿内容を記入して「投稿」をクリック。
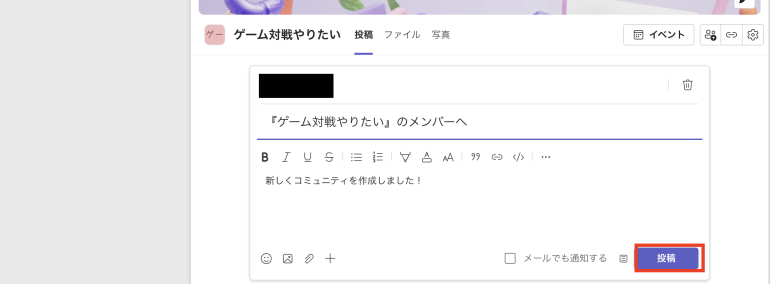
すると、投稿内容がコミュニティのページ内に表示されることが分かる。
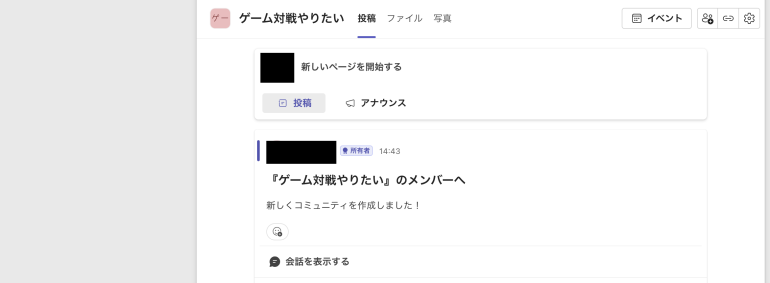
まとめ
本記事ではMicrosoft Teamsでチーム・コミュニティ作成を行う方法を解説した。最後に、チーム作成を行う手順についておさらいしよう。
- Microsoft Teams(組織向け)をインストール
- Microsoft Teamsの一般法人向けからプランを選択
- 画面の指示に従ってダウンロードおよびインストール
- Teams設定を行う
- Microsoft Teamsを開く
- 「チーム」⇒「新しいチームを作成」をクリック
- チーム名とチャネル名を入力
- 「作成」をクリック
- 投稿できるかテストする
- 「投稿を開始する」をクリック
- コメントを入力して「投稿」をクリック
また、コミュニティ作成を行う手順は次のとおり。
- Microsoft Teams(個人向け)をインストール
- Microsoft Teams(個人向け)をダウンロード
- 画面の指示に従ってインストール
- コミュニティ設定を行う
- 「コミュニティ」⇒「独自で作成する」をクリック
- コミュニティ名を入力
- 「作成」をクリック
- 投稿できるかテストする
- 「投稿」をクリック
- コメントを入力して「投稿」をクリック
構成/編集部















 DIME MAGAZINE
DIME MAGAZINE













