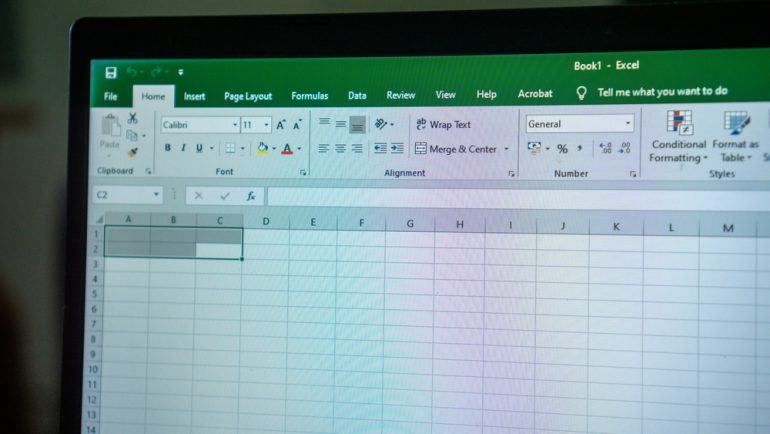
Excelでは簡単な操作で行を減らしたり増やしたりすることができる。また、特定の行をグループ化したり固定したり、移動させたりすることも可能だ。今回は8つの操作手順を解説する。
目次
Excelで行の操作を行う方法が分からない、という方も多いのではないだろうか。Excelでは指定位置に行を増やしたり行を削除したりできる。また、特定行をグループ化したり固定したりすることも可能だ。
本記事ではExcelで行操作を行う方法について解説する。特定行をグループ化したり固定したりする方法についてもまとめた。
Excelはどっちが「行」でどっちが「列」?
Excelはどっちが「行」でどっちが「列」なのかご存知だろうか。
「行」はExcel上の横並びのデータを表す。「列」はExcel上の縦並びのデータを表す。Excelでは「行」は1、2、3…となっていて、「列」はA、B、C…となっている。
Excelで行に関する操作を行う方法
Excelで行に関する操作を行う方法を紹介しよう。次の8つのやり方について順番にみていく。
- 行を増やす
- 行を削除する
- 行をグループ化する
- 行のグループ化を解除する
- 行を固定する
- 行の固定を解除する
- 行を移動させる
- 行と列を入れ替える
■1.行を増やす
まず、行を増やすやり方について解説する。
以下のように3行目を選択したら右クリックし、「挿入」をクリックする。
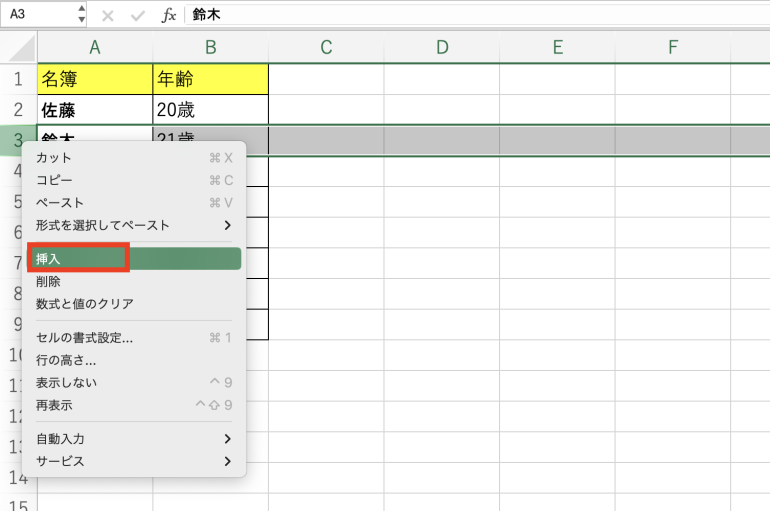
すると、3行目に行を増やすことができた。元々あった3行目は下にスライドしている。
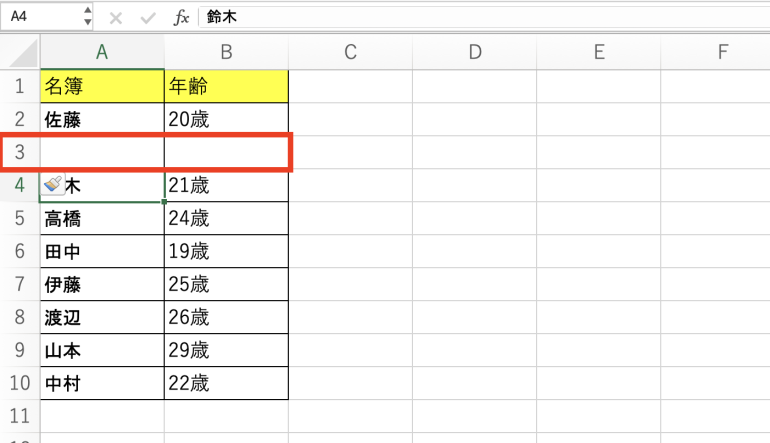
■2.行を削除する
続いて、行を削除する方法を解説する。
削除したい行を選択して右クリックし「削除」をクリックする。
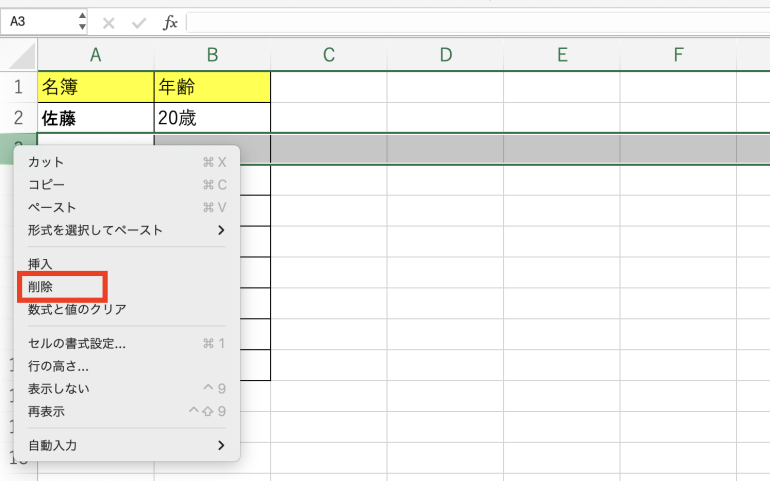
すると、選択した行を削除することができる。
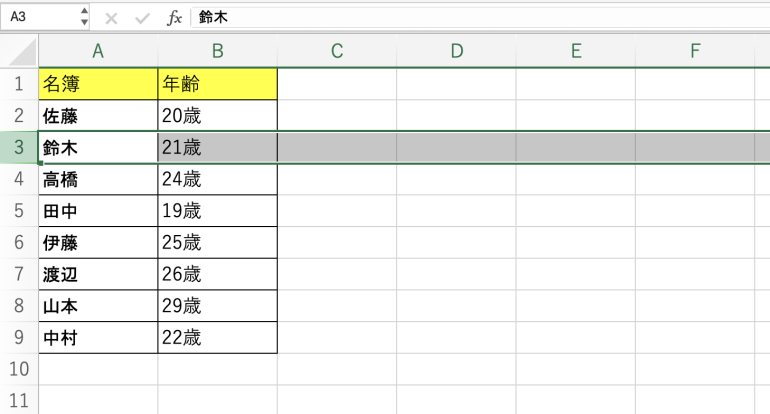
■3.行をグループ化する
続いて、行をグループ化する方法について紹介しよう。行をグループ化することで、その行をまとめて非表示にすることができる。
グループ化したい行をまず選択する。画像では2〜9行目を選択している。
選択したら「データ」タブから「グループ化」をクリックしよう。

すると、2〜9行目までを1つのグループにしている。グループになっている行の左側には、画像のようにラインが引かれている。
グループ化された行の左側にある「-」をクリックしてみよう。
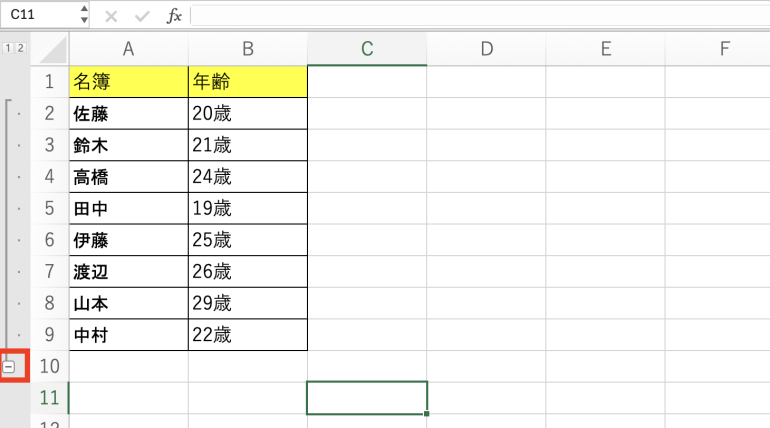
すると、グループ化された行が折りたたまれて、非表示になる。このように特定の行をグループ化することで、その行をまとめて非表示にすることができる。

■4.行のグループ化を解除する
続いて、行のグループ化を解除する方法について解説する。
まず、グループ化を解除したい行を選択し「データ」から「グループ解除」を選択する。
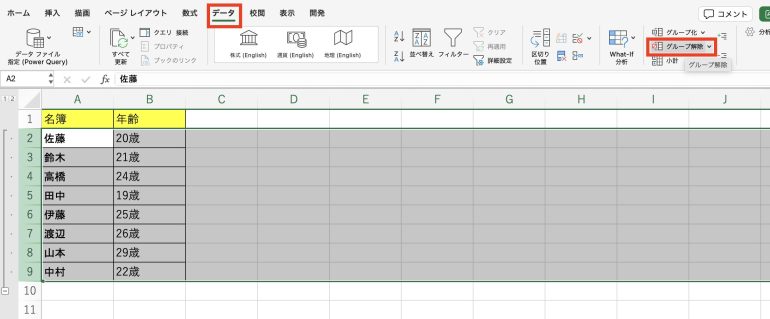
すると、グループ化を解除することができる。
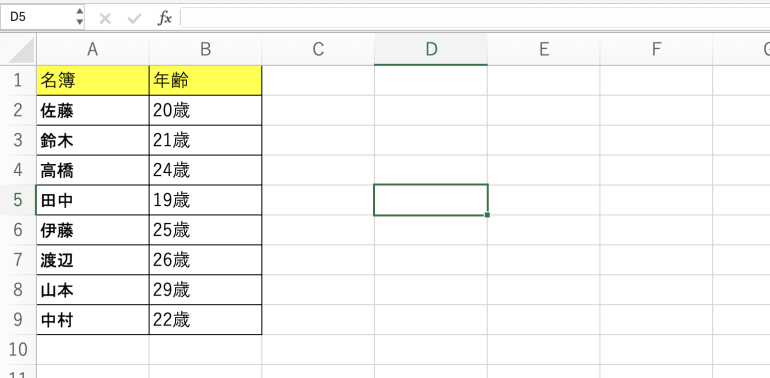
■5.行を固定する
続いて、行を固定する方法について解説する。行を固定することで、シートを下にスクロールしても、その行を表示したままにすることができる。
まず、固定したい行の下のセルを選択しよう。以下の画像ではA2を選択している。選択したら「表示」タブから「ウィンドウ枠の固定」をクリックする。
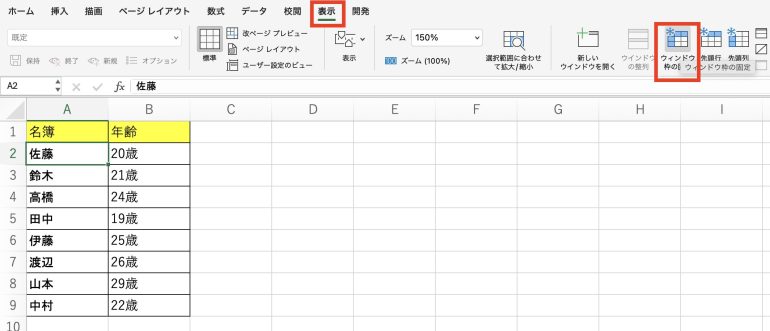
すると、1行目を固定することができる。固定したら、シートをスクロールさせてみよう。1行目はどんなにスクロールしても常に表示されていることが確認できる。
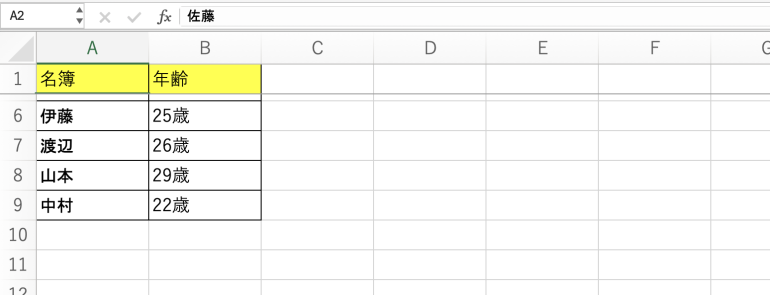
■6.行の固定を解除する
続いて、行の固定を解除する方法について解説する。行の固定に関しては、Excelの「戻る」をクリックしても解除できないので注意が必要だ。
「表示」タブから「ウィンドウ枠固定の解除」をクリックする。
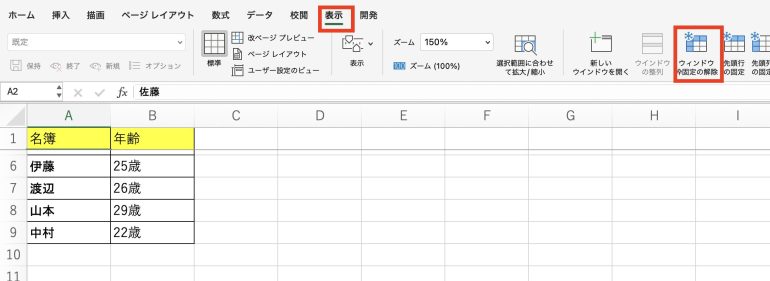
これで、1行目の固定が解除される。
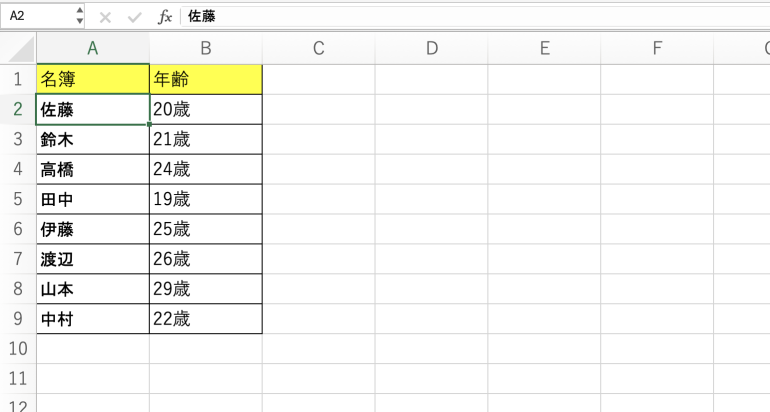
■7.行を移動させる
次に、特定の行に書かれた情報を移動させる方法をみていこう。
まず、移動させたい行を選択する。選択箇所の端にカーソルを合わせると、手のマークが表示される。手のマークが表示されたら、ドラッグアンドドロップで行を移動できる。
以下は、3行目を10行目に移動させた例である。
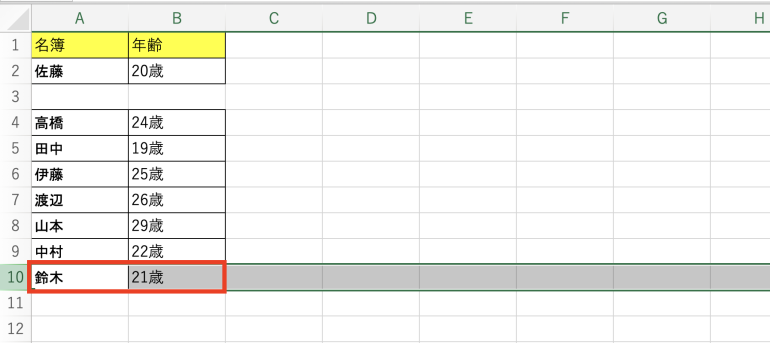
■8.行と列を入れ替える
最後に、行と列を入れ替える方法をみていこう。
Excelで作成した表全体を選択する。右クリックから「コピー」をクリックしよう。
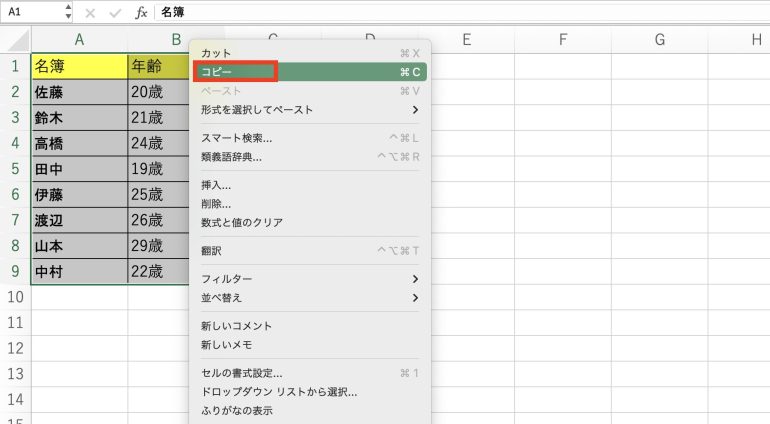
次にシートの空いている場所を選択して右クリックする。「形式を選択してペースト」⇒「形式を選択してペースト」をクリックする。
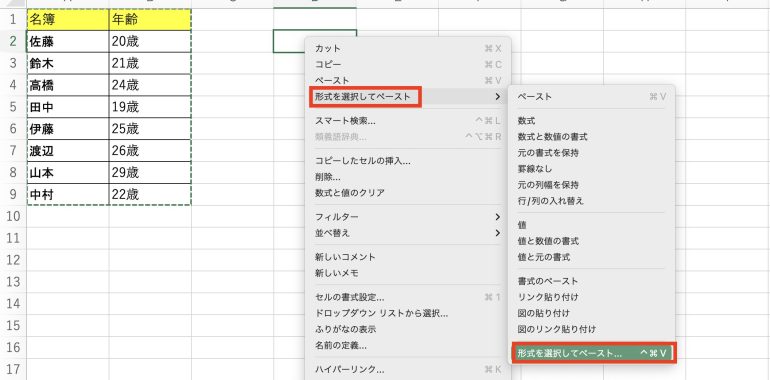
「形式を選択してペースト」画面から「行/列の入れ替え」にチェックを入れ「OK」をクリックする。
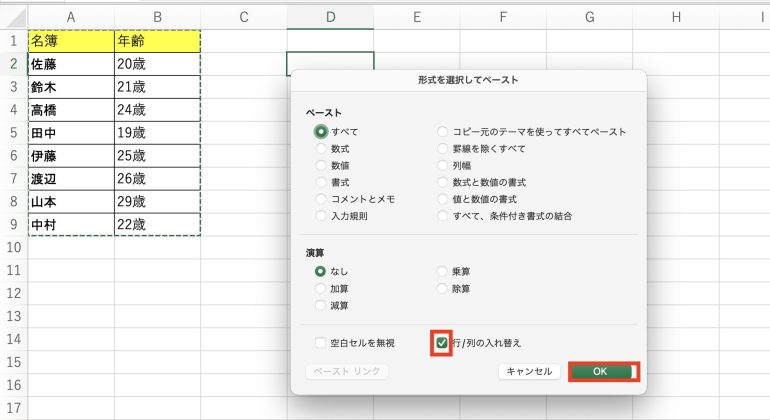
すると、行と列が入れ替わった表が表示される。
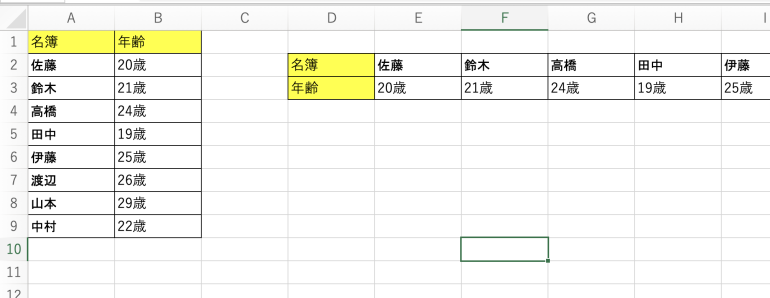
まとめ
本記事ではExcelの行に関する操作方法について解説した。最後に、当記事で解説した操作方法についておさらいしよう。
- 行を増やす
- 行を挿入したい箇所をクリック
- 右クリック⇒「挿入」をクリック
- 行を削除する
- 削除したい行をクリック
- 右クリック⇒「削除」をクリック
- 行をグループ化する
- グループ化したい行を選択
- 「データ」⇒「グループ化」をクリック
- 行のグループ化を解除する
- グループ化を解除したい行を選択
- 「データ」⇒「グループ解除」をクリック
- 行を固定する
- 固定したい行の下のセルを選択
- 「表示」⇒「ウィンドウ枠の固定」をクリック
- 行の固定を解除する
- 「表示」⇒「ウィンドウ枠固定の解除」をクリック
- 行を移動させる
- 移動させたい行を選択
- 選択箇所の端にカーソルを合わせる
- 手のマークが表示されたら、任意の場所までドラッグアンドドロップ
- 行と列を入れ替える
- 作成した表全体を選択
- 右クリック⇒「コピー」をクリック
- シートの空いている箇所を選択
- 右クリック⇒「形式を選択してペースト」⇒「形式を選択してペースト」をクリック
- 「行/列の入れ替え」にチェック
- 「OK」をクリック
このような行の操作を行う場面は多いので、覚えておくようにしよう。
構成/編集部















 DIME MAGAZINE
DIME MAGAZINE













