
棒グラフは数値や個数を横並びにして比較したいときに使われる。Excelでは表を元に棒グラフを作成できる。更に棒グラフのデザインや表記方法を変更できるので、綺麗なグラフの作り方を解説する。
目次
Excelで棒グラフを作れると知ったものの、作り方が分からないという方も多いのではないだろうか。Excelでは棒グラフや折れ線グラフなどを簡単に作成することが可能だ。
本記事ではExcelで棒グラフを作成する方法について解説する。また、作成した棒グラフを編集する方法や横棒グラフにする方法についてもまとめた。
棒グラフはどういった場面で使う?
棒グラフは棒の高さでデータの大小を表したグラフを指す。それぞれの事象の大きさを横並びにして比較したい場合に用いられることが多い。
たとえば、テストの各科目の平均点や各社員の売上成績を比較したい場合などに使われる。棒グラフでこれらの数値を表せば、どれが高くてどれが低いか視覚的に分かる。
反対に、とある1つの事象がどのように変動しているのか、推移を表したい場合は棒グラフは適していない。たとえば、とある地域の日ごとの平均気温の推移が見たい場合や、会社の毎月の売上金額の推移が知りたい場合は棒グラフではなく、折れ線グラフが用いられる。
Excelで棒グラフを作成する手順
Excelで棒グラフを作成する手順を解説する。作成する手順は次のとおり。
- グラフの元となる表を作成する
- 棒グラフを作成する
ひとつひとつの手順について詳しく解説していく。
■1.グラフの元となる表を作成する
グラフを作成する前にまず、グラフの元となる表を作成しないといけない。ここでは例として、以下のような、科目ごとの平均点が書かれた表を作成してみよう。
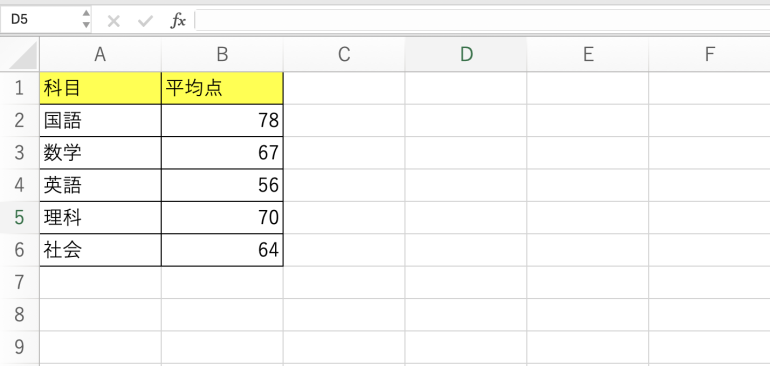
■2.棒グラフを作成する
表を作成できたら、棒グラフを作成する。
まず、表全体をドラッグアンドドロップで選択する。上部の「挿入」タブから「縦棒」を選択しよう。ここから棒グラフのデザインを選択できる。どのデザインでも良いが、今回は「2-D縦棒」の1番最初の棒グラフを選択しよう。
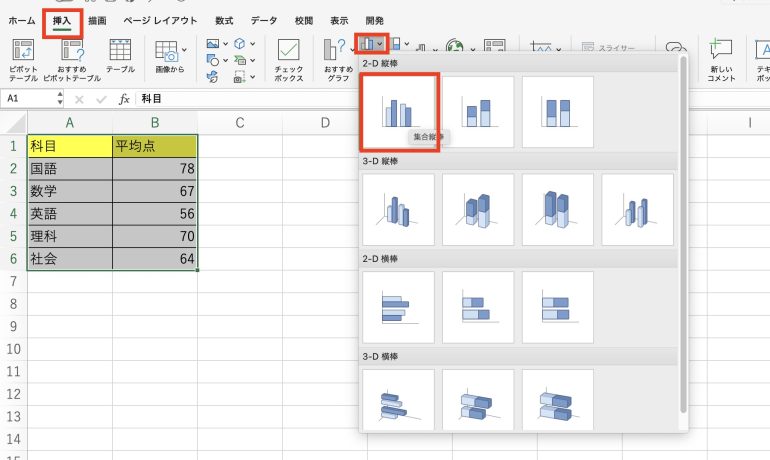
選択すると以下のように表に対応した棒グラフが表示されるはずだ。このようにExcelでは、表さえあれば簡単に棒グラフを生成することができる。
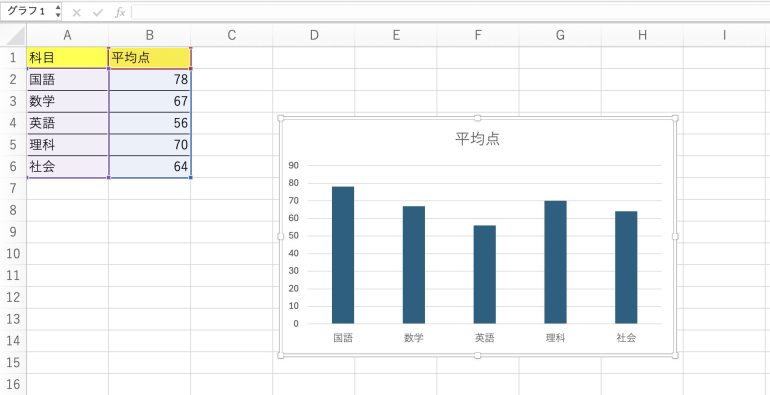
Excelの棒グラフの編集方法
続いて、生成した棒グラフを編集する方法について解説する。次の6つの編集方法について順番にみていこう。
- グラフタイトルを変更する
- グラフの色を変更する
- グラフのレイアウトを変更する
- データテーブルを表示する
- グラフにデータを追加する
- グラフのデータを並び替える
■1.グラフタイトルを変更する
まず、グラフタイトルを変更する方法を解説する。現在は「平均点」というタイトルになっている。タイトルの箇所をダブルクリックしよう。すると編集できるようになる。
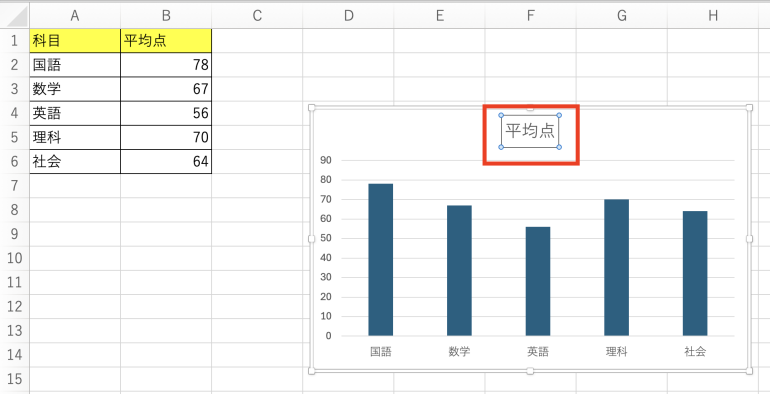
新しいタイトルを入力してEnterを押せば、グラフタイトルを変更することができる。
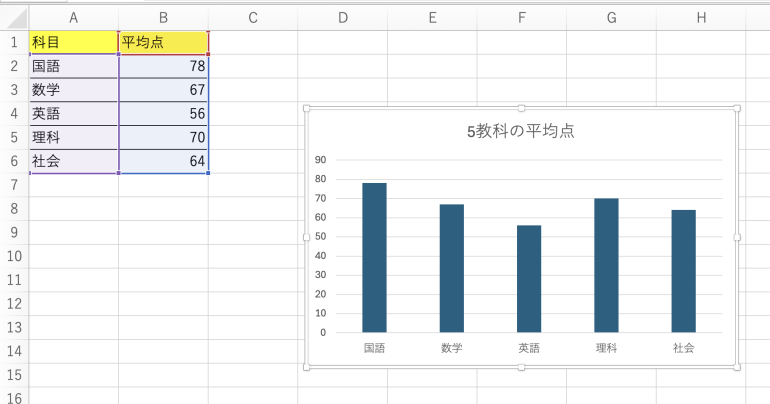
■2.グラフの色を変更する
続いて、グラフの色を変更する方法についてみていこう。
グラフをクリックすると、上部に「グラフのデザイン」というタブが表示される。
「グラフのデザイン」をクリックし、「色の変更」を選択しよう。ここから、グラフの色を好きなように変更できる。

以下はグラフをオレンジ色にした例である。
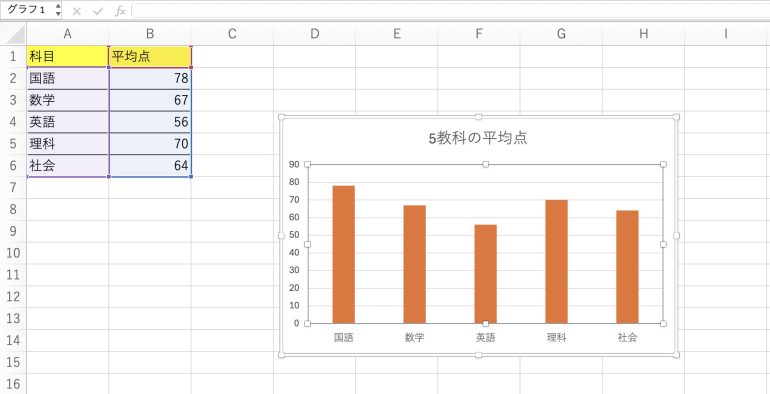
■3.グラフのレイアウトを変更する
続いて、グラフのレイアウトを変更する方法をみていこう。
「グラフのデザイン」タブをクリックし、「クイックレイアウト」を選択する。ここから、グラフのレイアウトを変更することができる。
今回は「レイアウト2」を選択しよう。
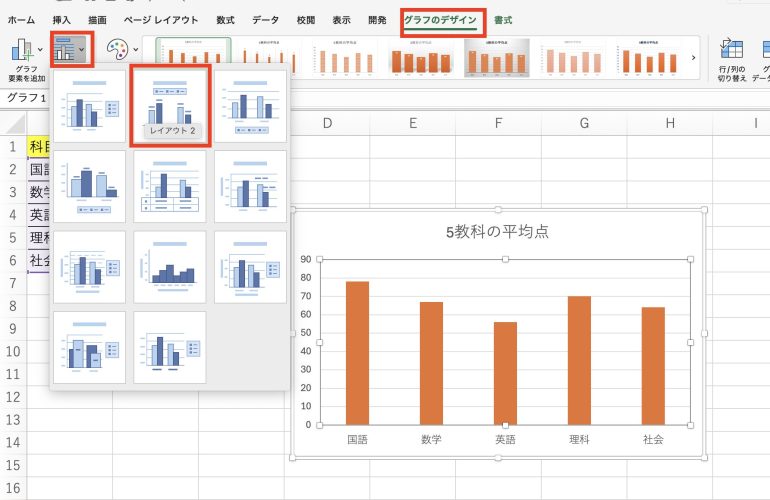
選択すると、グラフのレイアウトが変更されることが分かる。レイアウトを変更することで、グラフをより見やすくすることが可能だ。
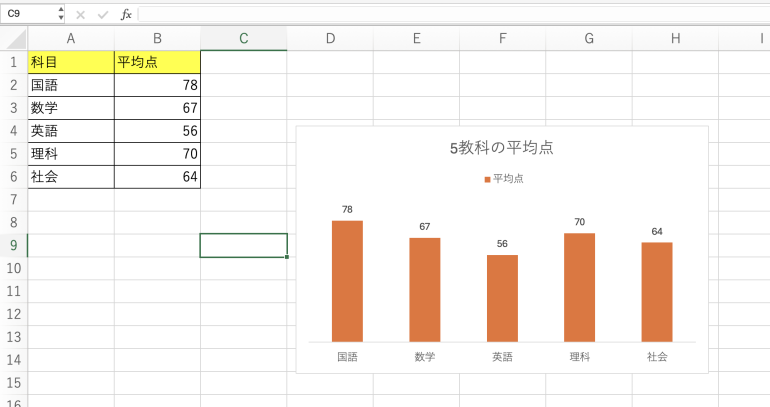
■4.データテーブルを表示する
続いて、グラフの中にデータテーブルを表示する方法を解説する。
「グラフのデザイン」を選択したら「グラフ要素を追加」をクリックする。さらに「データ テーブル」を選択し、「凡例マーカーあり」を選択しよう。
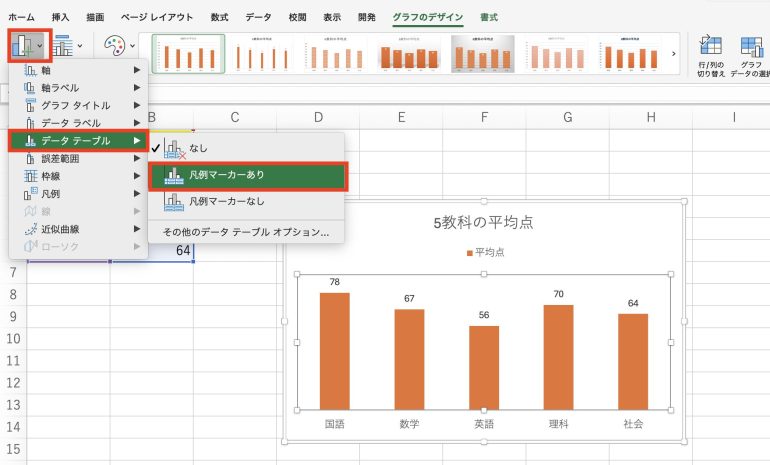
すると、以下のようにグラフの下に表が生成される。
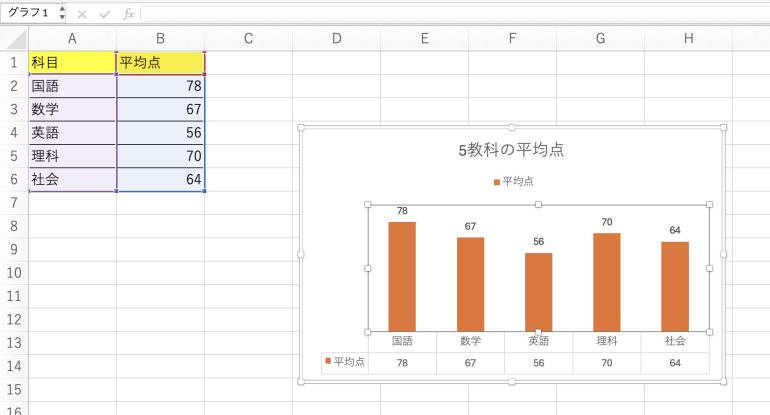
■5.グラフにデータを追加する
すでに作成した棒グラフに新しくデータを追加したい場合はどうすれば良いだろうか。
この場合は、以下のようにまずは表に新しいデータを追加する。今回は音楽の科目を追加した。
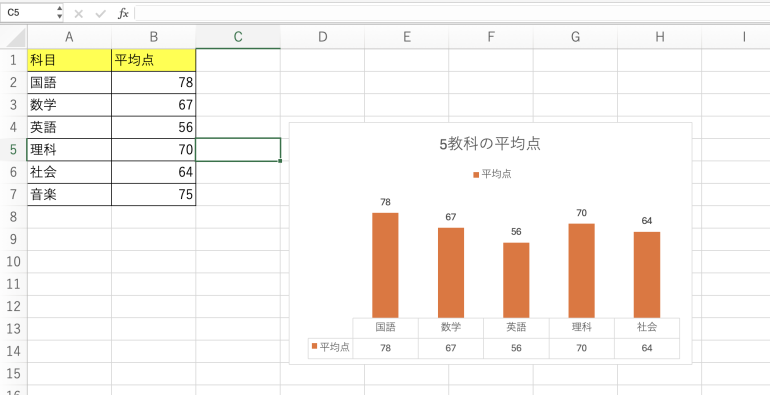
続いて、「グラフのデザイン」から「グラフデータの選択」をクリックする。
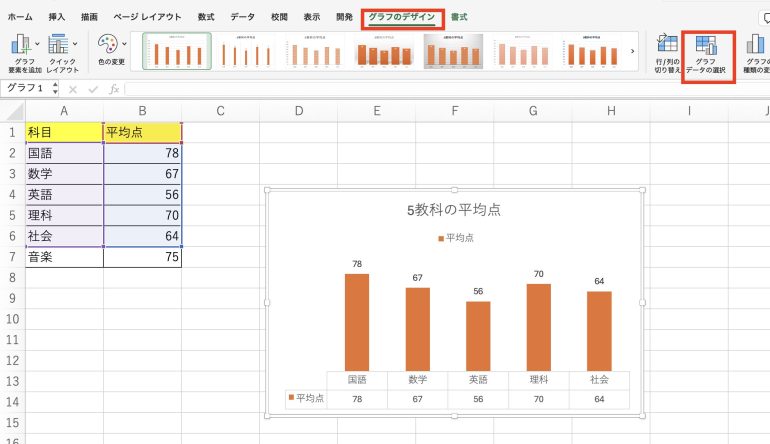
「データソースの選択」という画面が表示されたら、「グラフデータの範囲」を選択し、作成した表をドラッグアンドドロップで選択しよう。選択したら「OK」をクリックする。
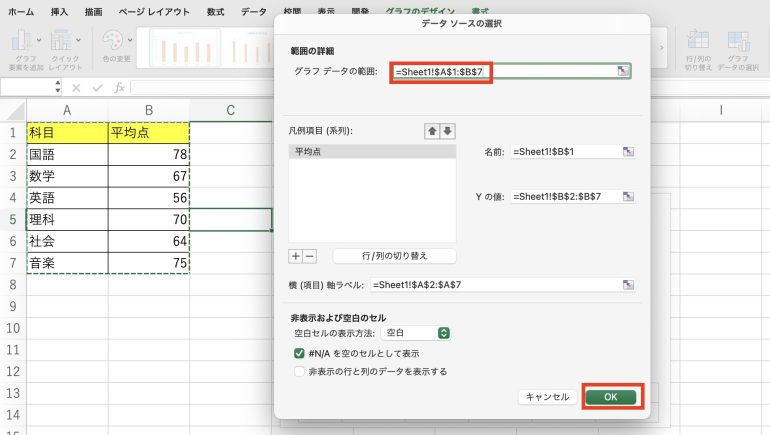
すると、以下のように棒グラフに新しく「音楽」が追加される。
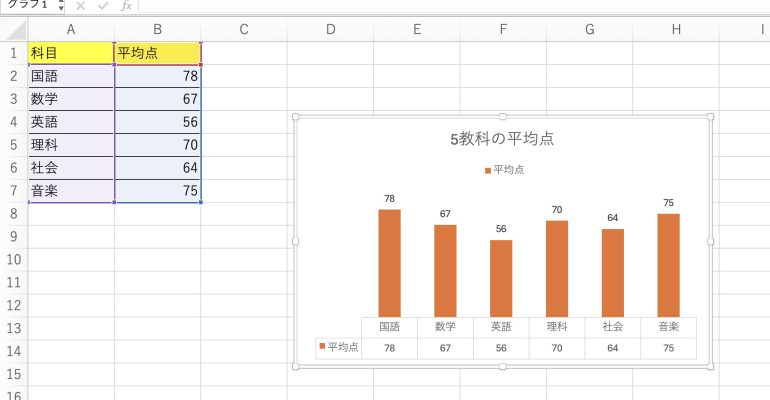
■6.グラフのデータを並び替える
最後に、グラフのデータを並び替える方法をみていこう。
まず、表にフィルターを付ける必要がある。「データ」タブから「フィルター」をクリックしよう。すると、以下のように、表に「▼」マークが表示される。このマークが付けば、フィルターをかけることが可能だ。
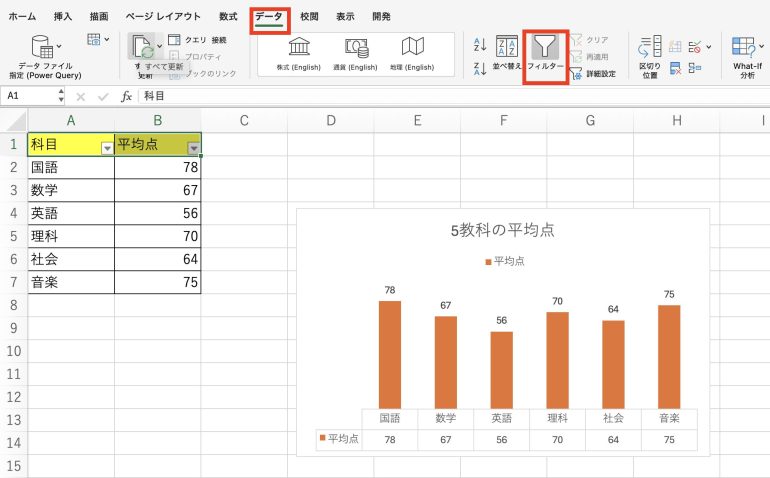
平均点の「▼」マークをクリックし、「並べ替え」の項目から「昇順」をクリックしよう。
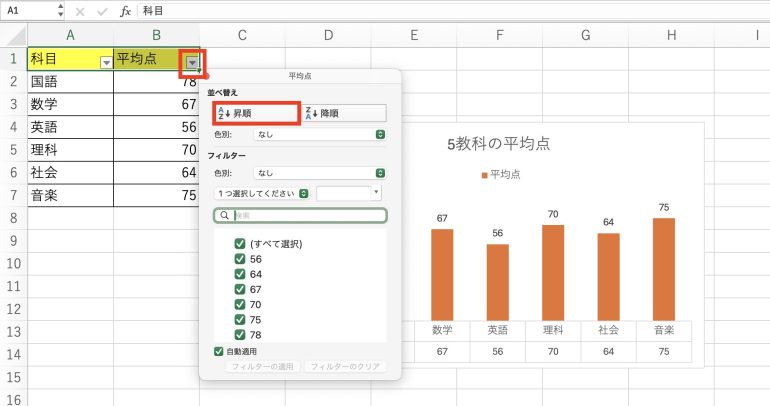
すると、平均点が低いものから順番に並べ替えることができる。さらに棒グラフを見てみると、こちらも低い順に並べ替えることができている。
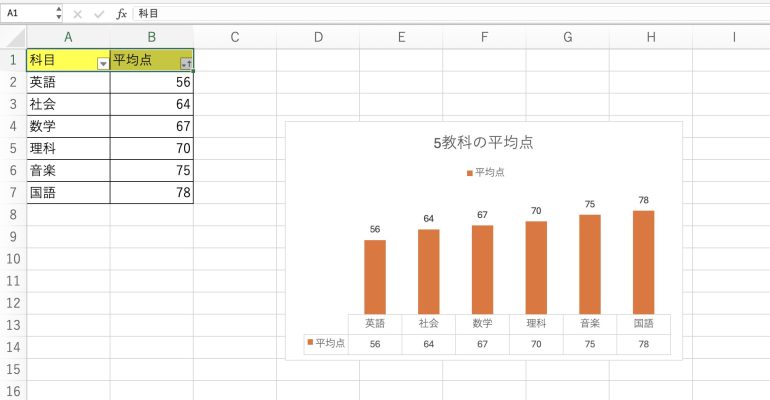















 DIME MAGAZINE
DIME MAGAZINE













