特定条件に一致するセルのみ網掛けする方法
最後に、特定条件に一致するセルのみ網掛けする方法を紹介しよう。次の2つのやり方について順番にみていく。
- 特定文字列のセルのみ網掛けする
- 特定の値より大きいセルのみ網掛けする
■1.特定文字列のセルのみ網掛けする
まず、特定文字列のセルのみ網掛けする方法を紹介する。特定文字列のセルのみデザインを変更するには、「セルの強調表示ルール」というものを使う必要がある。
まず、網掛けしたいセルを選択しよう。「ホーム」タブから「条件付き書式」⇒「セルの強調表示ルール」を選択し、そこから「文字列」をクリックする。
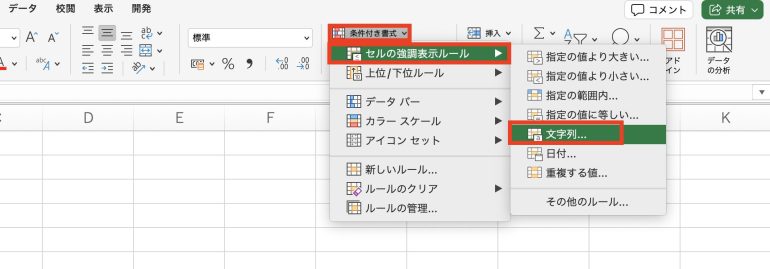
すると「新しい書式ルール」という画面が表示される。「次の値を含む」の横にある空欄に、網掛けしたい特定文字列を入力しよう。ここでは「欠席」と入力する。
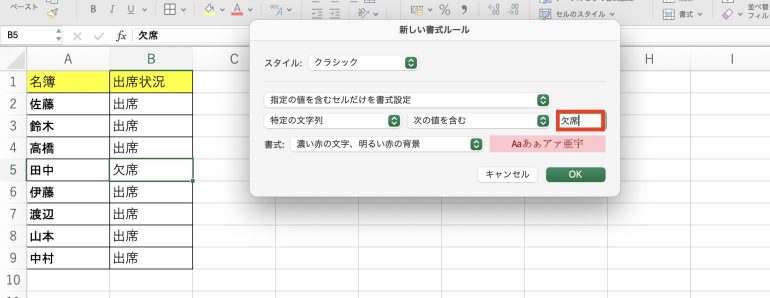
続いて、書式欄をクリックしよう。ここから「ユーザー設定の書式」をクリックする。
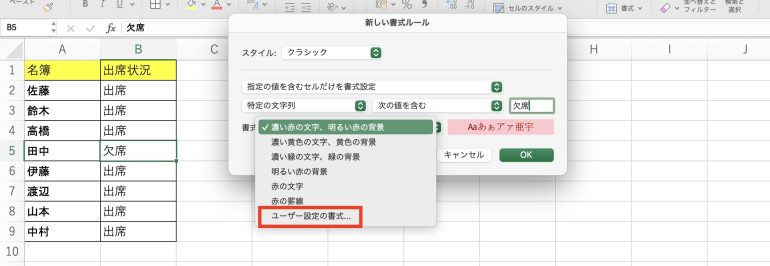
すると「セルの書式設定」画面が表示される。ここから「塗りつぶし」タブの「パターンスタイル」から、網掛けデザインを選択しよう。選択したら「OK」で画面を閉じる。
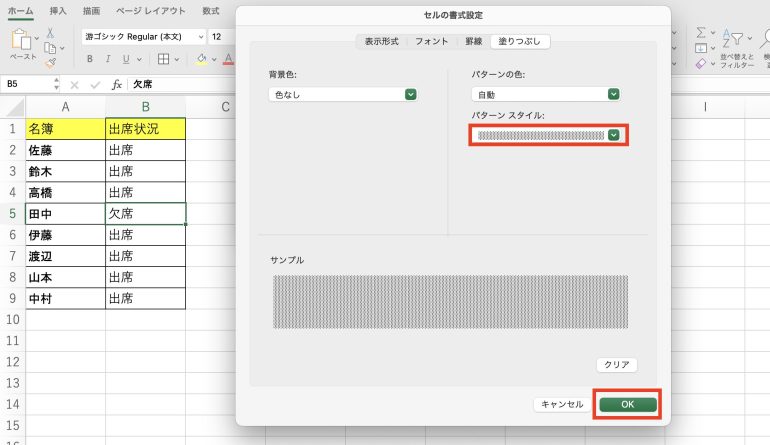
さらに「OK」を押して、「新しい書式ルール」画面も閉じる。
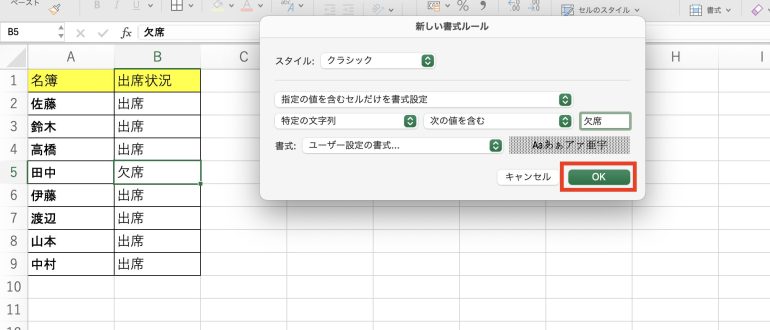
すると、書式ルールが反映され、特定文字列が網掛けされるようになる。
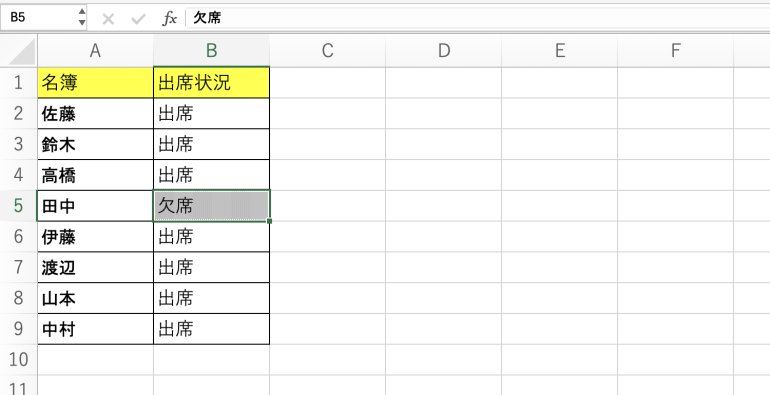
■2.特定の値より大きいセルのみ網掛けする
続いて、特定の値より大きいセルのみ網掛けする方法を解説する。
網掛けしたいセルを選択したら、「ホーム」⇒「条件付き書式」⇒「セルの強調表示ルール」から今度は「指定の値より大きい」をクリックしよう。
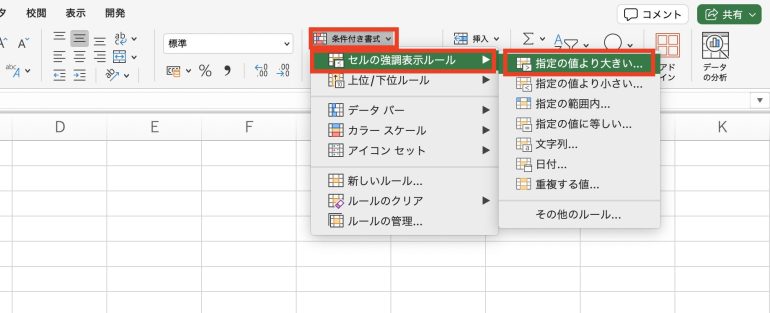
「次の値より大きい」の横の空白に、特定の値を入力する。ここでは「20」と入力している。
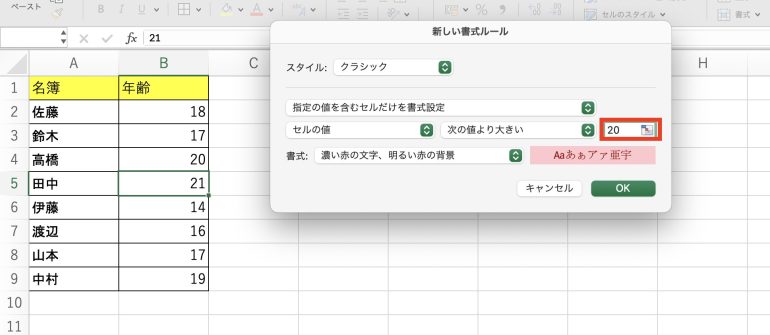
先ほど同様に「書式」欄をクリックし、「セルの書式設定画面」から網掛けを行ったら「OK」をクリックする。
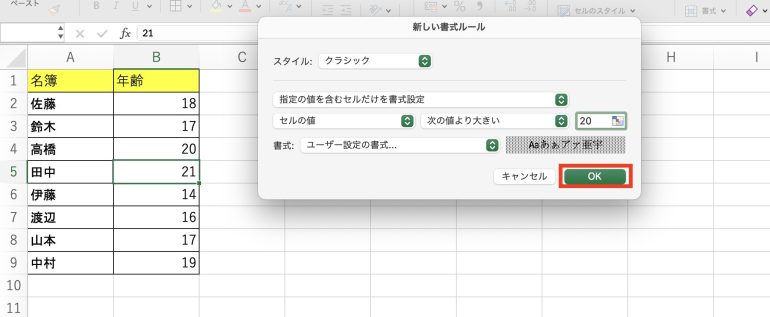
すると、「20」より大きい値に網掛けがされていることが分かる。
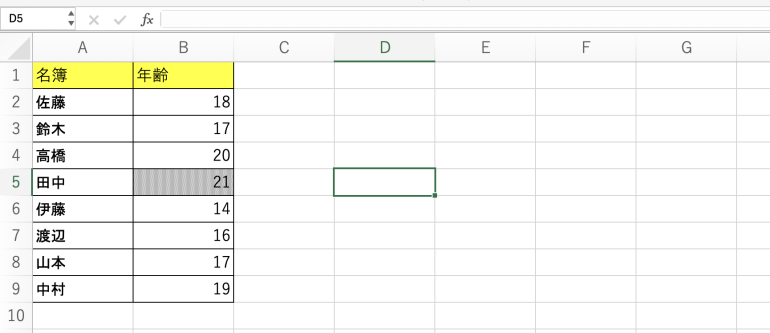
まとめ
本記事ではExcelの網掛けについて解説した。最後に、網掛けを行う手順についておさらいしよう。
- 右クリックから行う
- 右クリック⇒「セルの書式設定」をクリック
- 「塗りつぶし」タブをクリック
- 「パターンスタイル」から好きなデザインの網掛けを選択
- 「OK」をクリック
- ショートカットキーから行う
- Ctrl+1(Macではcommand+1)を打つ
- 「塗りつぶし」タブをクリック
- 「パターンスタイル」から好きなデザインの網掛けを選択
- 「OK」をクリック
網掛けを行うことで、色付けすることなく重要なセルを強調することが可能だ。
構成/編集部















 DIME MAGAZINE
DIME MAGAZINE













