
Excelでは網掛けすることで、色付けすることなく重要なセルを強調できる。また、1行置きに網掛けして表を見やすくしたり、特定条件に合致したセルのみ網掛けすることも可能だ。この機会にやり方を覚えておこう。
目次
Excelのセルに網掛けを行いたいものの、方法が分からないという方も多いのではないだろうか。網掛けすることで、シートを印刷した状態であっても、セル内のデータが見えにくくなることがなくなる。
本記事ではExcelでセルに網掛けを行う方法について解説する。また、1行おきに網掛けする方法や特定条件に一致するセルのみ網掛けする方法についてもまとめた。
Excelの網掛けとは?
Excelの網掛けとは、指定したセルをドット模様などで埋めることである。
Excelでは指定したセルの色を変更することができる。赤や青などに色を変更することで、そのセルを強調することが可能だ。
ただ、白黒印刷をした場合、どの色なのか分からなくなってしまう。また、真っ黒になってしまい、セル内のデータが見えなくなってしまうこともある。このような場合は、セルに色を付けるのではなく網掛けするのもおすすめだ。
セルを網掛けにすることで、白黒印刷の場合でも、どれが重要なデータなのか分かりやすくなる。
Excelで網掛けする方法
Excelで網掛けする方法は大きく分けて2つある。
- 右クリックから行う
- ショートカットキーから行う
ひとつひとつの方法について詳しく解説していく。
■1.右クリックから行う
まず、右クリックから網掛けを行う方法をみていこう。
網掛けしたいセルを選択する。右クリックして「セルの書式設定」を選択しよう。
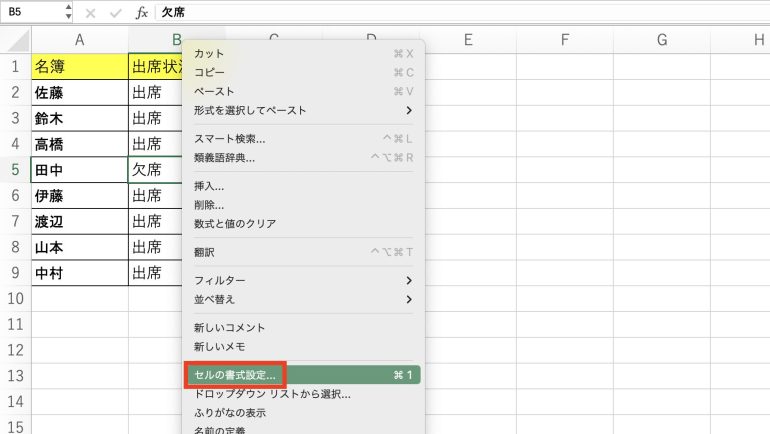
「セルの書式設定」画面を開いたら「塗りつぶし」タブを開く。ここから「パターンスタイル」欄の「▼」をクリックしよう。
すると、さまざまな網掛けのパターンが表示される。ここから好きな網掛けのデザインを選択してみよう。
その下のサンプルを確認し、デザインがこれで問題ないなら「OK」をクリックする。
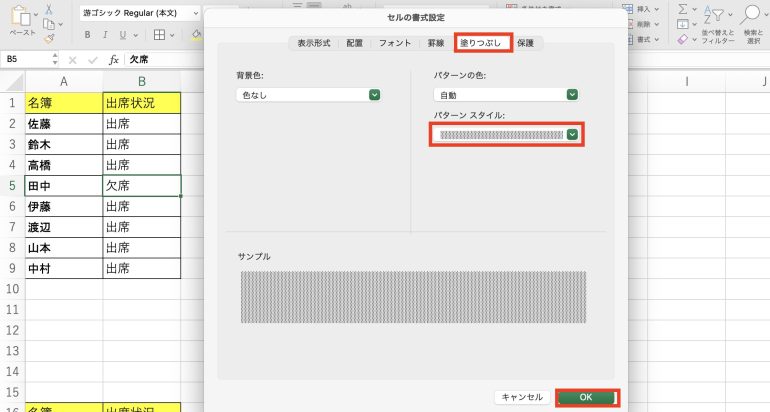
「OK」を選択すると、指定したセルが網掛けされていることがわかる。
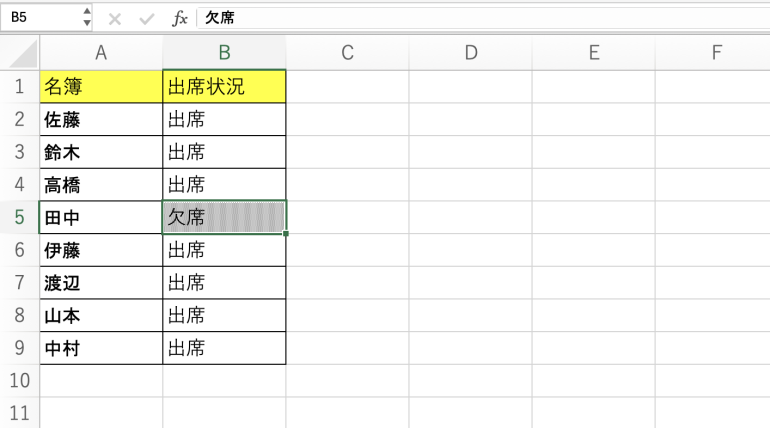
■2.ショートカットキーから行う
続いて、ショートカットキーから網掛けを行う方法についてみていこう。
網掛けしたいセルを選択する。そしてCtrl+1(Macならcommand+1)を打とう。
すると、「セルの書式設定」画面が表示される。後は先ほど同様に「塗りつぶし」タブをクリックし、「パターンスタイル」から好きなデザインの網掛けを選ぶ。
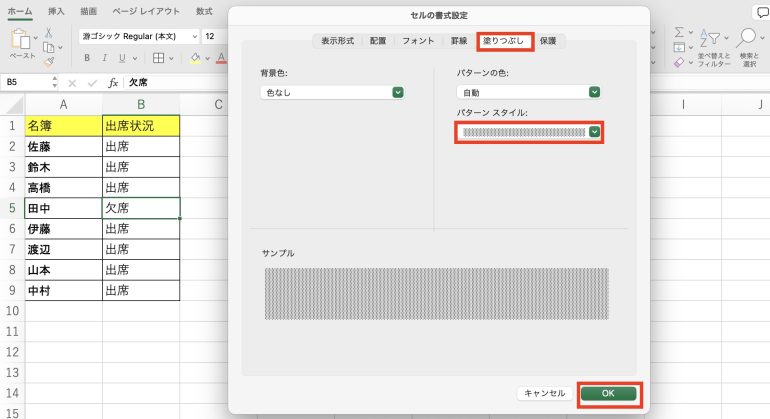
「OK」をクリックしたら、以下のように網掛けされていることがわかる。
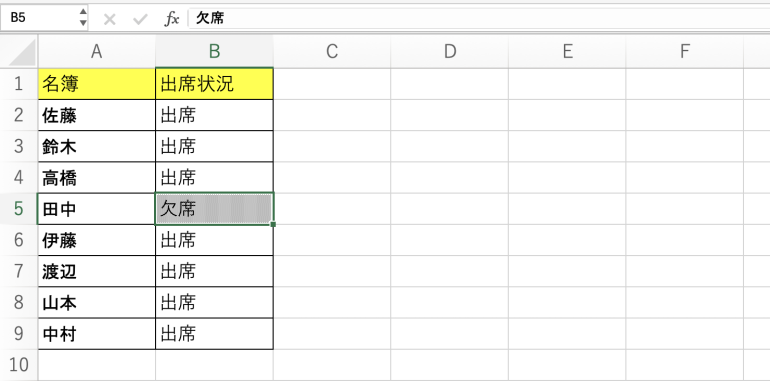
Excelで網掛けを解除する方法
Excelで網掛けを解除する方法について解説する。
網掛けしている範囲を選択し、右クリックする。「セルの書式設定」をクリックしよう。
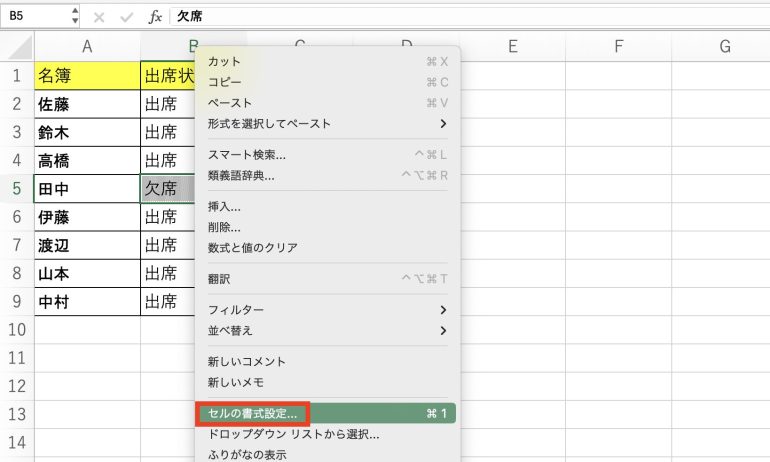
「塗りつぶし」タブをクリックし、「パターンスタイル」から白紙を選ぼう。

「OK」を選択すると網掛けが解除されている。
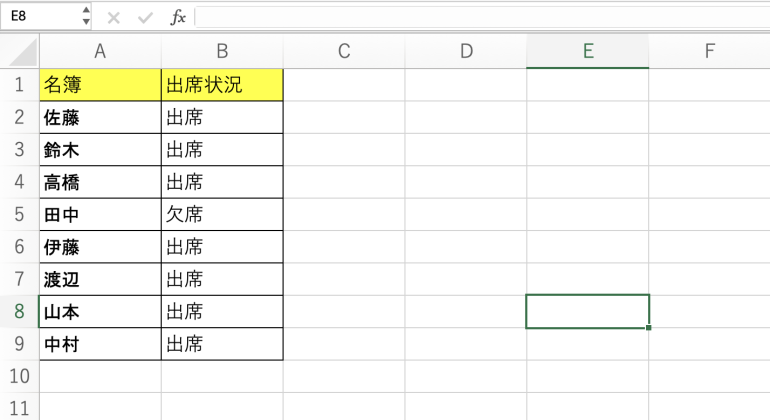
Excelで1行おきに網掛けするには?
続いて、Excelで1行おきに網掛けする方法について解説する。
まず、1行目を網掛け状態にしよう。2行目以降はそのままで良い。
次に、1行目と2行目を選択状態にして、カーソルを選択範囲の右下に移動させる。すると、「+」マークが表示されるので、クリックしてそのまま下にドラッグしよう。
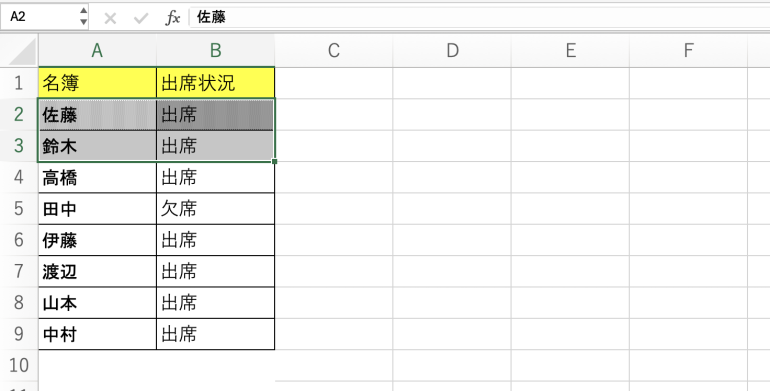
ドラッグすると、画像のようになる。右下のマークをクリックし、「書式のみコピー(フィル)」を選択しよう。
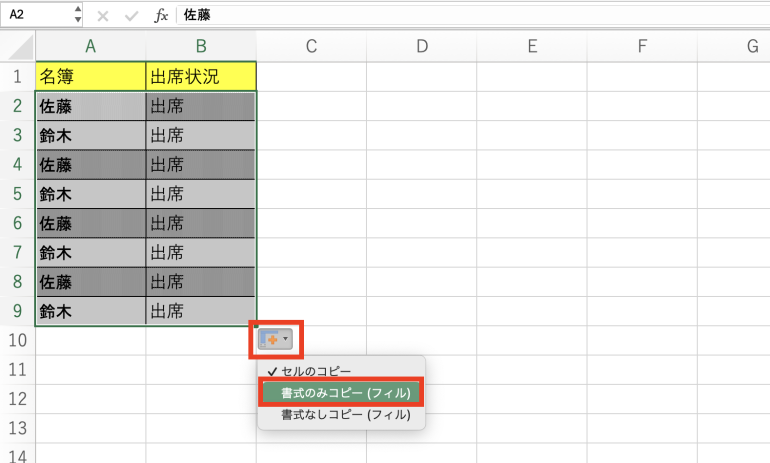
すると、1行ごとに網掛けされるようになる。
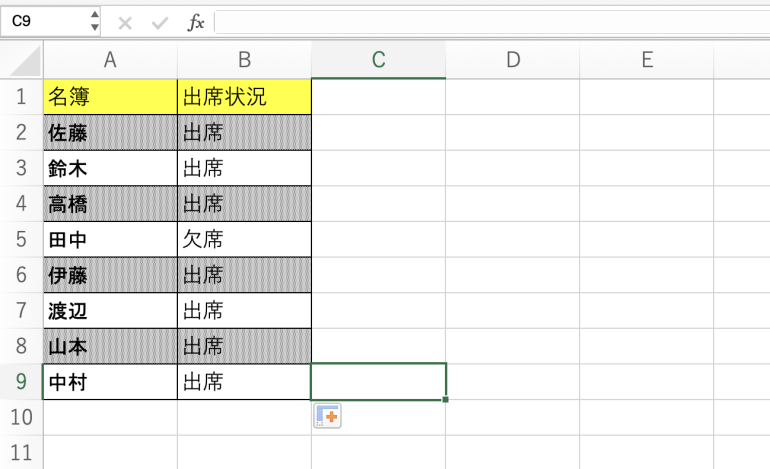















 DIME MAGAZINE
DIME MAGAZINE













