Excelのテキストボックス内の行間を変更する方法
続いて、Excelのテキストボックス内の行間を変更する方法を解説する。次の2つのやり方について順番にみていこう。
- 行間を狭くする
- 行間を広くする
■1.行間を狭くする
テキストボックス内の行間を狭くする方法についてみていこう。
行間を狭くしたいテキストボックスをまず選択する。右クリックして「段落」を選択しよう。
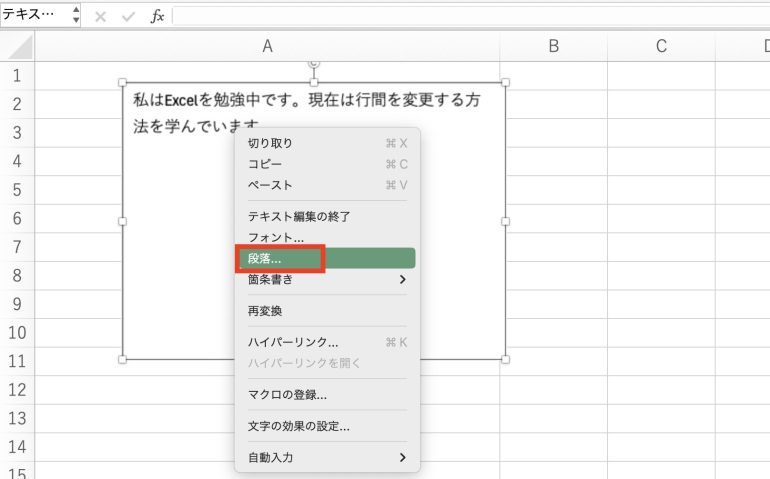
「間隔」欄の「行間」を「固定値」に変更する。そして「設定値」の値を変更しよう。ここでは「11pt」に変更している。値を小さくするほど、行間を狭くできる。ただし、小さくしすぎると、文章が被ってしまうので注意しよう。
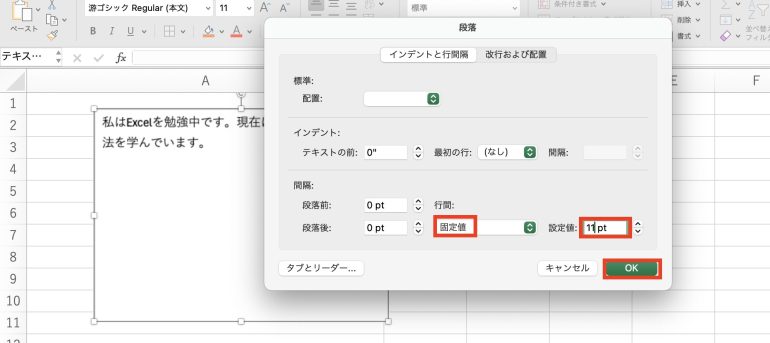
「OK」を選択すると、テキストボックス内の文章の行間が狭くなっていることがわかる。
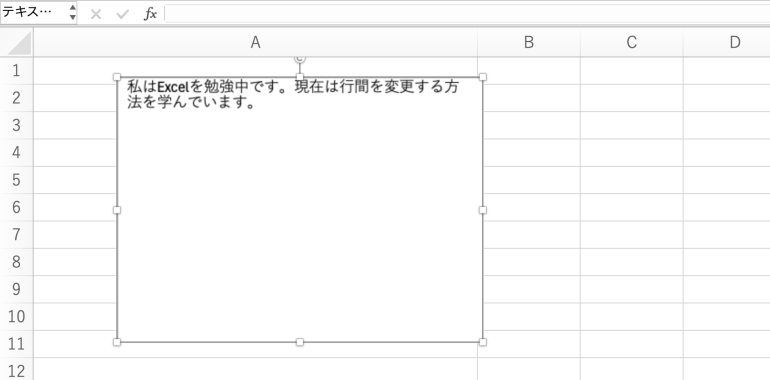
■2.行間を広くする
続いて、テキストボックス内の文章の行間を広くする方法についてみていこう。
テキストボックスを選択し、右クリックして「段落」をクリックする。
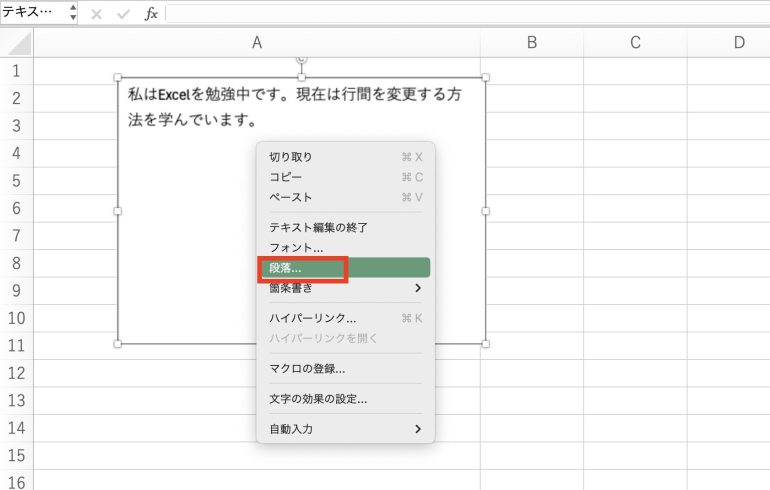
「間隔」欄の「行間」を「1.0行」から「1.5行」に変更しよう。これで、1.5行分の広さになる。
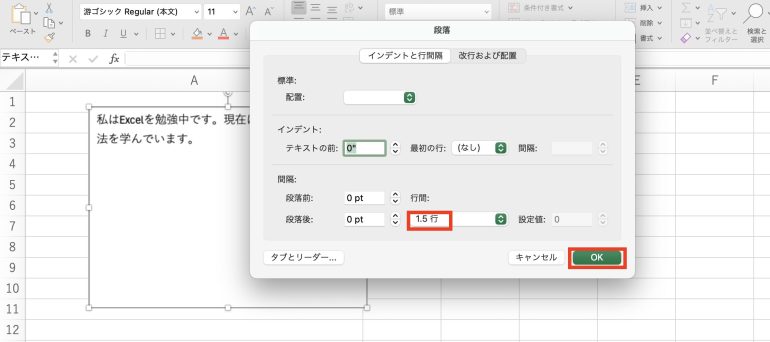
「OK」をクリックすると、行間が前よりも広くなっていることが分かる。
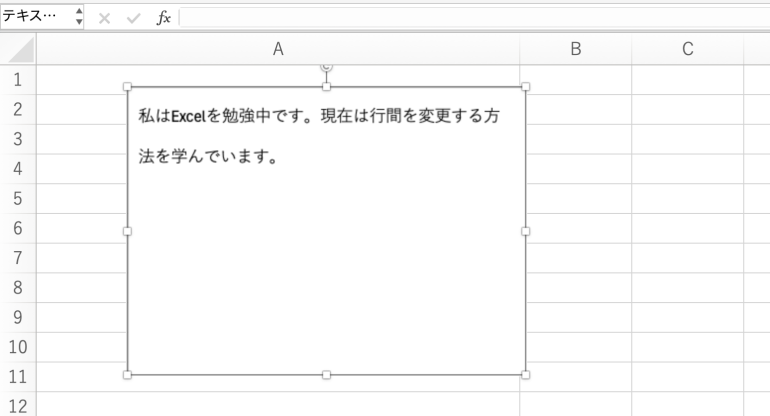
まとめ
本記事ではExcelの行間を変更する方法について解説した。最後に、行間を変更する手順についておさらいしよう。
- 行間を詰める
- 右クリック⇒「セルの書式設定」をクリック
- 「配置タブ」をクリック
- 「垂直方向の配置」から「上詰め」などを選択
- 「OK」をクリック
- 行間を広くする
- 右クリック⇒「セルの書式設定」をクリック
- 「配置タブ」をクリック
- 「垂直方向の配置」から「両端揃え」を選択
- 「OK」をクリック
さらに、テキストボックス内の行間を変更する手順は次のとおり。
- 行間を狭くする
- テキストボックスを選択
- 右クリック⇒「段落」をクリック
- 「間隔」欄の「行間」から「固定値」を選択
- 「設定値」を変更
- 「OK」をクリック
- 行間を広くする
- テキストボックスを選択
- 右クリック⇒「段落」をクリック
- 「間隔」欄の「行間」から「1.5行」を選択
- 「OK」をクリック
行間を調整することで、セル内に書かれた長めの文章を読みやすくできる。また、「ホーム」タブから「書式」⇒「行の高さの自動調整」をクリックすることで、セルの行の高さを自動調整できることも覚えておこう。
構成/編集部















 DIME MAGAZINE
DIME MAGAZINE













