
Wordの均等割り付けは、文字列の横幅を他の行に合わせるために使う機能だ。均等割り付け機能を使うことで、文字列の横幅をそろえることができ、資料が見やすくなるのでやり方を覚えておこう。
目次
Wordには均等割り付けという機能があることを知ったものの、使い方が分からないという方も多いのではないだろうか。均等割り付けを使えば、文字列の横幅を揃えられる。
本記事ではWordの均等割り付け機能の使い方について解説する。また、均等割り付けがうまく機能しない場合の対処法についてもまとめた。
Wordの均等割り付けとは?
Wordの均等割り付けとは、文字列の横幅を他の行に合わせるために使う機能だ。
Wordで資料を作成する際に文字列の横幅が揃わなくて、資料が見にくくなる場合がある。たとえば、以下のような資料を作成しているとき、「:」の位置を合わせたいと思ったことはないだろうか。
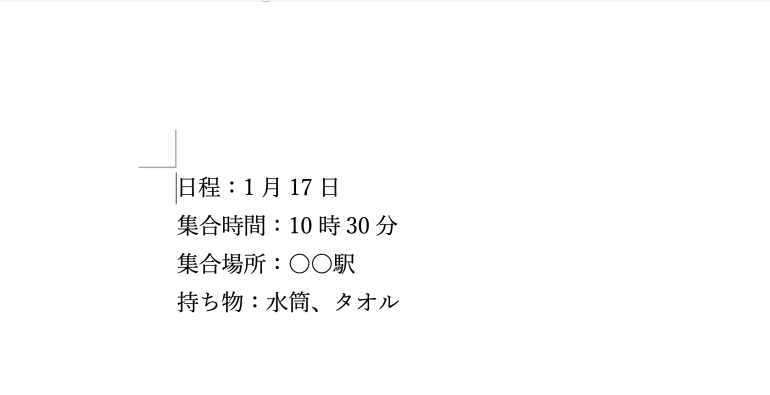
均等割り付けの機能を使えば「:」の位置を合わせることができる。
■スペースキーで文字幅を揃えるのはおすすめしない
均等割り付けの機能を使わなくても、スペースキーを押して全角スペースを打てば揃えることは可能である。ただ、スペースキーで揃えるのは手間がかかるしスマートではない。
また、途中でアルファベットが入っているなどして、全角と半角が混ざっている場合、スペースキーだと揃えるのが難しくなってしまう。
Wordの均等割り付けのやり方
Wordの均等割り付けのやり方についてみていこう。次の3つのやり方を順番にみていく。
- 指定箇所の均等割り付けを行う
- 複数行の均等割り付けを行う
- 均等割り付けを解除する
■1.指定箇所の均等割り付けを行う
まず、均等割り付けを行いたい箇所をドラッグアンドドロップで選択しよう。画像のように青くなっている箇所は、選択されているということである。
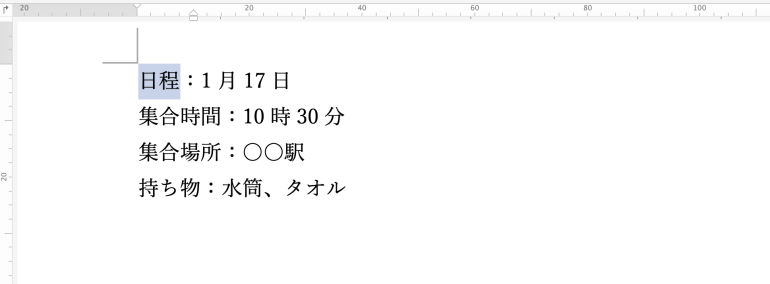
選択したら「ホーム」タブから「拡張書式」⇒「文字の均等割り付け」をクリックしよう。
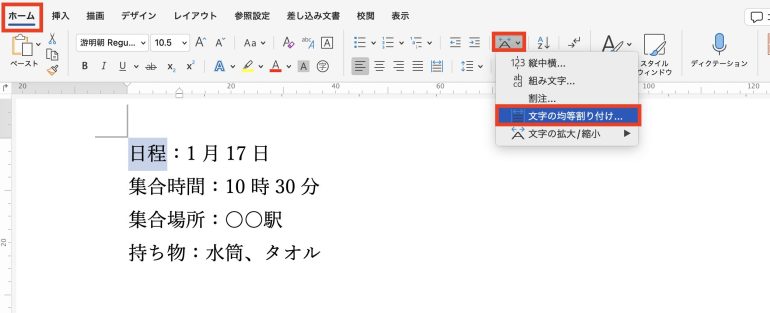
「文字の均等割り付け」という画面が出たら、「割り付け幅」に「4字」と記入する。これで、選択箇所の幅を「4字」の場合と同じにすることができる。
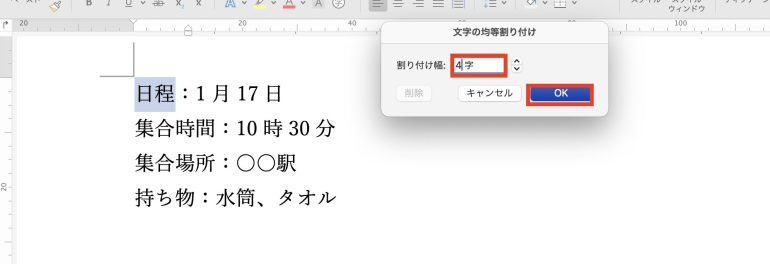
「OK」をクリックすると、均等割り付けが行われる。「日程」の間にスペースができて、他の「集合時間」や「集合場所」と同じ長さになり「:」の位置が揃った。
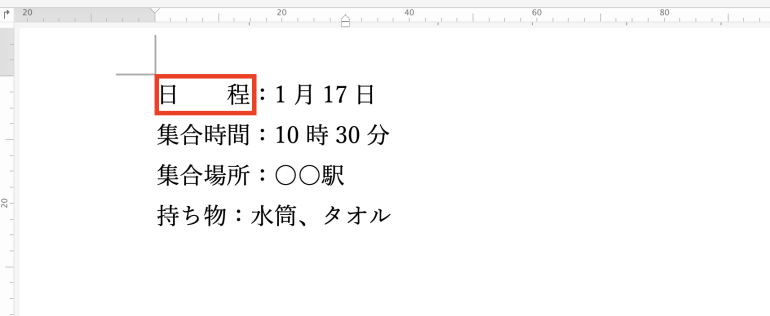
■2.複数行の均等割り付けを行う
さきほどは「日程」のみの均等割り付けを行ったが、今度は「日程」と「持ち物」の均等割り付けをまとめて行ってみよう。
複数行の均等割り付けを行うには、両方を選択状態にする必要がある。まず、1つ目をドラッグアンドドロップで普通に選択する。そして、Ctrl(MacならCommand)を押した状態で、2つ目の行をドラッグアンドドロップで選択する。
こうすることで、複数行を選択状態にできる。
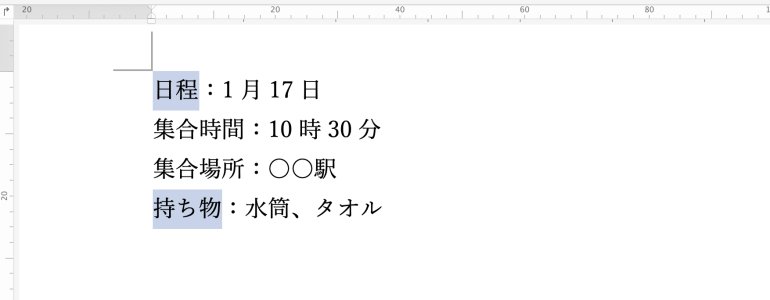
あとは「ホーム」タブから「拡張書式」⇒「文字の均等割り付け」を選択する。
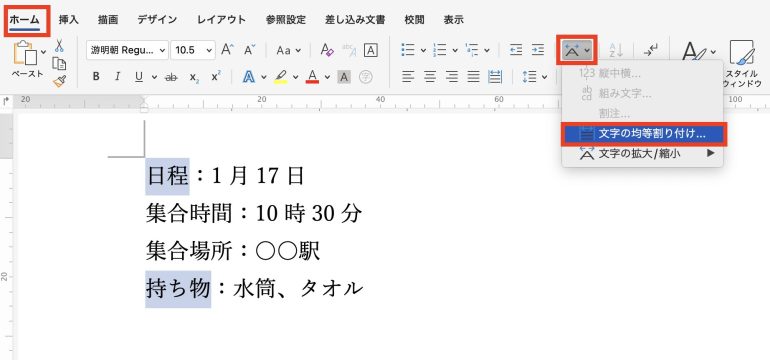
「割り付け幅」に「4字」と記入して「OK」をクリックする。
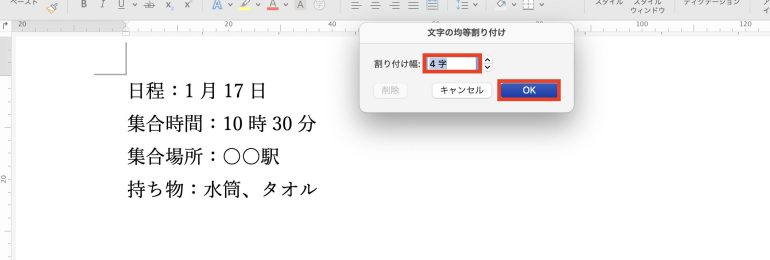
すると、「日程」と「持ち物」がまとめて均等割り付けされた。これで、4つの行がすべて「:」の位置が揃い、資料として見やすくなった。
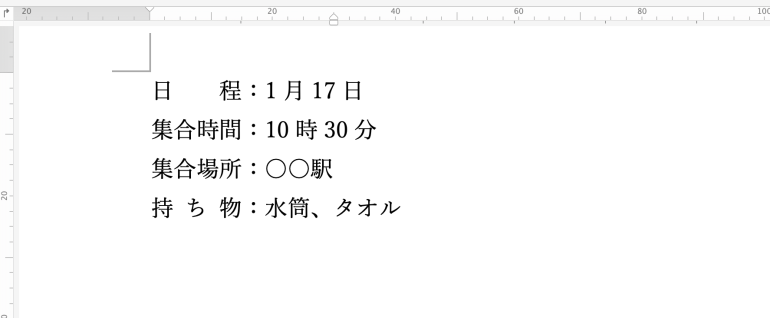
■3.均等割り付けを解除する
最後に、均等割り付けを解除する方法についてみていこう。
均等割り付けを解除したい箇所を選択し、「ホーム」タブから「拡張書式」⇒「文字の均等割り付け」を選択する。
「文字の均等割り付け」画面から「削除」を選択しよう。
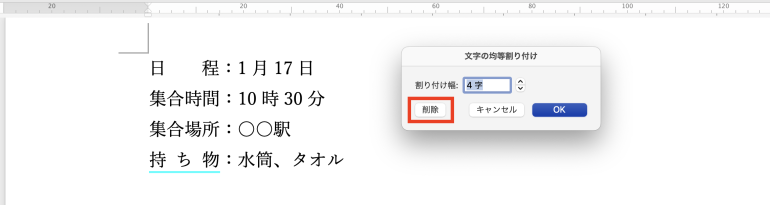
すると、均等割り付けが解除される。

Wordの均等割り付けがうまくいかない場合の対処法
Wordの均等割り付けがうまくいかない場合、次の3つを確認しよう。
- 改行マークを含んでいないか確認する
- 文字列が左ぞろえになっているか確認する
- インデントがずれていないか確認する
ひとつひとつの対処法について詳しくみていく。
■1.改行マークを含んでいないか確認する
均等割り付けを行いたい箇所を選択する際は、改行マークを含まないようにしよう。改行マークを含んで選択すると、均等割り付けを行った際に不具合が発生することがある。
具体的には、改行マークが入っていると行全体に文字が広がってしまう可能性がある。うまく均等割り付けできない場合は、改行マークを含んでいないか確認すること。
■2.文字列が左ぞろえになっているか確認する
文字列が中央ぞろえや右ぞろえになっていると、正しく均等割り付けできない可能性がある。以下の画像では、文字列が右ぞろえになってしまっている。
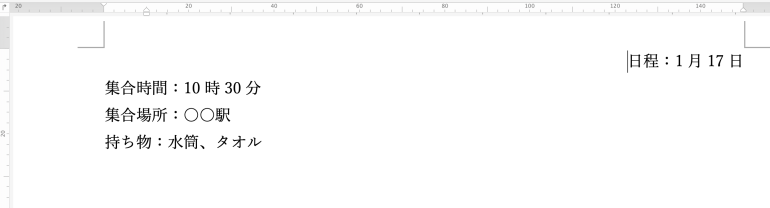
「ホーム」タブから「左揃え」を選択すると、左ぞろえに修正することができる。
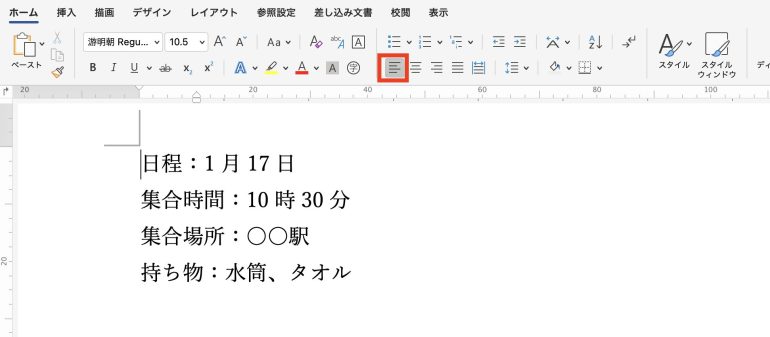
■3.インデントがずれていないか確認する
インデントがずれていると、正しく均等割り付けできない可能性がある。
以下の画像では、先頭行のインデントがずれてしまっている。

ずれている場合は、上部のバーを左右に動かすことでインデントを調整できる。
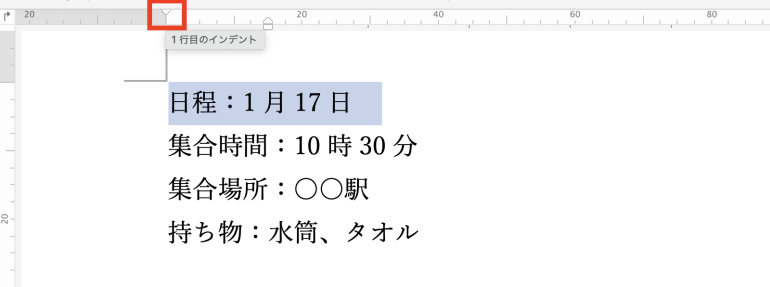
まとめ
本記事ではWordの均等割り付けについて解説した。最後に、均等割り付け機能の使い方についておさらいしよう。
- 指定箇所の均等割り付けを行う
- 均等割り付けを行う箇所を選択
- 「ホーム」⇒「拡張書式」⇒「文字の均等割り付け」をクリック
- 「割り付け幅」を指定して「OK」をクリック
- 均等割り付けを解除する
- 均等割り付けを解除する箇所を選択
- 「ホーム」⇒「拡張書式」⇒「文字の均等割り付け」をクリック
- 「削除」をクリック
均等割り付け機能を使うことで、Wordで作成した資料を読みやすくできる。
構成/編集部















 DIME MAGAZINE
DIME MAGAZINE













