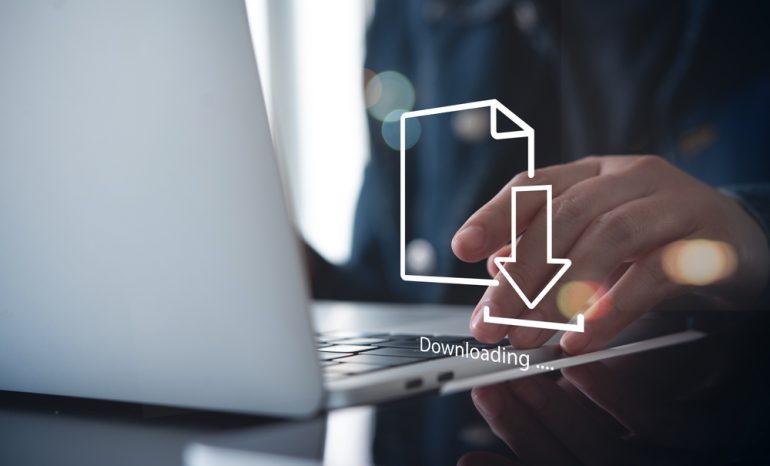
WindowsでPDFをJPGやPNGといった画像に変換する方法を、画像付きで解説。PDFを画像として保存すると、専用ソフトがなくても簡単に閲覧・共有ができたり、ファイルサイズが小さくなるため、Web表示やメールの送受信がスムーズになる。業務効率をアップするため、使い方をマスターしておこう。
目次
PDFを画像として保存する方法をご存じだろうか。ビジネスシーンで頻繁に使われるPDFだが、実は画像として保存することで、さらに便利に活用できる場面が多い。
この記事では、PDFを画像として保存するメリットや、スマホやPCでの保存方法、さらには注意点についても詳しく解説する。
PDFを画像として保存するメリット
まずは、PDFを画像として保存するメリットを紹介する。
- 汎用性が高くなり様々な用途で活用しやすくなる
- ファイルサイズを小さくできる
具体的にどのようなメリットなのか、詳しく解説する。
■汎用性が高くなり様々な用途で活用しやすくなる
PDFを画像に変換することで、表やグラフなど必要な部分だけを切り取り、プレゼンテーションやブログに利用するなど、様々な用途で簡単に活用できる。
■ファイルサイズを小さくできる
テキストや画像などのデータが多いPDFの場合は、どうしても容量が大きくなりやすい。しかし画像に変換して、解像度や圧縮率を調整することで、ファイルサイズを小さくできる。これによりPCはもちろん、スマホでもWeb表示やメールの送受信がスムーズになる。
PDFを画像として保存する方法
では、実際にPDFを画像として保存する方法について説明する。ここでは、PCやスマホを使った主な保存方法を紹介する。
■スクリーンショットを使用して保存する
スクリーンショットを利用する方法は、PCでもスマホでも簡単にできる。それぞれの手順について紹介する。
PCでの手順
- 画像にしたいPDFを開く
- 「PrtSc」キーを押す
- 画面上に「+」マークが現れるので、ドラッグしながら画像にしたい範囲を選択する
- 切り取った画像上部の「名前を付けて保存」を選択する
- 「ファイルの種類」を「JPG」にして保存する
スマホでの手順
- 画像にしたいPDFを開く
- 音量の「+」ボタンと電源ボタンを同時に押す
- 画像として保存される
※使用機種によっては異なる可能性あり
スマホでは、PCのように最初から一部分だけを細かく指定してスクリーンショットを撮ることができない。そのため、画像にする箇所を細かく指定したい場合は、全体をスクリーンショットしたあと、「切り取り」機能を使用して微調整する必要がある。
■Snipping Toolを使用して保存する
Windowsに標準搭載されている「Snipping Tool」を使って、PDFを画像として保存する手順を紹介する。
- 画像にしたいPDFを開く
- 「shift」+「Windowsマーク」+「S」を同時に押す
- 画面上に「+」マークが現れるので、ドラッグしながら画像にしたい範囲を選択する
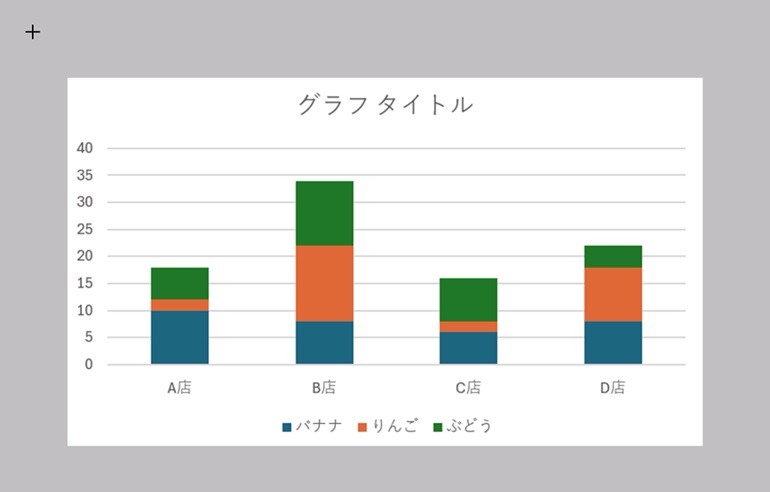
- Snipping Toolが起動するので、「名前を付けて保存」を選択

- 「ファイルの種類」を「JPG」にして保存する

PDFを画像として保存する際の注意点
PDFを画像として保存する際には、いくつかの注意点がある。より安全で効率良く作業を進めるためにも、ぜひ理解しておいてほしい。
■フリーソフトの利用は情報漏洩に繋がる可能性がある
インターネット上には、PDFを画像に変換するフリーソフトが多数存在するが、これらのソフトを使用する際には注意が必要である。
信頼性の低いソフトを使うと、ウイルスやマルウェアが含まれている可能性があり、個人情報や企業の重要なデータなど、読み込ませたPDFの記載内容が外部に漏れるリスクがあるからだ。
そのためフリーソフトを利用する場合は、信頼できるものを選ぶことが重要である。
■テキスト選択ができなくなる
PDFを画像として保存すると、直接テキストをコピーしたり、検索することができなくなる。そのため、画像にすることで使い勝手が悪くなる場合もあるので注意が必要だ。
まとめ
本記事では、PDFを画像として保存するメリットや操作手順、注意点について紹介した。最後に、操作手順についておさらいしよう。
PCでの手順
- 画像にしたいPDFを開く
- 「PrtSc」キーを押す
- 画面上に「+」マークが現れるので、ドラッグしながら画像にしたい範囲を選択する
- 切り取った画像上部の「名前を付けて保存」を選択する
- 「ファイルの種類」を「JPG」にして保存する
スマホでの手順
- 画像にしたいPDFを開く
- 音量の「+」ボタンと電源ボタンを同時に押す
- 画像として保存される
※使用する機種によって異なる可能性あり
Snipping Toolを使用して保存
- 画像にしたいPDFを開く
- 「shift」+「Windowsマーク」+「S」を同時に押す
- 画面上に「+」マークが現れるので、ドラッグしながら画像にしたい範囲を選択する
- Snipping Toolが起動するので、「名前を付けて保存」を選択
- 「ファイルの種類」を「JPG」にして保存する
PDFを画像として保存すると、専用ソフトがなくても簡単に閲覧・共有ができたり、ファイルサイズが小さくなるため、Web表示やメールの送受信がスムーズになる。
一方、テキストのコピーや検索ができなくなるため、用途に応じて使用保存形式を選ぶことが重要である。
構成/編集部















 DIME MAGAZINE
DIME MAGAZINE













