
Wordを使っているとたまに必要になる縦書き。その設定手順を画像付きでわかりやすく解説する。表の中のテキストや文章の一部だけを縦書きにする方法も説明しているので、あわせてマスターしよう。
目次
「Wordで原稿を縦書きにしたいが方法がわからない」「縦書きにしても数字やアルファベットが横向きのまま表示される」といった問題で、困った経験がある人も多いだろう。
本記事では、Wordで簡単に縦書きにする方法と、縦書きにできない場合の対処法について、初心者でもわかりやすく解説する。
Wordで縦書きにする方法
Wordで簡単に縦書きにする方法をいくつか紹介する。
■「文字列の方向」から縦書きにする
- 「レイアウト」タブを開き、「文字列の方向」をクリックする。
- 「縦書き」を選択する。

■「ページ設定」から縦書きにする
- 「レイアウト」タブを開き、「ページ設定」グループの右下にあるボタンをクリックする。
- 「文字数と行数」タブの「文字方向」の「縦書き」にチェックを入れて、「OK」をクリックする。

■「縦書きと横書き」から縦書きにする
Wordには「縦書きと横書き」の選択肢がある。これを使うと、縦書きと横書きを自由に切り替えられる。
- 文章中で右クリックする
文章中に右クリックして表示されたメニューから「縦書きと横書き」を選択する。
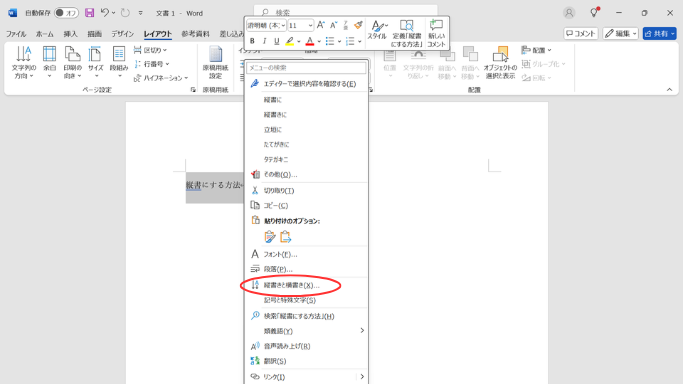
- 縦書きを選択する
ダイアログボックスで「縦書き」を選び、「OK」をクリックすることで、文書が縦書きになる。
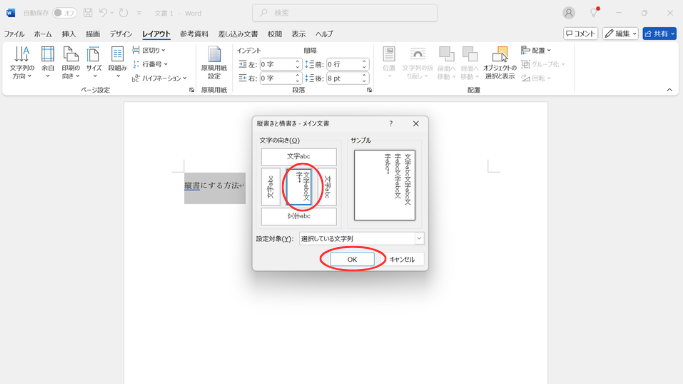
この方法は、横書きと縦書きを混ぜて使いたい場合に便利である。
■表の中の文字を縦書きにする
Wordでは、表の中の文字も縦書きにすることができる。表を縦書きにしたい場合は、次の手順で設定できる。
- 表を挿入する
「挿入」タブから「表」を選び、表を挿入する。 - 表の中の文字列の方向を変更する
表の中のセルを選択し、「レイアウト」タブの「文字列の方向」をクリックする。ここで、「縦書き」を選択する。
この設定を使えば、表の中の文字を簡単に縦書きすることができる。
■文章の一部だけを縦書きにする
文書全体ではなく、一部分だけを縦書きにしたい場合もある。その場合、特定のテキスト部分だけに縦書きを適用することができる。
- 縦書きにしたい部分を選択し、右クリックを押す
- 「縦書きと横書き」オプションから、縦書きの画像を選択する
- 設定対象「選択している文字列」を選択し、「OK」を押す
縦書きにできない場合の対処法
Wordで縦書きを設定しても、英数字や記号は縦書き表示されないことがある。このような場合、以下の対処法を試してみてほしい。
■英数字が縦書きにできない場合の対処法
英数字が縦書きにならない場合、次の方法を試してみてほしい。
- フォントを変更する
英数字が縦書きに対応していない場合は、別のフォントに変更してみる。特に、日本語に適したフォントを使用すると、英数字も縦書きに対応しやすくなる。 - テキストボックスを利用する
英数字を含む部分をテキストボックスに入力し、そのテキストボックス内で縦書き設定を行う。これにより、英数字が正しく縦書きとして表示されることがある。 - 半角から全角に変換する
縦書きで入力した場合、右に90度回転した状態で表示されることがある。この場合、対象の文字列を全角変換にすることで正常な文字となる。
■記号が縦書きにできない場合の対処法
記号を縦書きにすると上手く表示されないことがある。その場合は以下の方法を試してみてほしい。
- 記号をテキストとして使うのではなく、画像として挿入し、縦書きにする方法もある。これにより、記号が歪むことなく表示される。
- 使用する記号が縦書きに対応していない場合は、他の記号を使用することで解決することがある。
まとめ
本記事では、Wordで縦書きにする方法を解説した。最後に、縦書きにする方法と縦書きにできない場合の対処法をおさらいしよう。
Wordで縦書きにする方法
- レイアウトタブの「文字列の方向」から縦書きにする
- レイアウトタブの「ページ設定」から縦書きにする
- 右クリックの「縦書きと横書き」から縦書きにする
英数字が縦書きにできない場合の対処法
- フォントを変更する
- テキストボックスを利用する
- 半角から全角に変換する
記号が縦書きにできない場合の対処法
- 記号の代わりに画像を使用する
- 別の記号を使用する
Wordの縦書きを適切に使うことで、ビジネス文書をよりプロフェッショナルに見せることができる。特に、正式な挨拶状や報告書などで縦書きを活用すると、格式や信頼感を高める効果がある。
また、年賀状や結婚式の招待状など、プライベートな文書にも使える。このWordの縦書きは、ビジネス、プライベートの両方で役立つスキルとなるだろう。
今回紹介した方法は、誰でも簡単に設定できるので、ぜひ覚えて活用してみてほしい。
構成/編集部















 DIME MAGAZINE
DIME MAGAZINE













