
本記事では写真をPDFにする方法について解説する。iPhone、Mac、Windows、Google Driveそれぞれの写真データごとにPDF化のやり方が異なるため、詳細をチェックしてほしい。
目次
会議資料やメモの内容などをスマホで撮影する人も多いだろう。しかし、スマホの写真をそのまま画像として保存するのではなく、PDFとして保存する方が便利なことが多い。この記事では、スマホやPCを使って写真をPDFに変換する方法やメリットを解説する。
写真をPDFにする方法
iPhoneで写真をPDFに変換する際は、以下の手順で行う。
■iPhoneで写真をPDFにする方法
- 写真アプリを開く
写真アプリを開き、PDFに変換したい写真を選択する。 - 共有アイコンをタップ
写真を選択した後、画面下部にある「共有」ボタン(四角の中に上向き矢印があるアイコン)をタップする。

- 「プリント」を選択
メニューの中から「プリント」を選択する。

- PDFを生成する
オプション画面が表示されたら、写真を指を使って「ピンチアウト(2本指で広げる)」の操作を行うと、PDFが自動生成される。
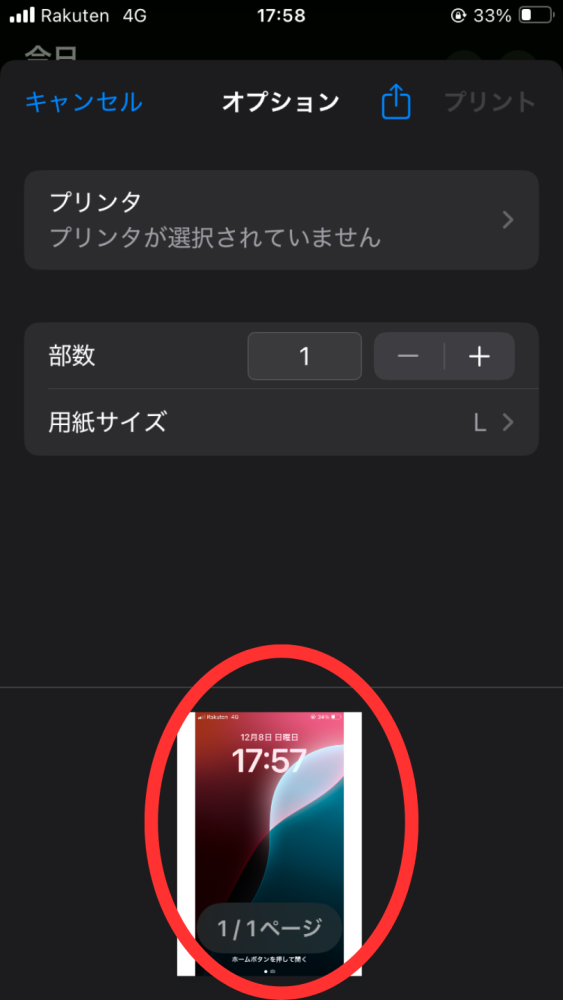
- PDFを保存する
画面下部にある「共有」ボタン(四角の中に上向き矢印があるアイコン)をタップし、保存先を選択する。
■Googleドライブで写真をPDFにする方法
Googleドライブで写真をPDFに変換する際は、以下の手順で行う。
- Googleドライブアプリを開く
Googleドライブのアプリを開き、PDFに変換したい写真をアップロードする。 - 写真を選択する
アップロードした写真を選択した後、画面右上にある3点リーダー(縦の3つの点)をタップする。 - 「印刷」を選択
メニューから「印刷」を選択し、印刷設定を開く。 - 「PDFとして保存」
印刷設定画面で、プリンターの選択肢から「PDFとして保存」を選ぶ。その後、保存先を指定してPDFとして保存する。
■Windowsで写真をPDFにする方法
Windowsで写真をPDFに変換する際は、以下の手順で行う。
- 写真を表示する
変換したい写真をPCで表示し、右クリックメニューから「印刷」を選択する。 - 「Microsoft Print to PDF」を選ぶ
印刷のオプションで、「Microsoft Print to PDF」をプリンターとして選択する。 - 保存先を指定する
印刷ボタンをクリックすると、保存先を指定する画面が表示されるので、PDFファイルを保存したい場所を選んで保存を行う。
■Macで写真をPDFにする方法
Macで写真をPDFに変換する際は、以下の手順で行う。
- プレビューアプリを開く
変換したい写真を「プレビュー」アプリで開く。 - 「ファイル」メニューを選択
上部の「ファイル」メニューから「PDFとして書き出す」または「プリント」を選択する。 - PDFとして保存
プリント設定画面で、「PDFとして保存」を選ぶことで、PDF形式で写真を保存することができる。
写真をPDFにするメリット
写真をPDFに変換するメリットを紹介する。
■文字が読みやすくなる
手書きのメモや書類をスマホで撮影した際、文字がぼやけたり潰れて読みにくくなることがよくあるが、PDF化し適切なアプリを使用することで、文字の認識や画質の最適化も可能だ。
■編集やテキスト化がしやすくなる
画像をPDFに変換すると、文字にマーカーを引いたり、コメントやメモを追加することができる。また、OCR(光学文字認識)機能を持つアプリを使用することで、PDFの文字をテキストデータとして認識させ、検索やコピー&ペーストが可能になる。
画像データではこれができないため、書類として活用したい場合はおすすめだ。
写真をPDF化する際の注意点
https://www.shutterstock.com/ja/image-photo/exclamation-mark-business-development-ideas-error-2350193819写真をPDFに変換する際には、いくつかの注意点がある。
■フォントや手書き文字が上手く反映されないことがある
画像をPDFに変換する際、フォントや手書き文字がうまく反映されないことがある。特に画質の悪い写真や特殊なフォントを使っている場合、文字がぼやけたり、読みづらくなることがある。
■高画質の写真はPDF化には不向き
高画質の写真はPDFに変換する際にファイルサイズが大きくなりすぎることがある。これにより、PDFファイルの転送や保存が難しくなる場合があるため、必要に応じて画像の解像度を調整してからPDF化する方が良い場合がある。
まとめ
本記事では写真をPDFにする方法について解説した。最後にPDFに変換する方法についておさらいしよう。
iPhoneでの写真をPDFにする方法
- 写真アプリで写真を選択
- 共有アイコンをタップ
- 「プリント」を選択
- ピンチアウト操作でPDFを生成
- 保存先を選んでPDF保存
Googleドライブでの写真をPDFにする方法
- Googleドライブで写真をアップロード
- 写真選択後、3点リーダーをタップ
- 「印刷」を選択
- 「PDFとして保存」で保存先を指定
Windowsでの写真をPDFにする方法
- 写真を表示し右クリックメニューから「印刷」を選択
- 「Microsoft Print to PDF」を選択
- 保存先を指定して保存
Macでの写真をPDFにする方法
- 「プレビュー」アプリで写真を開く
- 「ファイル」メニューから「PDFとして書き出す」または「プリント」を選択
- 「PDFとして保存」で保存
写真をPDFに変換することで、文字が読みやすくなったり編集がしやすくなる。注意点を押さえて、ぜひ活用してみてほしい。
構成/編集部















 DIME MAGAZINE
DIME MAGAZINE













