
パソコンの画面を保存したいときに便利なプリントスクリーンのショートカットキーについて、WindowsとMacそれぞれの基本的な操作方法から、応用テクニックまで解説する。
目次
パソコンの画面を素早く保存したいときに便利なのが「プリントスクリーン」のショートカット機能だ。ただ画面全体をキャプチャするだけではなく、特定のウィンドウや選択範囲だけを切り取る方法を知っておくと、作業効率が格段に向上する。
本記事では、WindowsとMacのプリントスクリーン機能について、基本的な操作から応用テクニックまでを詳しく解説する。初心者から上級者まで、思い通りに画面をキャプチャするための知識をここで身につけてほしい。
プリントスクリーンのショートカットとは
パソコン作業をしている際に、プリントスクリーン機能を使うケースは意外に多い。ここではプリントスクリーンのショートカットの基本について改めて確認しておこう。
■概要
プリントスクリーンのショートカットとは、現在表示されている画面やその一部を画像として保存するための機能である。このショートカットを使うことで、アプリやウィンドウを切り替えずに素早く画面を記録できる。
■活用場面
プリントスクリーンを活用する場面は多い。具体的には以下のような場面が想定される。
- 資料作成:資料作成中に画面の一部をキャプチャして挿入する場合に利用する。
- システムエラー報告:システムエラーや問題をサポートに報告する際の記録として活用する。
- 動画の一時停止画面を保存:ゲーム画面や動画の一時停止画面を保存したい場合に用いる。
Windowsでの画面キャプチャ方法
ここではWindowsの画面キャプチャのやり方を紹介しよう。
■Print Screen
Print Screenキーを押すと、現在の画面全体がクリップボードにコピーされる。この画像は、WordやPaintなどに貼り付けて使用できる。
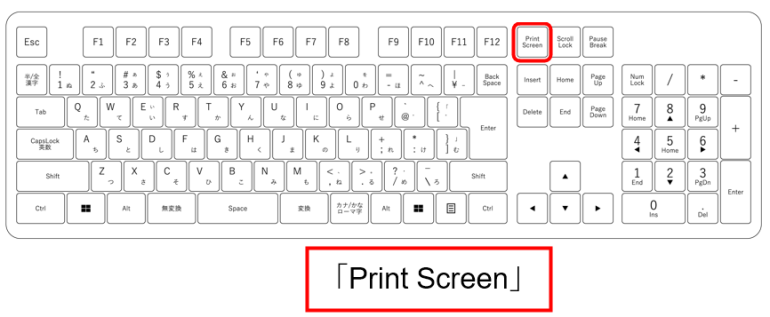
■Alt + Print Screen
アクティブなウィンドウのみをキャプチャするのがAlt + Print Screenだ。複数のウィンドウを開いている場合などに便利だ。
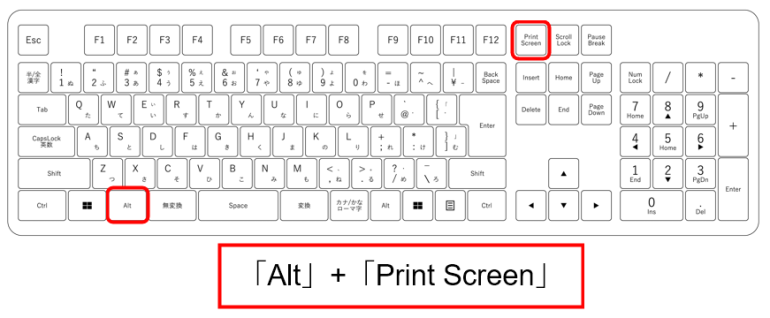
■Windowsキー + Print Screen
キャプチャ画像が即座に「ピクチャ」フォルダ内の「スクリーンショット」フォルダに保存される。
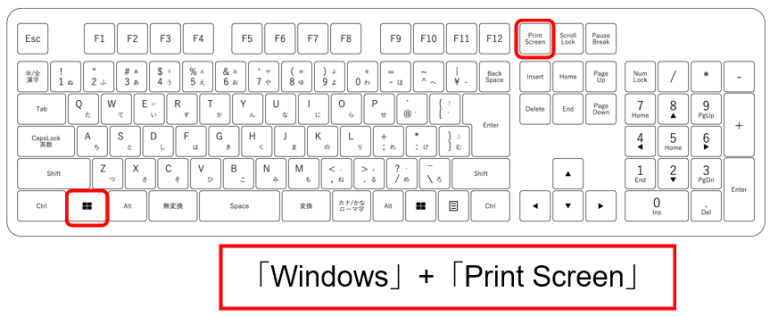
■Windows + Shift + S
部分的に画面をキャプチャする場合は、Windows + Shift + Sを使用する。このショートカットでSnipping Toolが起動し、選択範囲をキャプチャできる。
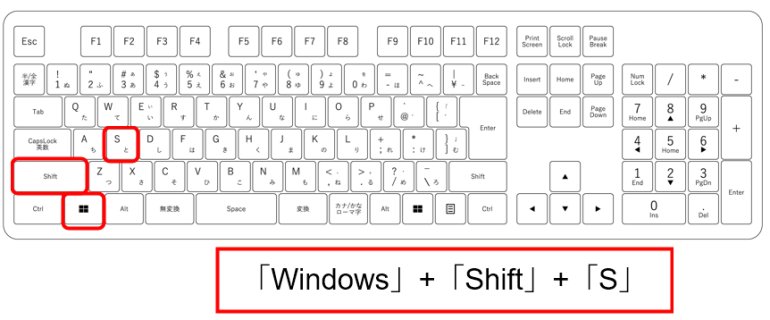
Snipping Toolアプリの操作法
Snipping Toolは、Windowsに標準搭載されている画面キャプチャツールである。このアプリを使えば、全画面や一部を簡単にキャプチャできる。
■機能概要
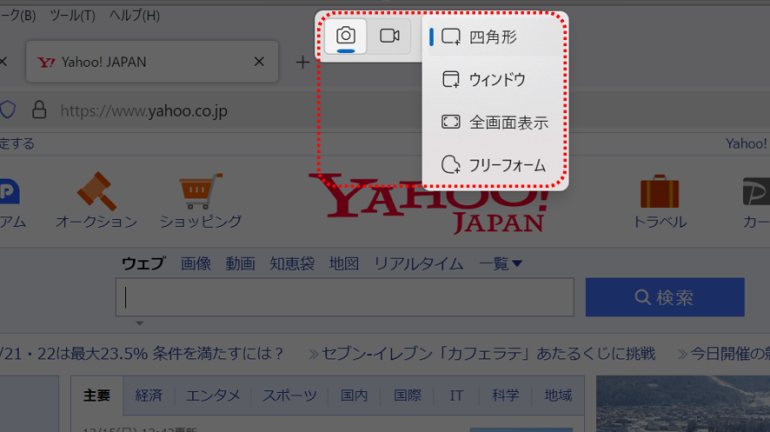
Snipping Toolは以下の5つのモードを提供している。
- 全画面モード: デスクトップ全体をキャプチャ。
- ウィンドウモード: 特定のウィンドウのみをキャプチャ。
- 四角形モード: 範囲を指定して四角形にキャプチャ。
- フリーフォームモード: 自由な形でキャプチャ可能。
- ビデオ切り取り: 動画をキャプチャするモード(最新バージョンで対応)。
■使用方法
一般的によく使われる「四角形モード」を使って表示画面の一部をキャプチャする場合は、マウスのドラッグで範囲を広げた後、指をマウスからはずすだけでキャプチャできる。
Macでの画面キャプチャ方法
ここからはMacでの画面キャプチャの方法も見ていこう。MacではCommandキーを活用するのが特徴だ。
■Command + Shift + 3
Command + Shift + 3で、Macの全画面を即座にキャプチャできる。
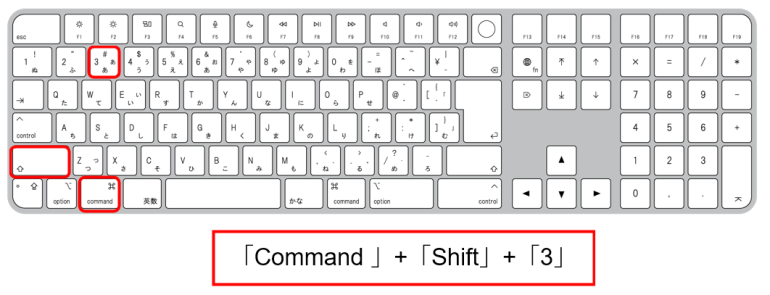
■Command + Shift + 4
Command + Shift + 4では、ドラッグして任意の範囲をキャプチャ可能だ。

■Command + Shift + 5
Command + Shift + 5を使うと、画面キャプチャのメニューが表示され、録画やカスタム設定が可能になる。
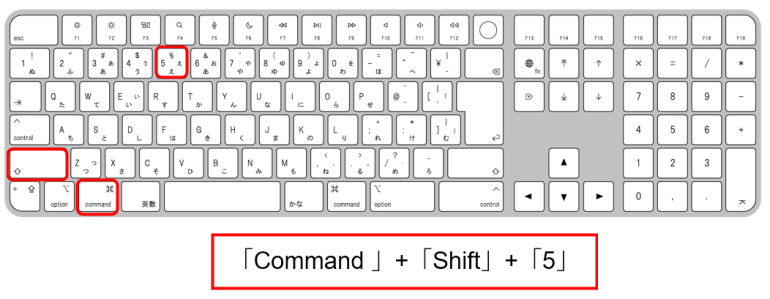
プリントスクリーン画像の保存場所
プリントスクリーンでキャプチャした画像がどこに保存されているのかを知っておくと、後から利用する際に便利だ。ここで改めて確認しておこう。
■Windowsの場合
Windowsの場合の既定の保存場所は「ピクチャ」フォルダ内の「スクリーンショット」フォルダだ。ただし、一部のキャプチャ方法ではクリップボードにのみ保存されるため、手動で貼り付けが必要になるため注意しなければならない。
■Macの場合
Macの既定の保存場所は、デスクトップがデフォルトの設定だ。ただし、「システム環境設定」から保存場所をカスタマイズすることが可能なので、使いやすさに合わせて変更すると良い。
プリントスクリーン活用の注意点
プリントスクリーンを活用する場合には、下記の点に注意するようにしよう。
■キャプチャした画像の個人情報
キャプチャ画像には、ユーザー名やメールアドレスなどの個人情報が含まれることがある。画像を共有する際は、不必要な情報を編集で削除しておこう。
■ファイルサイズとフォーマット
キャプチャ画像のファイルサイズが大きい場合、メール送信や保存に時間がかかることがある。送付前にファイル容量を確認し、大きすぎる場合はサイズを小さくするなどして容量を減らしてから送付しよう。
まとめ
プリントスクリーンのショートカットを使えば、日々のPC作業が効率化する。WindowsとMacそれぞれに適した方法を習得し、必要な場面で即座に対応できるようにしておくことをおすすめする。
画面キャプチャのショートカットを活用し、作業の質とスピードを向上させよう。
本記事の内容を下記で簡単におさらいしておこう。
- プリントスクリーンの概要と活用場面
・現在の画面や一部を画像として保存する機能。
・資料作成、システムエラー報告、動画・ゲーム画面の保存などに活用。
- Windowsの画面キャプチャ方法
・Print Screen: 画面全体をクリップボードにコピー。
・Alt + Print Screen: アクティブなウィンドウをキャプチャ。
・Windowsキー + Print Screen: 画面全体を即保存(ピクチャ > スクリーンショット)。
・Windows + Shift + S: 部分キャプチャ用のSnipping Tool起動。
- Snipping Toolの操作方法
〇モード選択:
・全画面: デスクトップ全体をキャプチャ。
・ウィンドウ: 特定ウィンドウをキャプチャ。
・四角形: 任意の範囲を矩形でキャプチャ。
・フリーフォーム: 自由な形をキャプチャ。
・ビデオ切り取り: 動画のキャプチャ(最新機能)。
- Macの画面キャプチャ方法
・Command + Shift + 3: 全画面キャプチャ。
・Command + Shift + 4: 範囲指定のキャプチャ。
・Command + Shift + 5: キャプチャメニューを表示。
- 画像の保存場所
・Windows: ピクチャ > スクリーンショット または クリップボード。
・Mac: デフォルトはデスクトップ(設定変更可)。
- 注意点
・個人情報の確認: 共有前に個人情報を編集・削除。
・ファイルサイズ: 大きい場合はサイズを調整して送付。
※使用するシステムのバージョンによっては、機能名などが変更になっている場合もあります。
構成/編集部















 DIME MAGAZINE
DIME MAGAZINE













