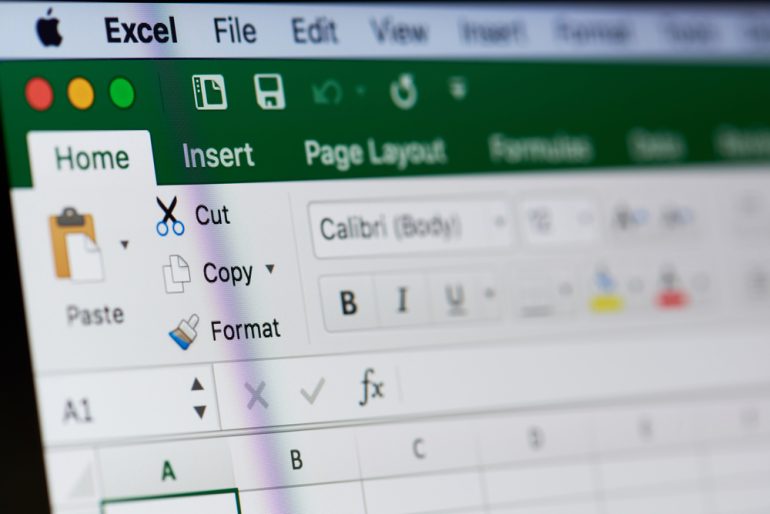
本記事では、エクセルにページ番号を挿入する基本的な方法を解説。さらに便利なページ番号のカスタマイズ方法や、よくあるトラブルとその解決法も紹介する。
目次
エクセルで作成した資料を印刷する際、ページ番号を挿入することは必須ともいえる作業である。複数ページにわたる資料では、ページ番号がないと読み手にとって非常に不便だ。
この記事では、エクセルでページ番号を挿入する基本的な方法を解説し、さらに便利なカスタマイズ方法やトラブルへの対処法も紹介する。
エクセルのワークシートにページ番号を入力する方法
まずは、ワークシートに番号を入れる基本的な手順を解説しよう。
■1.ページレイアウトビューを開く
「表示」タブから「ページレイアウト」を選択する。このビューを使うと、ページ番号の設定状況も直感的に確認できる。
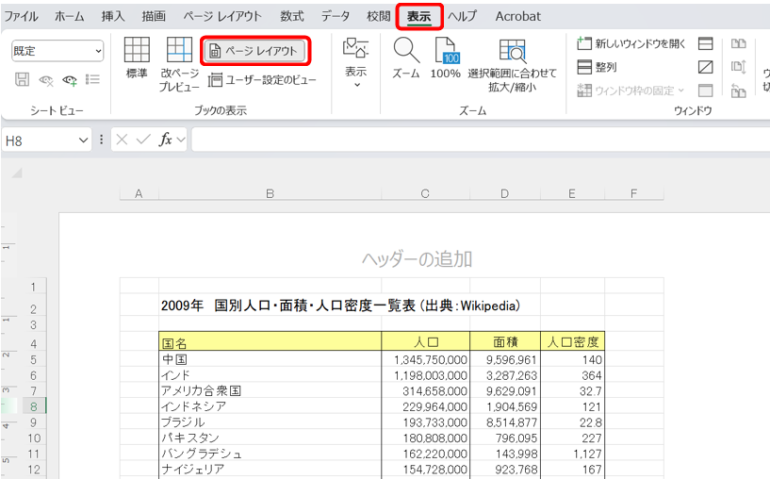
■2.ヘッダーとフッターの編集
ページの上部(ヘッダー)や下部(フッター)をクリックすると、「ヘッダーとフッター」タブが表示される。ここからページ番号を挿入できる。
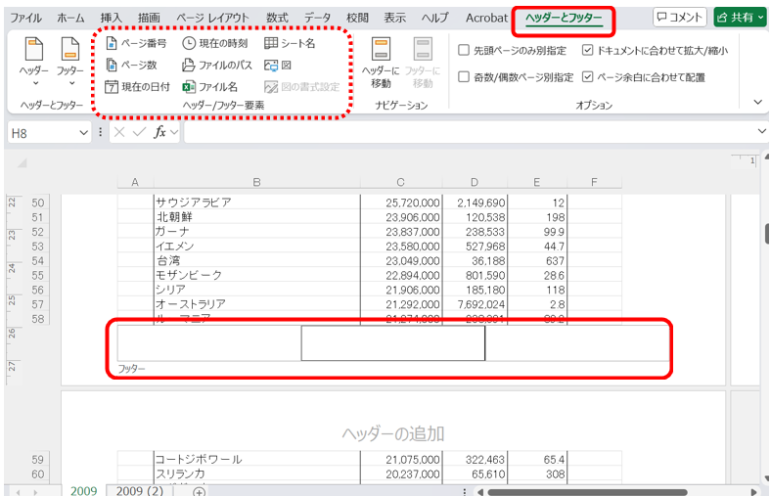
■3.ページ番号の挿入
「ヘッダーとフッター」タブにある「ページ番号」ボタンを選択するか、直接 & を入力することで、自動的に番号が振られる。
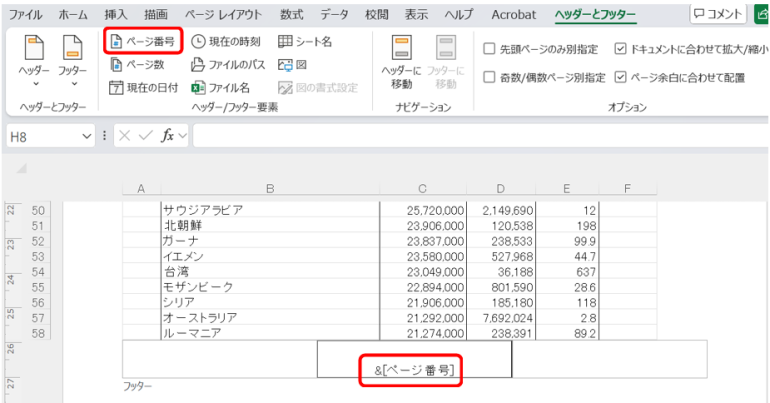
■4.印刷プレビューで確認
設定が完了したら、「ファイル」タブから「印刷」を選び、番号が正しく表示されているかを確認する。
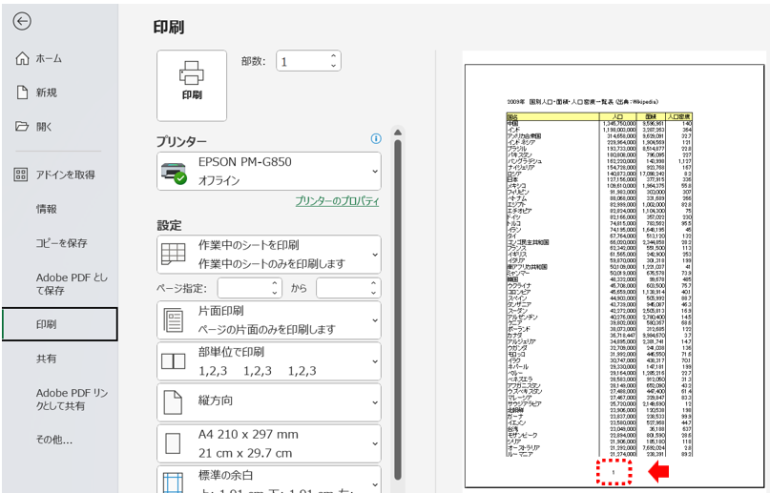
エクセルのページ番号のカスタマイズ方法
エクセルのページ番号は基本設定だけでなく、用途や資料のデザインに合わせてカスタマイズすることができる。以下に具体的な方法をあげる。
■複数のシートに連続してページ番号を振る
印刷したいシートをすべて選択して「ページ設定」の「シート」タブを開き、「印刷の順序」を確認して設定する。印刷の順序は「下から上へ」または「右から左へ」のいずれかを選べる。この設定で、選択したシートが指定した順序で印刷され、ページ番号が連続してつけられる。
シートごとに個別に設定する必要はなく、一括で設定できるため効率的である。この手順を正しく行うことで、複数シートの印刷結果が連続したページ番号付きの資料として仕上がる。
<手順>
印刷したいシートをすべて選択
「ページレイアウト」タブから「ページ設定」の「シート」タブを開き、「印刷の順序」を確認して設定する。
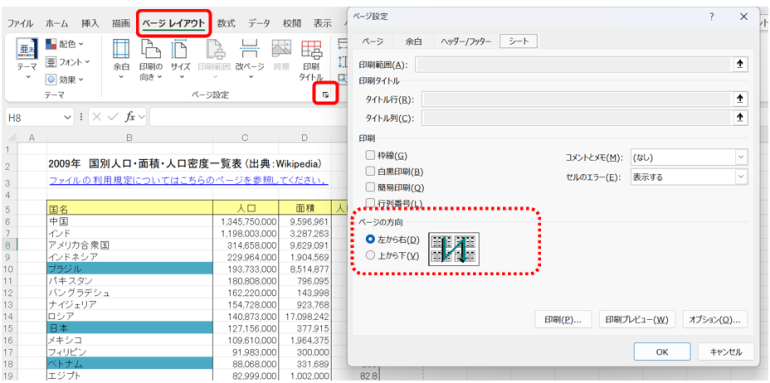
■先頭ページに1以外の番号を付ける
先頭ページに1以外の番号を付けるには、「ページ設定」を開き、「ページ」タブの「先頭ページ番号」の欄に希望する番号を入力する。この設定で印刷する資料の冒頭ページを任意の番号から開始できる。
例えば、前の資料が存在する場合や、目次ページを省いて本編を特定の番号から始めたい場合などに便利な方法である。設定後は、プレビュー画面でページ番号が意図した通りに表示されているか確認するとよい。この機能を活用すれば、資料全体の番号付けを柔軟に調整でき、受け手にとってわかりやすい資料を作成できる。
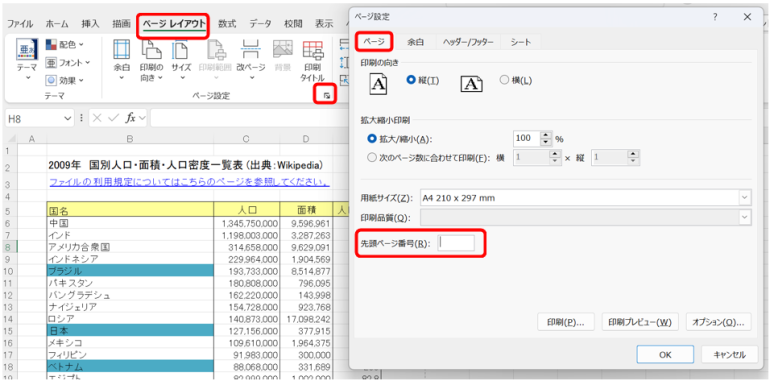
「ページ設定」を開き、「ページ」タブの「先頭ページ番号」の欄に希望する番号を入力する。
■現在のページと総ページ数を表示する
現在のページと総ページ数を表示するには、ヘッダーまたはフッターに「&/&[総ページ数]」を入力する。この設定をすると、「1/5」「2/5」のように、現在のページと全体のページ数が自動的に更新される形式で表示される。
印刷物の順序がひと目でわかるので、受け手が資料を効率よく確認できるようになる。
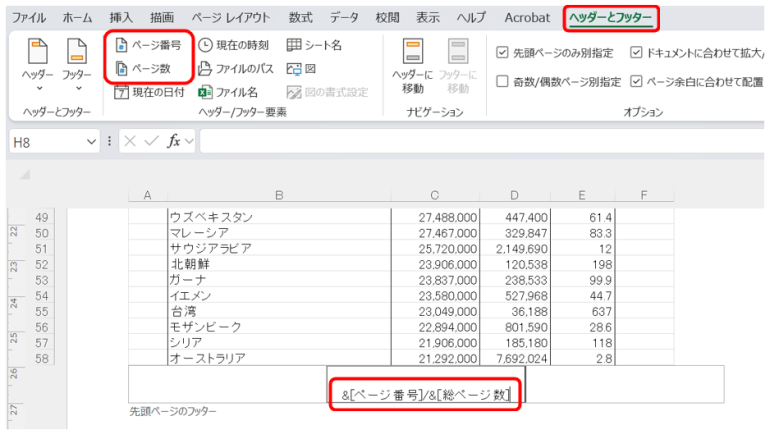
ヘッダーまたはフッターに &/&[総ページ数] を入力する。
■ページ番号の位置を変更する
ビジネス資料では中央配置が一般的だが、左または右に配置する必要がある場合もある。
ページ番号の位置を変更するには、「ヘッダーとフッター」タブで、「左」「中央」「右」のいずれかをクリックする。
ページ番号の配置は視覚的な印象に影響するため、印刷プレビューで全体のバランスを確認してから設定を確定するのが良いだろう。

「ヘッダーとフッター」タブで、「左」「中央」「右」のいずれかをクリックする。
■フォントやサイズを変更する
フォントやサイズを変更するには、ヘッダーまたはフッターでページ番号を選択し、フォント設定アイコンをクリックする。フォントの種類、サイズ、スタイル(太字、斜体、下線など)を自由に調整できる。
プレゼン資料では大きめのフォントを使うことで視認性を高められる。一方、ビジネス報告書など正式な資料では落ち着いたフォントを選ぶと良いだろう。また、文字色の変更も可能であり、デザインのアクセントとして活用できる。
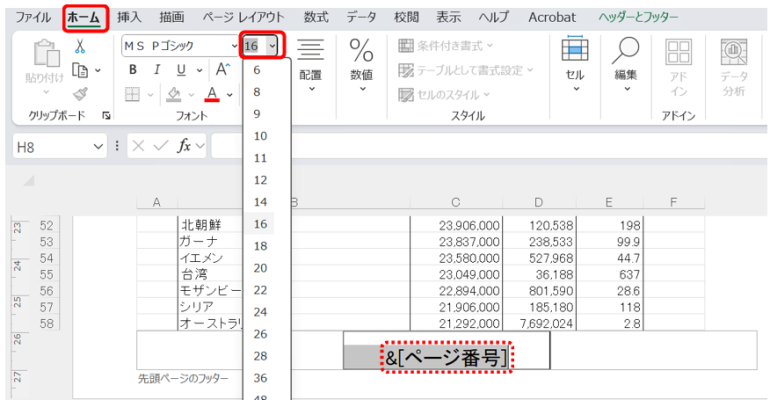
ヘッダーまたはフッターでページ番号を選択し、フォント設定アイコンをクリックする。
希望のフォントやサイズを指定して設定を保存する。
■「P-1」「P-2」のように表示する
特定の形式でページ番号を表示する場合は、ヘッダーまたはフッター内に「P-&」と入力する。この設定によって、「P-1」「P-2」のようなカスタム形式のページ番号をつけることができる。また同様に、他の文字列や記号も自由に組み合わせられるため、資料のデザインや用途に応じた表示形式を簡単に作成できる。
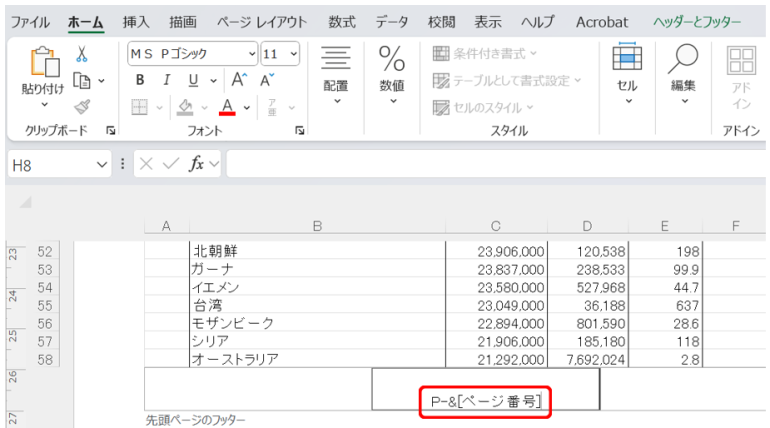
ヘッダーまたはフッター内で P-& と入力する。
よくあるトラブルと解決法
ページ番号の設定では、いくつかのトラブルが発生することがある。以下に典型的な例とその解決法を紹介する。
■ページ番号が同じになってしまう
印刷したいすべてのシートを選択してから、ページ番号を設定する。
■総ページ数が実際のページ数と異なる
印刷範囲を再設定し、不要な部分を解除する。また、非表示シートが含まれていないか確認する。
■ページ番号が印刷されない
必ず「ページレイアウトビュー」で設定を確認し、「印刷プレビュー」で正確に表示されているかを確認する。
まとめ
エクセルの資料にページ番号を設定することは、資料をわかりやすくするために重要な要素である。基本的な設定方法を理解すれば、誰でも簡単にページ番号を挿入できる。また、応用テクニックを駆使することで、さらに柔軟に対応することも可能だ。トラブルが発生した場合も、原因を特定して適切に対処すればスムーズに解決できる。
ぜひ本記事を参考にしてページ番号のつけ方をマスターして、エクセルでの作業を快適に進めてほしい。
本記事の内容を以下で簡単におさらいしておこう。
- 基本設定手順
・ページレイアウトビューを開く
・ヘッダーとフッターの編集
・ページ番号の挿入
・印刷プレビューで確認
- ページ番号のカスタマイズ方法
・複数のシートに連続してページ番号を振る
印刷したいシートをすべて選択し「ページ設定」→「シート」タブを開き、「印刷の順序」を設定する。
・先頭ページに1以外の番号を付ける
「ページ設定」を開き、「先頭ページ番号」に希望の番号を入力する。
・現在のページと総ページ数を表示する
ヘッダーまたはフッターに &/&[総ページ数] を入力する。
・ページ番号の位置を変更する
「ヘッダーとフッター」タブで「左」「中央」「右」のいずれかをクリックする。
・フォントやサイズを変更する
ページ番号を選択し、フォント設定アイコンをクリックする。
・特定の形式で表示する(例: P-1, P-2)
ヘッダーまたはフッター内に P-& と入力する。
- よくあるトラブルと解決法
・ページ番号が同じになってしまう
印刷するすべてのシートを選択してから設定する。
・総ページ数が実際のページ数と異なる
印刷範囲を再設定し、不要な範囲を解除する。非表示シートも確認する。
・ページ番号が印刷されない
「ページレイアウトビュー」で設定を確認し、「印刷プレビュー」で正しい表示か確認する。
構成/編集部















 DIME MAGAZINE
DIME MAGAZINE













