貼り付け時に起こるよくある問題と解決法
エクセルからワードにデータを貼り付ける際に、以下のような問題が発生することがある。
■セル幅が崩れる
貼り付け後にセル幅が適切でない場合は、以下の手順で修正する。
ワードで表を選択し、「テーブルレイアウト」→「自動調整」→「文字列の幅に自動調整」あるいは「ウィンドウ幅に自動調整」をクリックする。
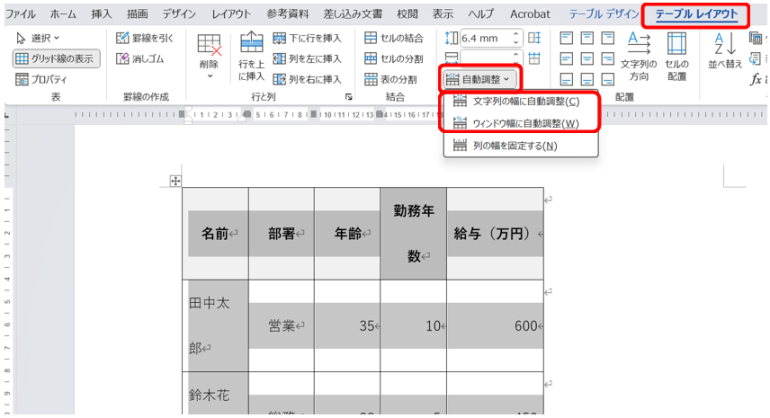
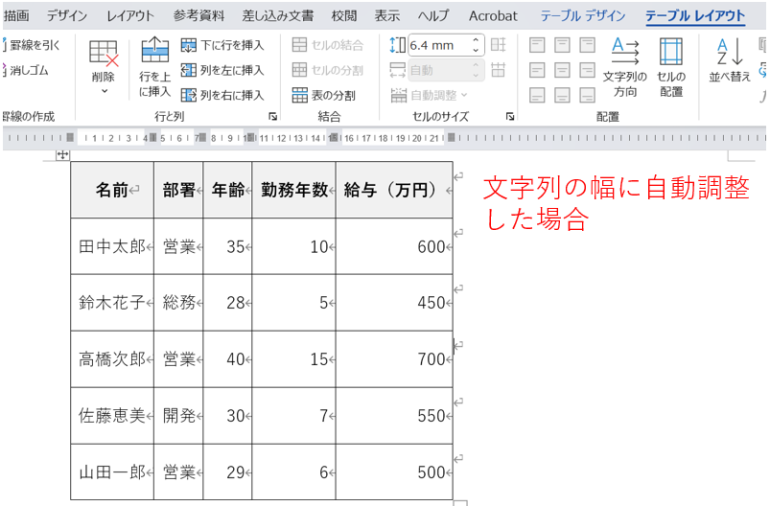
■フォントが変わる
エクセルとワードで異なるフォントが使用される場合は、以下で統一する。
ワードで表を選択し、「ホーム」タブからフォントを統一する。
■リンクが切れる
リンク貼り付けをした場合、エクセルファイルの移動や削除でリンクが切れることがある。
再度リンクを設定するか、ファイルの保存場所を固定して管理する。
ワード文書でのデータの見栄えを整えるコツ
エクセルデータをワード文書で活用する際は、見た目の整え方も重要である。
■セルの余白を調整する
表のセル内に余裕を持たせることで、データが読みやすくなる。
「テーブルレイアウト」→「セルの配置」→「セルの余白の設定」を利用すると良い。
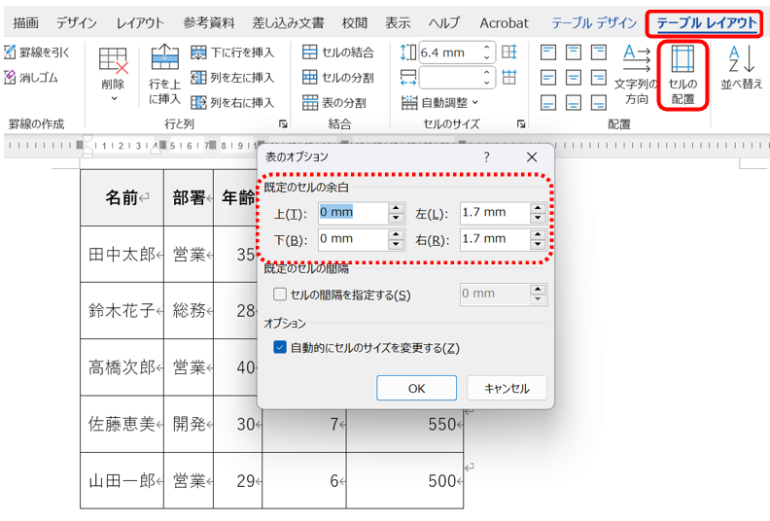
一般的に、内容を強調したい場合は余白を広めに、データをコンパクトに整理したい場合は狭めに設定すると良い。この調整で読みやすい文書を作成できる。
■色の統一感を出す
エクセルとワードで同じテーマカラーを使用すると、資料全体に統一感が生まれる。強調する要素にだけ色を使用すると、過剰な装飾を避けられる。背景色や表の罫線の色も統一すると、よりプロフェッショナルな印象の文書に仕上がる。
■適切なサイズに調整する
データのサイズが大きすぎたり小さすぎたりすると見づらい。文字の大きさや表の幅、高さを調整することで、情報が整理され、視認性が向上する。表の幅は内容に合わせて調整し、セル内のデータが収まりきらない場合は列幅を広げるか、フォントサイズを小さくすると良いだろう。
全体のバランスを確認しながらサイズ調整を行うことで、見やすい文書が完成する。
まとめ
エクセルからワードにデータを貼り付ける方法には、オブジェクト貼り付け、図として貼り付け、リンク貼り付けの3つがある。それぞれに特徴があり、用途や目的によって使い分けることが重要である。
また、貼り付け後のデータを整えることで、見栄えの良い資料を効率よく作成できる。本記事を参考に、エクセルとワードの連携をさらに活用してほしい。
本記事の内容を下記で簡単におさらいしておこう。
〇エクセルのデータをワードに貼り付ける方法
- オブジェクトとして貼り付ける
ワード内でデータの編集が可能。
エクセルで範囲選択 → 右クリックまたは「Ctrl + C」
ワードで貼り付け位置を選択 → 「ホーム」タブ → 「貼り付けオプション」→「オブジェクトとして貼り付け」
- 図として貼り付ける
書式が固定され、見た目を保持。拡大縮小は可能。
エクセルで範囲選択 → コピー
ワードで貼り付け位置を選択 → 「形式を選択して貼り付け」→「画像(PNG形式など)」
- オブジェクトとしてリンク貼り付けする
エクセルデータとワードが同期され、自動更新。
エクセルで範囲選択 → コピー
ワードで「形式を選択して貼り付け」→「リンク貼り付け」→「元の書式を保持」または「ワードのスタイルを使用」
〇よくある問題と対策
・セル幅の崩れ:表を選択 → 「表ツール」→「レイアウト」→「表の自動調整」→「ウィンドウサイズに合わせる」
・フォントの変化:表を選択 → 「ホーム」タブ → フォントの統一設定
・リンクの切断:リンク設定の再設定、ファイル保存場所の固定
〇見栄えを整えるコツ
・「表ツール」→「レイアウト」→「セルの余白の設定」
・色の統一感: 資料全体に一貫性を持たせる。
・適切なサイズ調整: 情報を見やすく配置。
構成/編集部















 DIME MAGAZINE
DIME MAGAZINE













