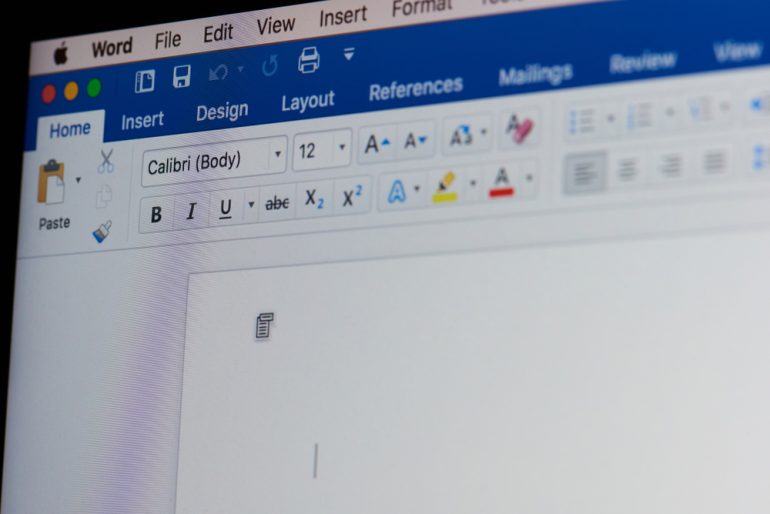
本記事では、エクセルからワードにデータを貼り付ける3つの方法を詳しく解説。エクセルからワードにデータを貼り付けるやり方は、オブジェクト貼り付け、図として貼り付け、リンク貼り付けの3つがある。用途や目的によって使い分けることが重要だ。
目次
エクセルで作成したデータをワードに貼り付けることは、レポートやプレゼン資料を作成する際に頻繁に行われる。しかし、貼り付け方によってはデータが崩れたり、編集がしづらくなることもある。
本記事では、エクセルからワードにデータを貼り付ける3つの方法を詳しく解説し、目的に応じた使い分けのコツも紹介する。
※使用するアプリやシステムのバージョンによっては、本記事で解説する説明と異なる場合もある。
エクセルのデータをワードに貼り付ける3つの方法
エクセルのデータをワードに貼り付ける方法は主に以下の3つである。
- オブジェクトとして貼り付ける:ワード内でデータの編集が可能。
- 図として貼り付ける:書式を固定し、データの見た目を保持。
- オブジェクトとしてリンク貼り付けする:エクセルのデータと同期して管理。
オブジェクトとして貼り付ける
エクセルの表やデータをワード内でそのまま編集できる方法。ワード内でもデータを変更したい場合に適している。
<貼り付けの手順>
エクセルで貼り付けたい範囲を選択し、右クリックまたは「Ctrl + C」でコピーする。
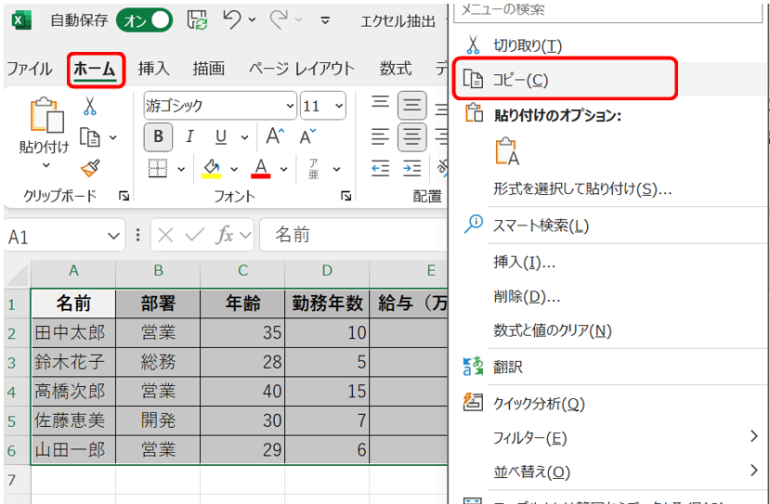
ワードを開き、貼り付けたい位置をクリックする。
「ホーム」タブの「貼り付け」オプションをクリックし、「元の書式を保持」をクリックする。
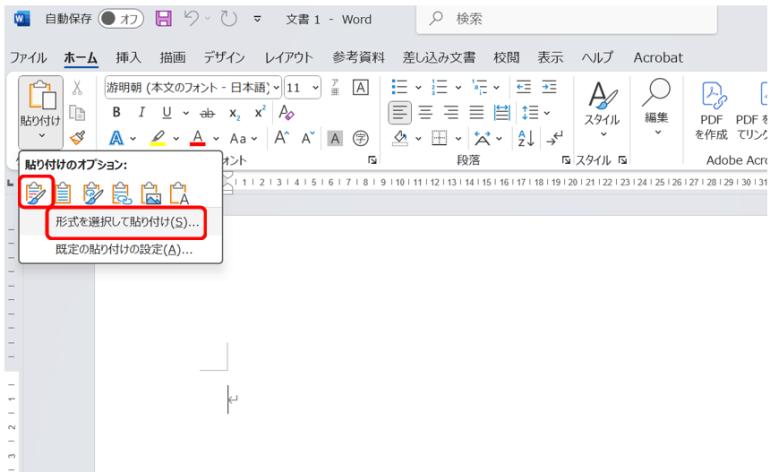
あるいは「形式を選択して貼り付け」→「Microsoft Excel ワークシートオブジェクト」をクリックする。
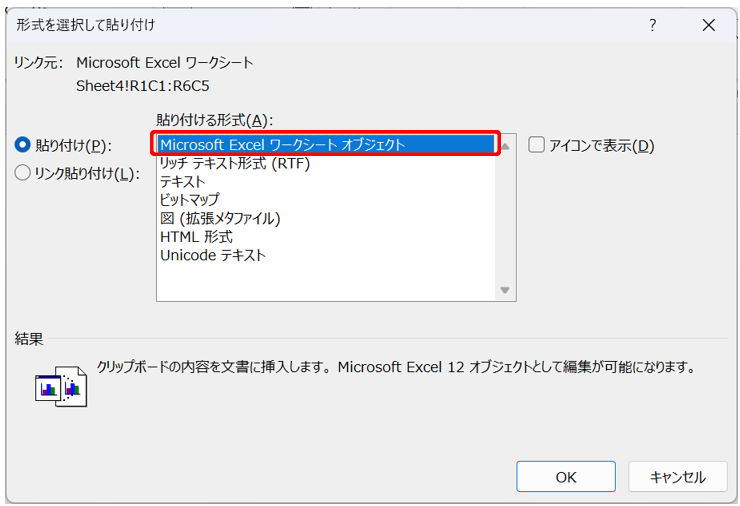
表のデータがワード内で編集可能な状態で挿入される。
図として貼り付ける
エクセルのデータを図としてワードに貼り付ける方法である。この方法では書式が固定されるため、貼り付け後の見た目を変更する必要がない。編集はできないが、拡大や縮小には対応している。
<貼り付けの手順>
エクセルで貼り付けたい範囲を選択し、右クリックまたは「Ctrl + C」でコピーする。
ワードを開き、貼り付けたい位置をクリックする。
「ホーム」タブの「貼り付け」オプションをクリックし、「図」をクリックする。

あるいは、「形式を選択して貼り付け」を選び、「図(拡張メタファイル)」を選択する。
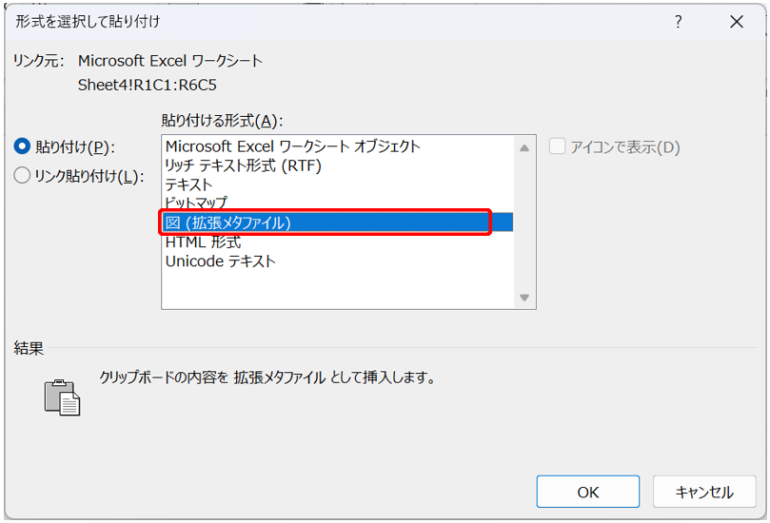
データが画像として挿入されるため、拡大や縮小を行って見やすく調整する。
オブジェクトとしてリンク貼り付けする
エクセルデータとワード文書をリンクさせる方法。エクセル側のデータを変更するとワード内のデータも自動更新される。
<貼り付けの手順>
エクセルで貼り付けたい範囲を選択し、右クリックまたは「Ctrl + C」でコピーする。
ワードを開き、「形式を選択して貼り付け」を選ぶ。
「リンク貼り付け」を選択し、「元の書式を保持」または「貼り付け先のスタイルを使用」を選ぶ。
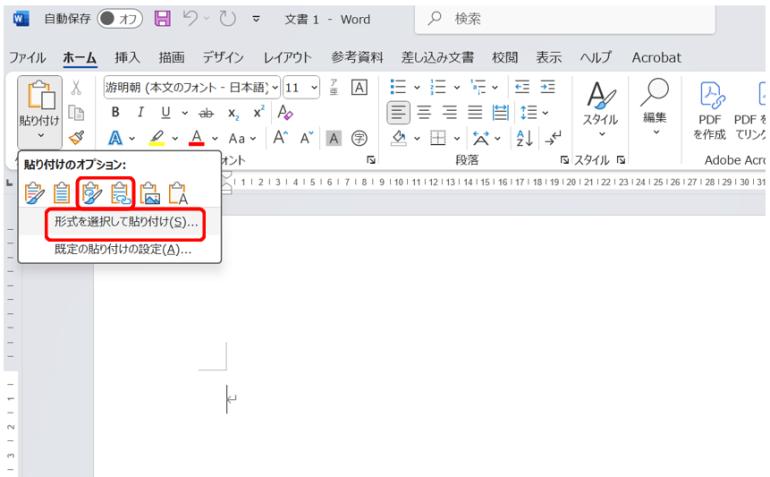
あるいは、「形式を選択して貼り付け」を選び、「リンク貼り付け」から「リッチテキスト形式(RTF)」を選択する。
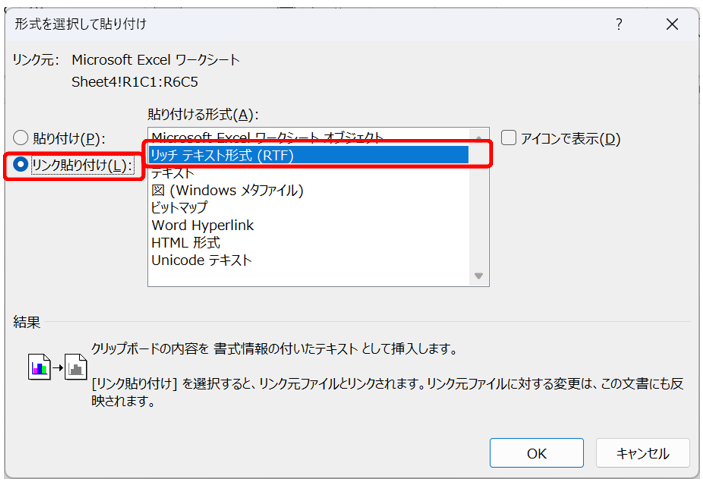
ワード文書内にデータがリンクされた状態で挿入される。















 DIME MAGAZINE
DIME MAGAZINE













