
本記事では、パソコン作業で遭遇する文字化けについて解説。Webサイト、メール、Officeアプリで発生する文字化けの原因を理解し、各場面での具体的な直し方を覚えておこう。
目次
パソコンを利用していると、文字化けに遭遇することがある。頻度は多くないが、やっかいなトラブルの一つだ。特にWebサイト、メール、Officeアプリで発生する文字化けは、重要な情報の読解や作業の効率を妨げることもありうる。
本記事では、文字化けの原因を解説し、各場面での具体的な直し方を紹介する。
※使用するアプリやシステムのバージョンによっては、説明と異なる場合がある。
文字化けとは
まず、文字化けはなぜ発生するのか、その原因から探っていこう。
■なぜ文字化けするのか
文字化けは、文字データを表現する「文字コード」の不一致が原因で発生する。例えば、送信側が特定の文字コードでデータを作成した場合でも、受信側が異なる文字コードでデータを解釈すると文字が正しく表示されない。これが文字化けの根本的な仕組みだ。
■文字コードとは
文字コードは、文字をコンピュータ上で扱うためのルールである。代表的なものには、UTF-8、Shift_JIS、EUC-JPなどがある。これらは環境や用途によって使い分けられているが、異なる文字コード同士では互換性が低いため、文字化けを引き起こしやすい。
Webサイトでの文字化け
ここからは、ケース別の文字化けの対処法を紹介しよう。まずは、Webサイトを閲覧する際に発生する文字化けについて解説する。
■文字化けの原因
Webサイトの文字化けが発生するのは、HTMLファイルのエンコーディング設定ミスやブラウザのエンコーディング自動検出の失敗が主な原因だ。
HTMLファイルに指定されている文字コードが実際のエンコーディングと異なる場合、ブラウザで文字が正しく表示されない現象が発生する。また、ブラウザが誤った文字コードでデータを解釈することで文字化けするケースも考えられる。
■文字化けの直し方
文字化けの直し方は、使用しているブラウザによって異なる。それぞれのブラウザごとに直し方を紹介する。
〇Google Chromeの場合
Chromeでは直接文字エンコーディングを変更する機能がないため、「テキストエンコーディング」などの拡張機能をインストールする。
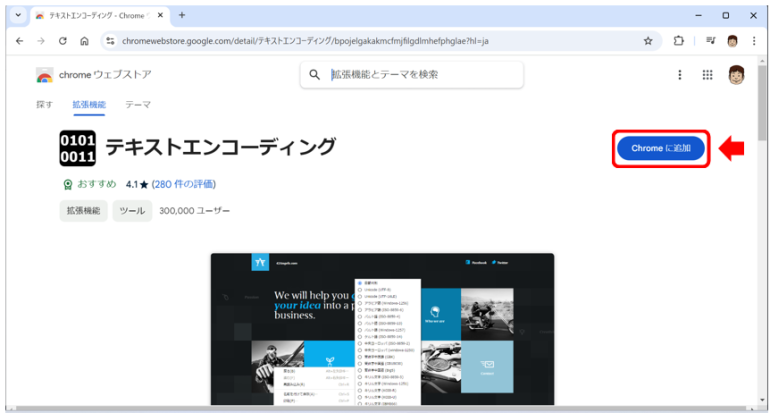
右クリックから「テキストエンコーディング」を選択し、表示されたリストから適切な文字コード(例:UTF-8)を選ぶ。
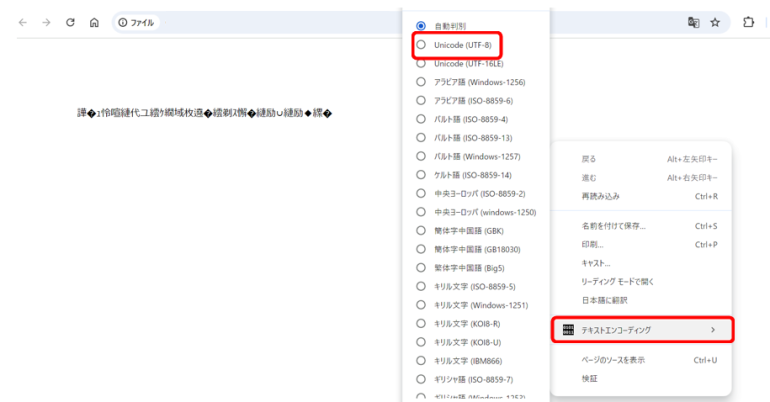
〇Edgeの場合
直接文字エンコーディングを変更する機能がないため、「テキストエンコーディング」などの拡張機能をインストールする。Google Chromeのアドオンが使用できる。
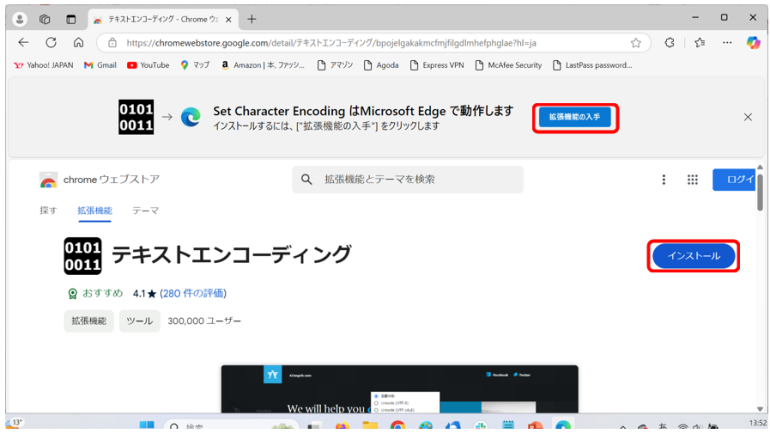
Google Chromeと同様に、右クリックから「テキストエンコーディング」を選択し、表示されたリストから適切な文字コード(例:UTF-8)を選ぶ。
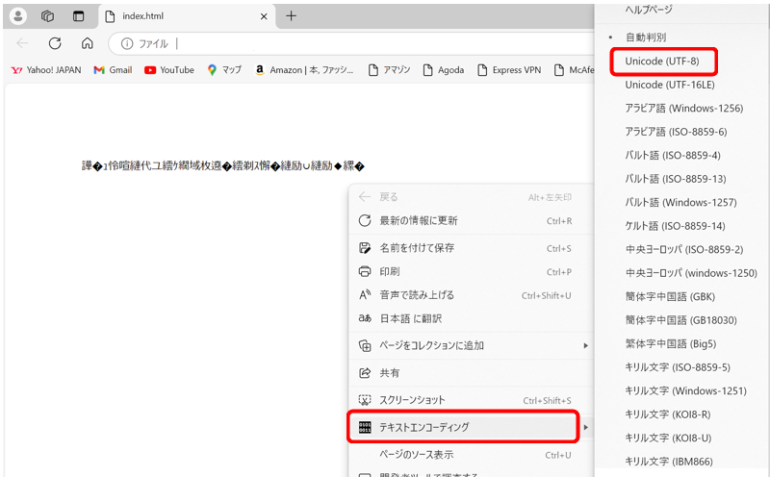
〇Firefoxの場合
「表示」→「ツールバー」→「ツールバーをカスタマイズ」
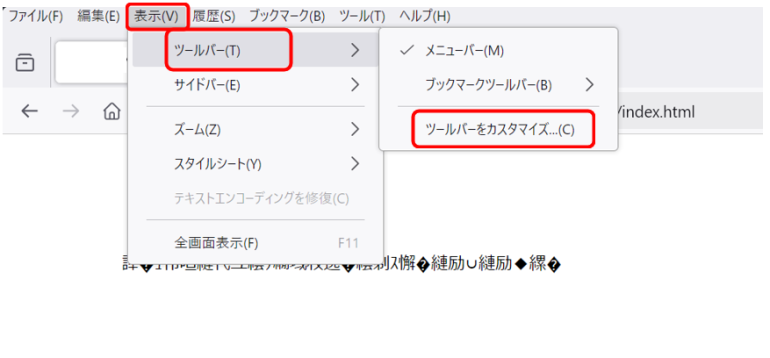
「テキストエンコーディングを修復」を選んでツールバーにドラッグ&ドロップで入れる。
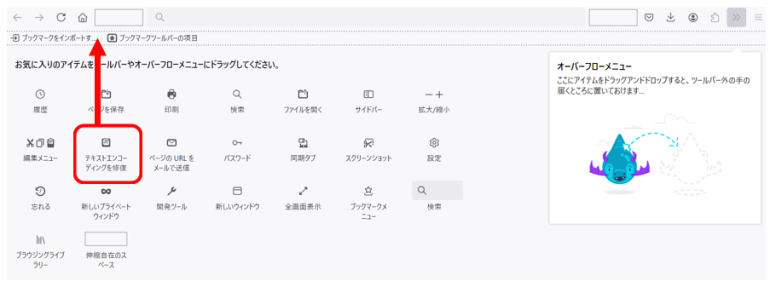
「テキストエンコーディングを修復」ボタンをクリックする。
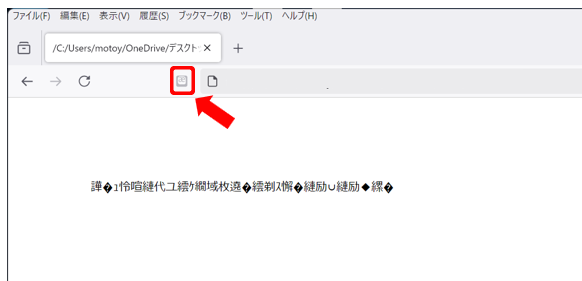
メールの文字化け
受信したメールが文字化けしていると、必要な情報が得られず困る場合がある。メールの文字化けの対処法についても知っておこう。
■文字化けの原因
メールでの文字化けの主な原因は、送信者と受信者のメールソフトが異なる文字コードを使用していること。古いメールクライアントは文字コードの対応範囲が狭く、互換性の問題が発生しやすい。
■文字化けの直し方
メールソフトによって文字化けの直し方は異なる。ここでは、OutlookとThunderbirdの対処法をそれぞれ解説する。
〇Outlookの場合
エンコーディングを変更する
メールを開き、「アクション」→「その他のアクション」→「エンコード」
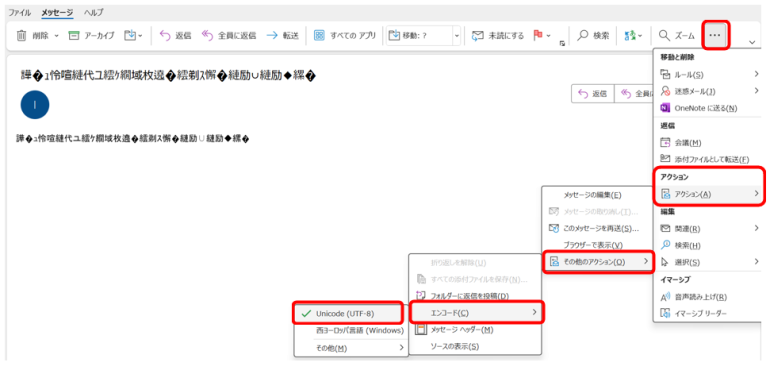
〇Thunderbirdの場合
メールを開き、「その他」→「テキストエンコーディングを修復」をクリック
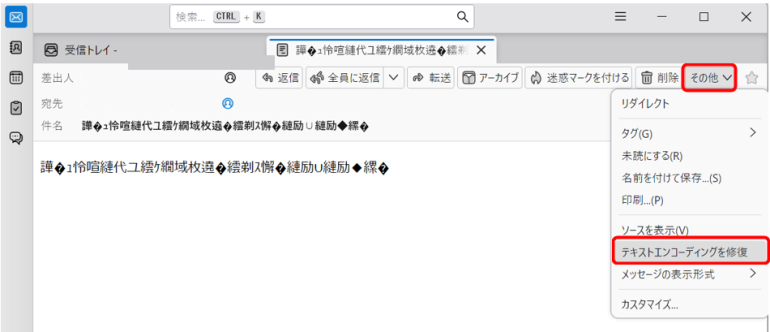
Officeアプリ(Word、Excel)での文字化け
受け取ったWordやExcelのファイルを開いたら文字化けしていた、ということがあるかもしれない。こうした場合の対処法を知っておくと慌てずに済む。
■文字化けの原因
文字化けになる原因としては、異なる文字コードで保存したファイルを開くケースがあげられる。特にCSVファイルを扱う際に発生しやすい。
また、WindowsとMacといった異なるOSで作成したファイルを共有すると文字化けすることがある。
■文字化けの直し方
〇Wordの場合
ファイルを選択して、「開く▼」から「開いて修復」を選択する。

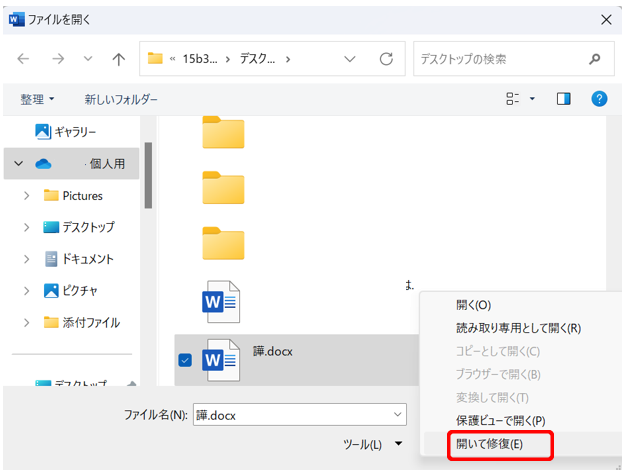
文字化けが解消しない場合、ファイルを「txt」形式で保存し直す。
〇Excelの場合
「メモ帳」を活用して文字化けを修正する。
文字化けするエクセルファイルを右クリック→「プログラムから開く」から「メモ帳」を選択してファイルを開く
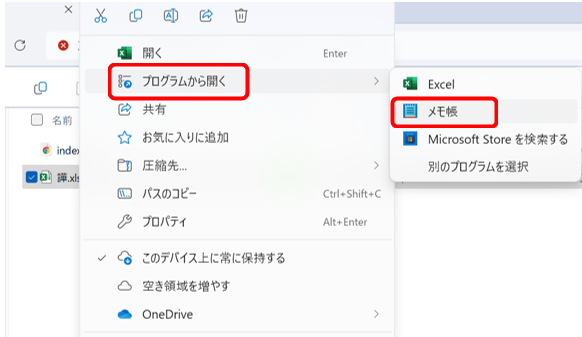
「名前をつけて保存」で「文字コード」の項目で「ANSI」を選択して保存する→保存したファイルを開く
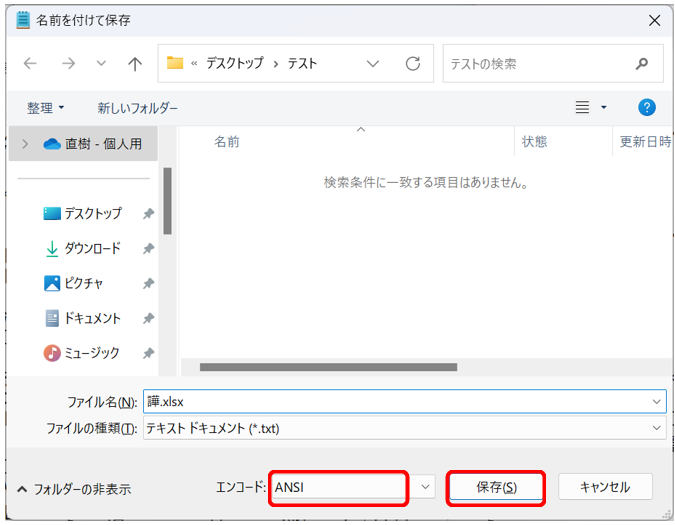
機種依存文字とは
機種依存文字は、特定のOSや環境でしか正しく表示されない文字のことで、文字化けになりやすい。OS依存の文字は異なる環境で文字化けしやすいので、なるべく使用しないことをおすすめする。
代表的な機種依存文字を以下で紹介しよう。
- 囲み英数字・囲み文字
例:①、㈱など。
- ローマ数字
例:Ⅰ、Ⅱ、Ⅲなど。
- 省略文字
例:〆、㈹。
- 年号・単位記号
例:㍻、㎡など。
文字化けを防ぐための対策
文字化けが発生すると余計な手間がかかる。文字化けを防ぐためには、以下のような対策をしておくと良いだろう。
■ファイルの保存時に文字コードを統一する
作業環境での文字コードを事前に統一する。例えば、UTF-8を標準にすることで多くの環境で互換性が保たれる。
■使用するアプリやシステムを最新バージョンに保つ
古いバージョンのアプリケーションでは文字化けが発生しやすいため、定期的に更新する。
まとめ
文字化けは、文字コードの不一致や環境の違いから発生する問題であり、Web、メール、Officeアプリなど幅広い場面で起こる。本記事で紹介した原因と直し方を実践することで、トラブルを未然に防ぎ、快適な作業ができるようになる。文字コードの統一やシステムの更新といった基本的な対策を講じておくことをおすすめする。
本記事の内容を簡単におさらいしておこう。
〇文字化けとは
文字データが正しく表示されない現象。
〇なぜ文字化けするのか
原因: 文字コードの不一致。
〇文字コードとは
コンピュータ上で文字を表現するルール。
〇Webサイトでの文字化けの原因と対処法
原因:
HTMLファイルのエンコーディング設定ミス。
ブラウザの自動エンコーディング検出失敗。
直し方:
・Google Chrome/Edge: 拡張機能をインストールし、適切な文字コードを選択。
・Firefox: 「表示」→「テキストエンコーディングを修復」。
〇メールの文字化けの原因と対処法
原因: メールソフト間の文字コード不一致。
直し方:
・Outlook: 「アクション」→「その他のアクション」→「エンコード」を選択。
・Thunderbird: 「その他」→「テキストエンコーディングを修復」。
〇Officeアプリでの文字化けの原因と対処法
原因:
異なる文字コードで保存されたファイルを開く。
WindowsとMac間のファイル共有。
直し方:
・Word: 「テキストエンコーディングの選択」で文字コード指定。
・Excel: 「外部データの取り込み」で文字コード指定、CSV形式保存時は「UTF-8」を選択。
〇機種依存文字の例と対策
・囲み英数字(①、㈱)
・ローマ数字(Ⅰ、Ⅱ)
・省略文字(〆、㈹)
・年号・単位記号(㍻、㎡)
対策: 使用を避ける。
〇文字化けを防ぐための対策
・ファイル保存時に文字コードを統一(例: UTF-8)。
・使用アプリ・システムを最新バージョンに保つ。
構成/編集部















 DIME MAGAZINE
DIME MAGAZINE













