
パソコンが突然フリーズして作業が止まり、イライラした経験がある人も多いだろう。アプリが応答しなくなったり、操作がまったく効かなくなったりした場合には、適切な方法で強制終了することで状況を改善できる。 本記事では、Windows11で強制終了を行う具体的な方法と、フリーズした場合の対応やパソコンのフリーズを防ぐためのポイントを解説する。
目次
パソコンが固まってしまった時、強制終了が必要な場合がある。
今回は、固まってしまった場合に取るべき対処と、強制終了の手順を解説していく。
パソコンがフリーズした時の対応は?
パソコンの作業中にフリーズした場合の対応の仕方を知っておくと、慌てずに適切な行動ができる。下記にポイントを紹介しよう。
■すぐに強制終了や再起動をしないで様子を見る
パソコンが固まったら、すぐに強制終了するのではなく、まずは落ち着いて状況を確認することが大切だ。フリーズしているように見えて、実はアプリが一時的に応答しないだけという場合もある。そうした場合は少し待つだけで復旧することがある。
■ストレージのアクセスランプをチェックする
パソコンが固まった場合に、まずはパソコン本体にあるストレージのアクセスランプが点滅しているかを確認しよう。点滅している場合、内部で処理作業が進行中である可能性が高い。しばらく待って様子を見てみよう。
■マウスやキーボードが反応するかどうかを確認する
マウスのカーソルが動くか、キーボードで何らかの反応があるかをチェックする必要がある。反応がある場合は、タスクマネージャーを使ってフリーズしたアプリだけを終了させると問題が解決する場合が多い。
タスクマネージャーを使う強制終了の方法
タスクマネージャーを使うと、フリーズしたアプリを特定し、そのアプリを強制終了することができる。タスクマネージャーの出し方として3つの方法を紹介しよう。
■ショートカットキーを使う方法
ショートカットキーを使えば、最短の操作でタスクマネージャーを開くことができる。
手順1:「Ctrl + Shift + Esc」を押すと、即座にタスクマネージャーが表示される。
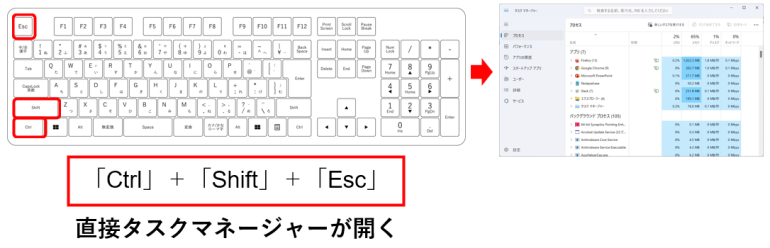
手順2:「Ctrl + Alt + Delete」を押してメニューを表示し、そこから「タスクマネージャー」を選択する。
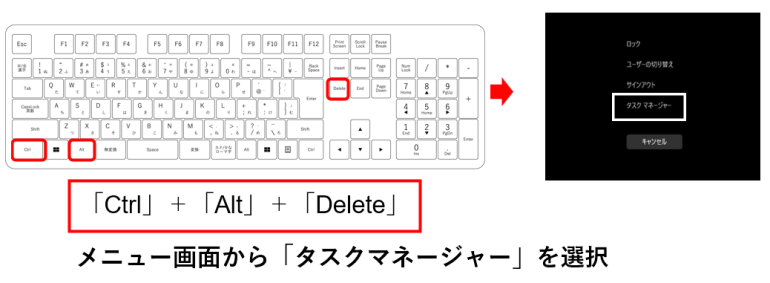
■スタートメニューや検索ボックスを使う方法
スタートメニューや検索ボックスを活用する方法は、初心者にも分かりやすいので、すぐに使えるだろう。
手順1:「スタートボタン」をクリックする。
手順2:検索ボックスに「タスクマネージャー」と入力し、表示されたアプリをクリックする。
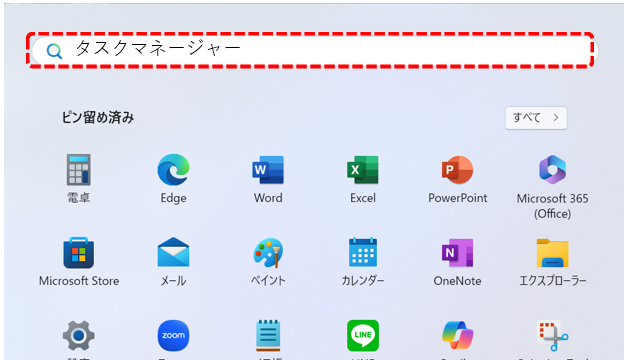
■コマンドを使って開く方法
「ファイル名を指定して実行」機能を利用すれば、コマンド入力でタスクマネージャーを開くことも可能である。
手順1:「Windows + R」を押して「ファイル名を指定して実行」のウィンドウを開く。
手順2:「taskmgr」と入力して「OK」を押すと、タスクマネージャーが起動する。
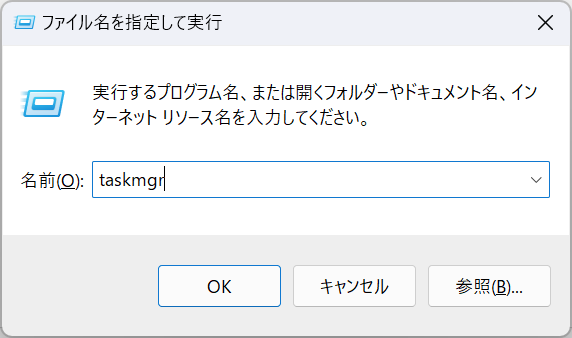
■タスクマネージャーで強制終了する手順
手順1:タスクマネージャーを開いたら、「プロセス」タブを選択する。
手順2:フリーズしているアプリケーションを一覧から見つけ、選択する。
手順3:右上の「タスクを終了する」ボタンをクリックすると、アプリケーションが強制終了する。
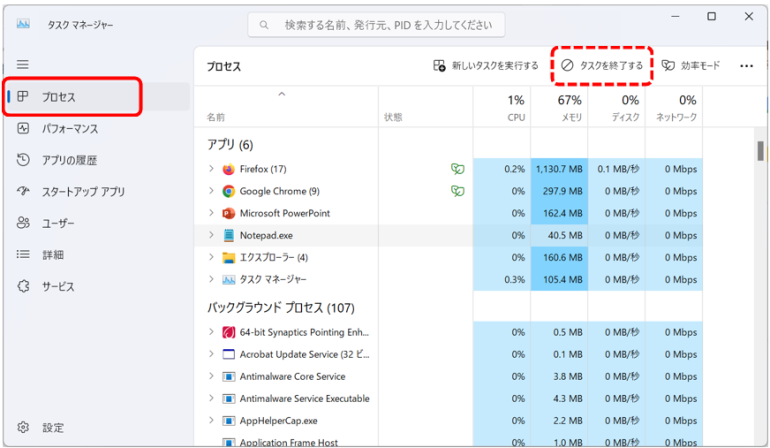
ショートカットキーを使う強制終了の方法
タスクマネージャーを使う方法以外にも、ショートカットキーを使用して強制終了することが可能だ。
手順1:フリーズしているアプリケーションのウィンドウをクリックして選択する。
手順2:キーボードの「Alt + F4」を押すと、そのアプリケーションを終了できる。
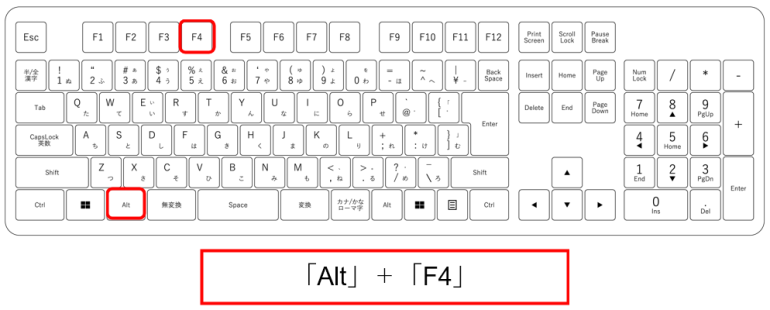
アプリが終了しない場合は、他の方法を試す必要がある。
コマンドプロンプトを使う強制終了の方法
やや高度な方法だが、コマンドプロンプトを使った強制終了もあるので紹介しておこう。
手順1:「スタートボタン」をクリックし、検索ボックスに「cmd」と入力してコマンドプロンプトを開く。
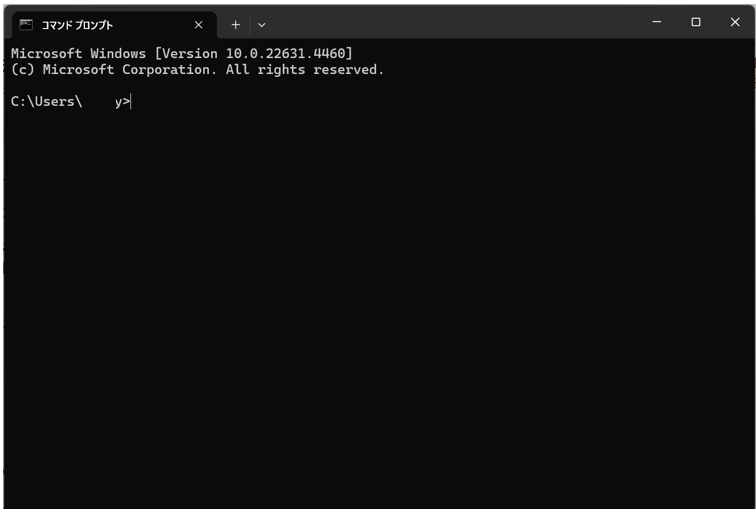
手順2:フリーズしているアプリの名前やプロセスIDを確認するために、tasklist と入力して実行する。
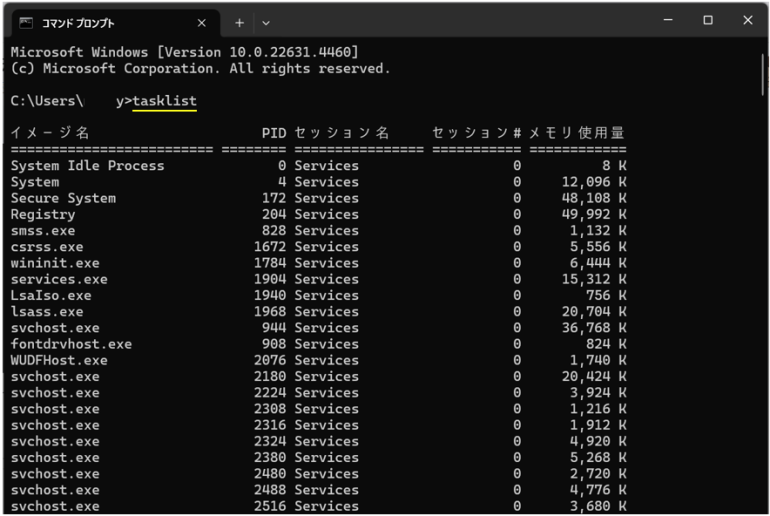
手順3:強制終了するアプリ名を入れて下記のコマンドを入力する。
taskkill /IM [アプリ名].exe /F (例: taskkill /IM slack.exe /F)
















 DIME MAGAZINE
DIME MAGAZINE













