
Teamsでのユーザー名やチーム名、チャネル名などを適切に設定することでより効果的にツールを活用できる。本記事では、Teamsで名前を変更する手順や、変更できない場合の対処法を紹介する。
目次
Teamsで誤ってユーザー名を設定してしまった場合でも、後から修正が可能だ。また、結婚により姓が変わった場合なども変更のタイミングだろう。今回は、そのやり方を解説する。
Teamsで名前を変更する手順
Teamsで変更できる名前は、ユーザー名やコミュニティ名、チャネル名など複数の項目がある。それぞれの名前変更方法について、以下で説明する。
※本記事で紹介する機能名やレイアウトは、バージョンによって異なる可能性がある。
■ユーザー名の変更方法
Teamsでのユーザー名は、下記の手順で変更できる。
- 画面右上のプロフィールアイコンをクリックして、表示される画面のペンマークをクリックする。
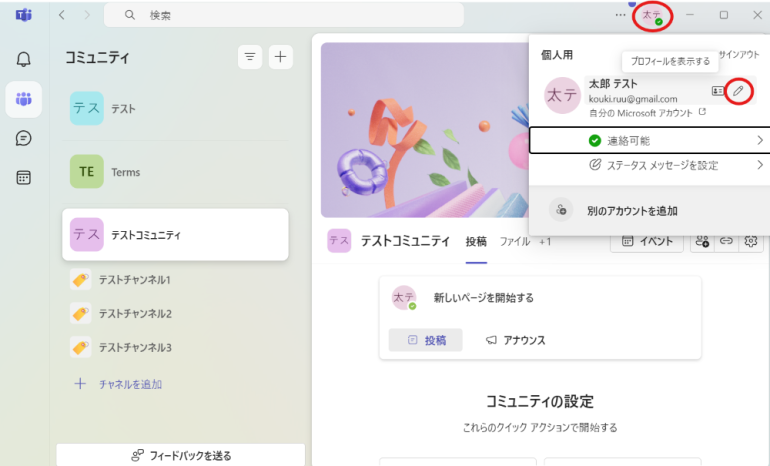
- 「名前を編集」の画面でユーザー名を設定する
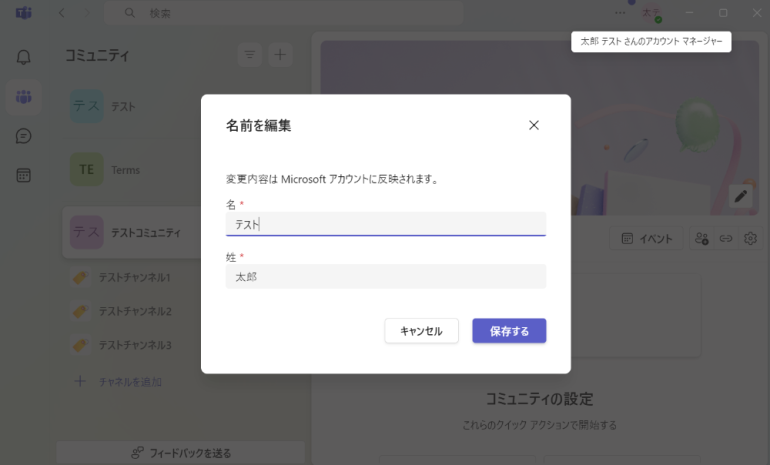
■コミュニティ名・チャネル名を変更する
コミュニティ名とチャネル名は、以下の手順で変更できる。
コミュニティ名の変更方法
- 画面左上の「コミュニティ」のアイコンをクリックする。
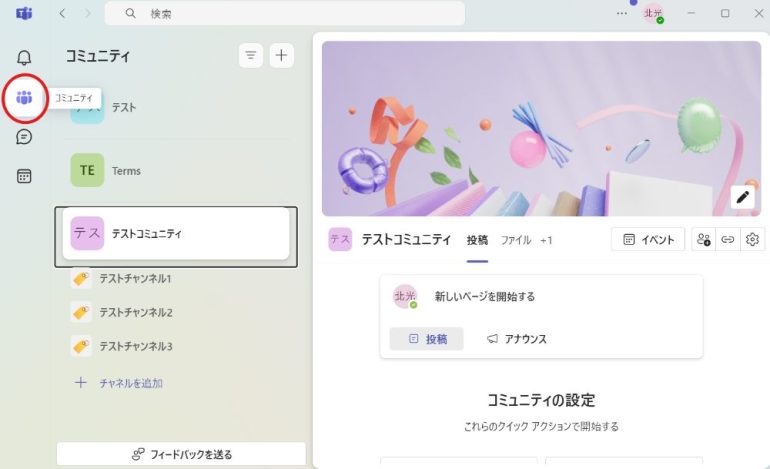
- 変更したいコミュニティ名を右クリックして、「コミュニティの編集」をクリックする。
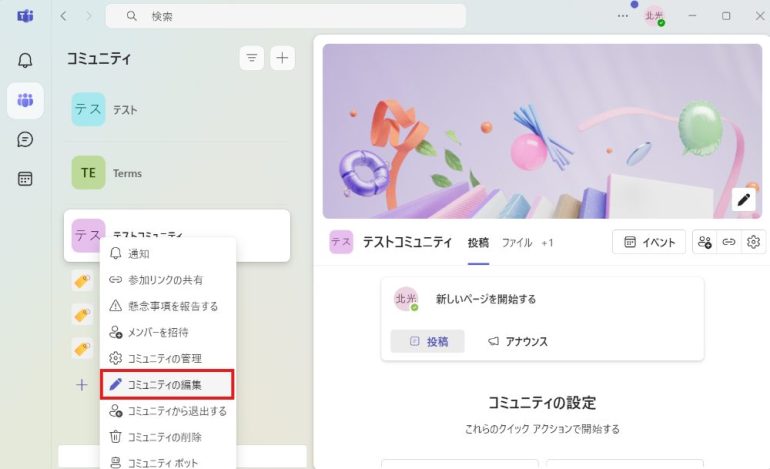
- 「コミュニティの編集」で新しいコミュニティ名を入力して、保存をクリック。
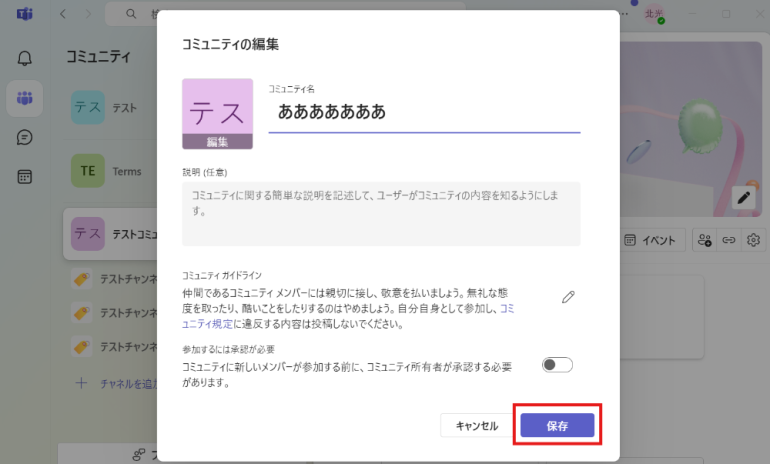
チャネル名の変更方法
- 画面左上の「コミュニティ」のアイコンをクリックする。
- 変更したいチャネル名を右クリックして、「チャネルの編集」をクリックする。
- 新しいチャネル名を入力して保存をクリック。
■会議で表示されるユーザー名を変更する
会議で表示されるユーザー名は、会議中には変更ができない。そのため会議参加前にユーザー名を変更しておく必要がある。
■会議の表示名を変更する
会議の表示名は以下の手順で変更できる。
- 変更したい会議をクリックして詳細画面を開く。
- 会議詳細画面で、「編集」をクリックする。
- 会議のタイトル欄に新しい名前を入力する。
- 「保存」をクリックする。
Teamsで名前を変更できない場合の対処法
Teamsで名前が変更できないことがある。その主な原因とその対処法を紹介する。
■管理者により名前の変更が制限されている
企業によっては、Teamsの設定やMicrosoft 365の管理者が名前変更に関するポリシーを設定している場合がある。この場合、ユーザーが自由に名前を変更できないことがある。
対処法:名前変更が制限されている場合、組織内のTeams管理者に問い合わせて、名前変更の可否を確認する必要がある。もし管理者が変更を許可していない場合、その管理者に名前変更を依頼することになる。
■名前変更が反映されるまで時間がかかる
Microsoft Teamsでは、名前変更がすぐに反映されるわけではない。特にユーザー名の変更を行った場合、反映されるまでに最大で24時間程度かかることがある。
対処法: 名前変更が反映されない場合、Teamsを再起動してみることが効果的である。また再起動後に反映されない場合は、Microsoft 365の管理者に確認を行い、システムの状況を調べてみてほしい。
■Microsoftアカウントに問題がある
Microsoftアカウントに関連する問題が原因で、名前変更が反映されないことがある。例えばアカウントの同期が正しく行われていなかったり、アカウント設定に問題がある場合である。
対処法: この場合、アカウントの再同期や再ログインを試してみてほしい。それでも解決しない場合は、Microsoftのサポートに問い合わせることも検討してみてほしい。
Teamsで名前を変更するメリット
Teamsで名前を変更するメリットについて紹介する。
■役割や担当を明確にできる
ユーザー名やコミュニティ名を適切に設定することで、メンバーの役割や担当を明確にできる。例えば、「北村(総務)」のように役職や担当プロジェクトを名前に反映させることで、他のメンバーや外部関係者にも一目で分かりやすく伝えることができる。
■コミュニケーションが円滑になる
コミュニティ名やチャネル名を適切に設定することで、メンバー間でのコミュニケーションが円滑になる。
例えば複数のプロジェクトを進行している場合、「2024年〇〇プロジェクト」のように、コミュニティ名やチャネル名にそのプロジェクト名を設定することで、誤ったコミュニティやチャネルへの投稿を防ぎ、効率的な情報交換が可能になる。
■プロジェクト管理がしやすくなる
プロジェクトごとにコミュニティ名やチャネル名を変更することで、プロジェクトの進行状況を把握しやすくなる。また、コミュニティメンバーの表示名を統一することで、会議中の混乱を避け、タスクの管理や進捗確認がよりスムーズに行える。
まとめ
Teamsで名前を変更する方法を以下のように振り返る。
変更可能な名前の種類
- ユーザー名
- コミュニティ名
- チャネル名
- 会議表示名
名前変更の手順
- ユーザー名:プロフィールアイコンから編集
- コミュニティ名:コミュニティアイコンを右クリックして編集
- チャネル名:チャネルを右クリックして編集
- 会議表示名:会議詳細画面で編集
名前変更ができない場合の対処法
- 管理者による制限が原因:管理者に依頼
- 反映に時間がかかる:24時間程度待機、Teamsを再起動
- Microsoftアカウントの問題:再ログインやサポートへの問い合わせ
名前変更のメリット
- 役割や担当の明確化
- コミュニケーションの円滑化
- プロジェクト管理の効率化
構成/編集部















 DIME MAGAZINE
DIME MAGAZINE













