
エクセルの「セルロック」と「シート保護」を活用することで、データの改変や誤操作を防ぎ、重要な情報を守ることができる。この記事では、特定のセルをロックする方法、シート全体の保護方法、さらには解除方法までを詳しく解説する。データの安全性を高め誤入力を防ぐために、これらの設定を習得して活用してほしい。
目次
Excelのセルをロックすることで、特定のセルをいじれないように設定できる。その設定方法や合わせて覚えておきたいExcelの保護についてチェックしていこう。
1. エクセルのセルロックとは?
エクセルで「セルロック」は、特定のセルが編集できないようにするための設定だ。セルロックは主に誤入力を防ぐ目的で使われ、業務データや表計算で重要なセルを保護することができる。
例えば、数式が含まれているセルや特定の入力範囲以外をロックすることで、計算ミスや入力エラーの防止に役立つ。
2. セルロックを設定する基本操作
まずはセルロックを設定するための基本操作を習得しよう。特定のセルにロックをかけるには、保護しないセルのロック解除が必要になる。
■2-1. 全体の流れとロックの基本設定
エクセルで「セルロック」を設定するには、まず保護したくないセルのロックを解除し、次にシート全体に保護をかけるという手順が基本だ。
初期設定ではすべてのセルにロックがかかっているため、まずはロック解除を行ってからシートを保護することで、任意のセルのみをロックできる。
■2-2. 特定のセルのみをロックする方法
特定のセルだけロックするには、必要なセル範囲を指定し、「セルの書式設定」からロック解除を行い、シート全体に保護をかける。
手順1.ロックしたくないセル範囲を選択し、右クリックして「セルの書式設定」を選ぶ。
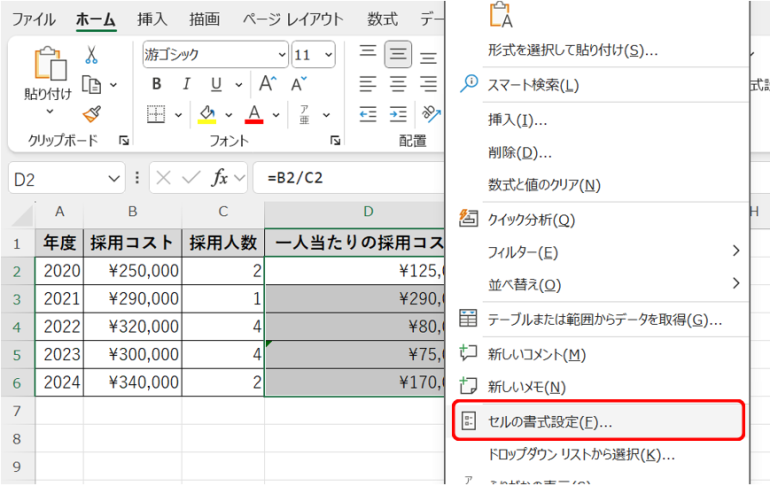
 手順2.「保護」タブを開き、「ロック」のチェックを外して「OK」をクリック。
手順2.「保護」タブを開き、「ロック」のチェックを外して「OK」をクリック。
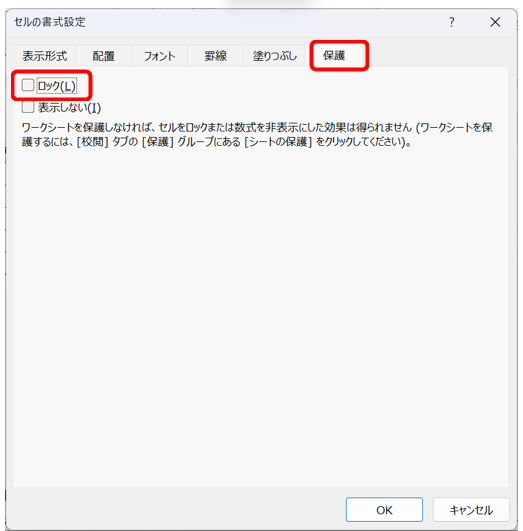
手順3.「校閲」タブから「シート保護」を選択して、シート全体に保護を適用する。
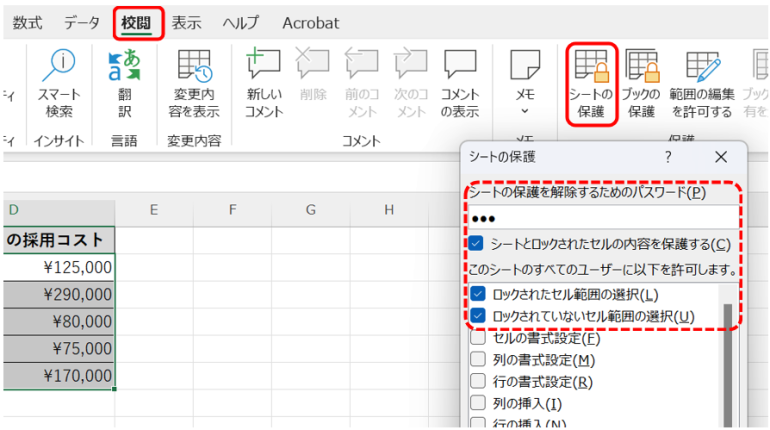
3. シート保護の設定方法
シート保護を設定することでシート全体をロックし、必要な部分以外の編集を制限できる。シート全体を保護すると、ロックされたセルに変更を加えることができなくなり、誤ってデータを編集されるリスクを抑えられる。
■3-1. シート全体を保護する
保護設定を有効にすることで、意図しないデータの改変や誤入力を防止できる。パスワードを設定することで、保護の解除がさらに安全になる。
手順1.「校閲」タブの「シート保護」をクリック。
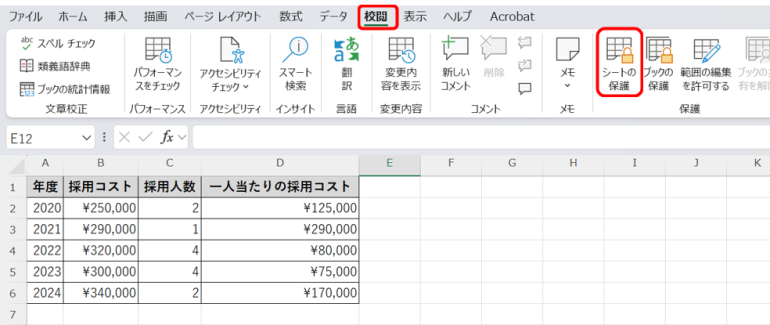
手順2.「シートの保護」ダイアログで必要な保護項目を選び、パスワードを設定する。「OK」をクリックして設定完了。

■3-2. シート保護の解除方法
シート保護の解除方法も習得しておこう。シートに保護パスワードが設定されている場合は、パスワードを入力する必要がある。
手順1.「校閲」タブの「シート保護の解除」をクリック。
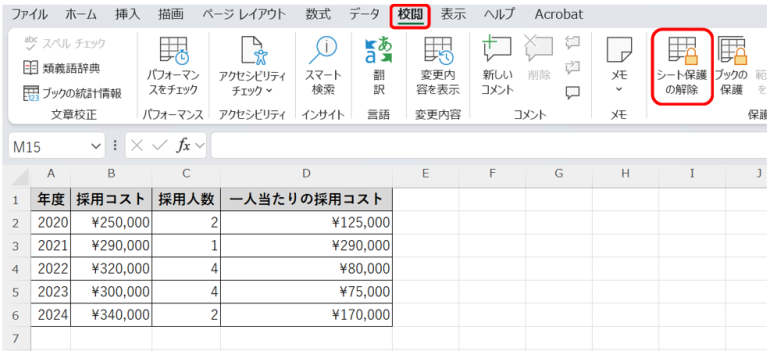
 手順2.パスワードがある場合、入力を求められるのでパスワードを入力して解除する。
手順2.パスワードがある場合、入力を求められるのでパスワードを入力して解除する。
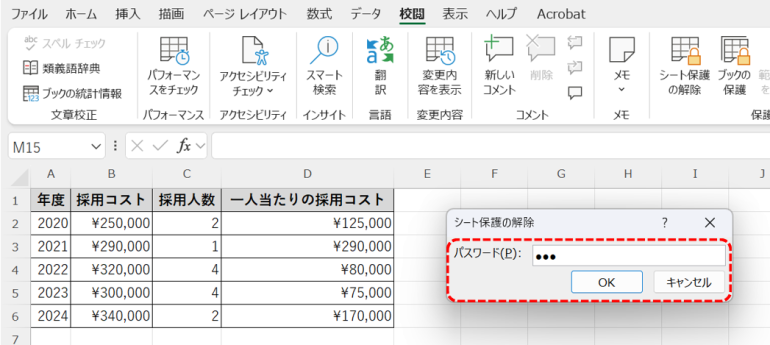
 4. ワークブックの保護で全シートの安全性を高める
4. ワークブックの保護で全シートの安全性を高める
「ワークブックの保護」を設定すると、シートの構成や順番が変更されないように設定できる。複数シートにまたがる重要なデータが含まれている場合や、全体のレイアウトを維持したい場合に有効な保護方法だ。
手順1.「校閲」タブの「ブックの保護」をクリック。
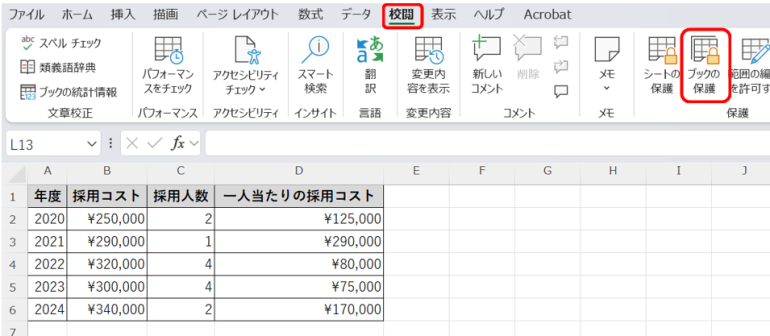
 手順2.「シート構成」にチェックを入れ、必要であればパスワードを設定。「OK」をクリックして保護を設定。
手順2.「シート構成」にチェックを入れ、必要であればパスワードを設定。「OK」をクリックして保護を設定。
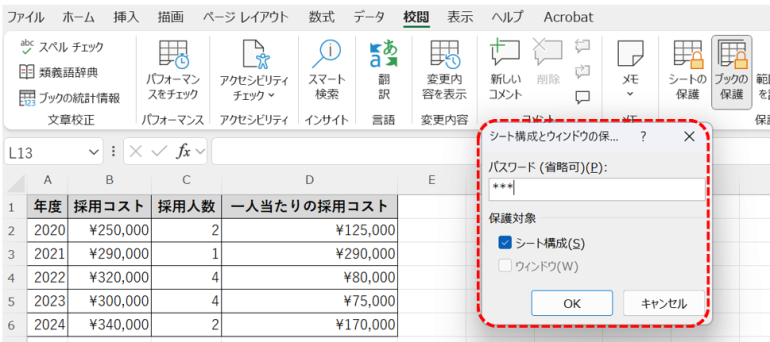
 5. セルロックに関するその他のテクニック
5. セルロックに関するその他のテクニック
ここでは、セルロックに関連するその他のテクニックを紹介する。下記の2つの手法もマスターしておくと便利なケースがある。
■5-1. シート内の特定オブジェクトを保護する方法
シート内のグラフやテキストボックスなど、特定のオブジェクトも保護可能だ。重要なオブジェクトの編集を制限することで、誤操作による変更を防ぐことができる。
手順1.ロックしたいオブジェクト(グラフや画像など)をクリックして選択し、右クリックして「グラフエリアの書式設定」を選ぶ。
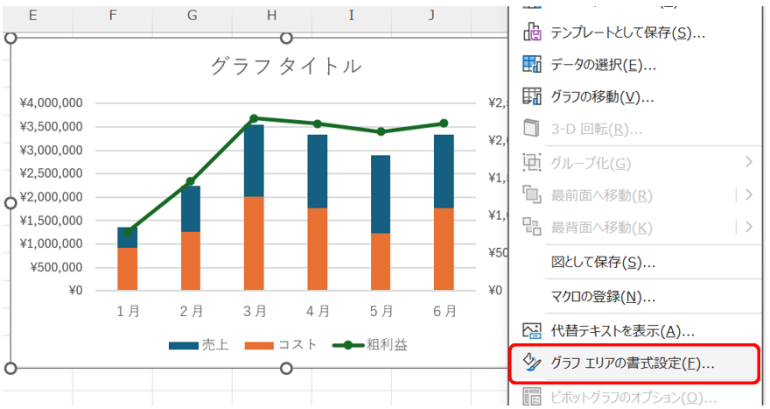
 手順2.「グラフのオプション」を選択し「サイズとプロパティ」の「プロパティ」設定で「ロック」オプションを有効にしてシートを保護する。
手順2.「グラフのオプション」を選択し「サイズとプロパティ」の「プロパティ」設定で「ロック」オプションを有効にしてシートを保護する。
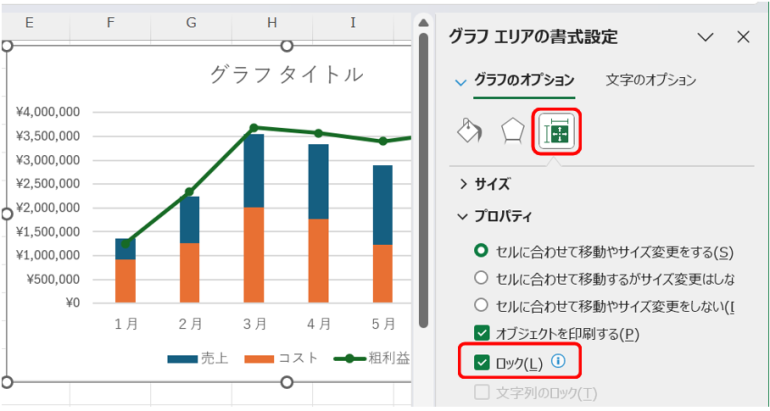
 手順3.「校閲」タブの「シートの保護」をクリックし、「オブジェクトの編集を許可する」オプションのチェックを外して「OK」をクリックする。
手順3.「校閲」タブの「シートの保護」をクリックし、「オブジェクトの編集を許可する」オプションのチェックを外して「OK」をクリックする。
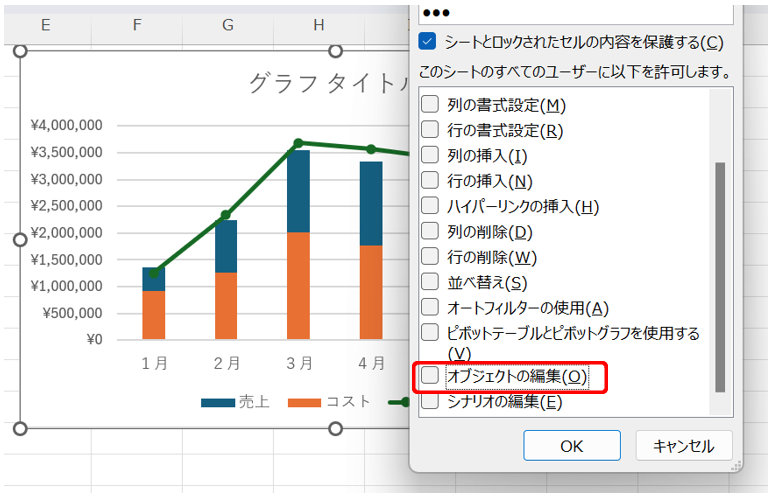
 ■5-2. シート保護とデータ入力規則を組み合わせて精度を高める
■5-2. シート保護とデータ入力規則を組み合わせて精度を高める
シート保護とデータ入力規則を組み合わせ、特定の値や形式のみを入力できるようにする。データの一貫性を保つことで、精度の高いデータ管理を実現できる。特にデータが多い場合や、複数人で管理する際に役立つテクニックだ。
手順1.入力を制限したいセルを選択し、「データ」タブの「データの入力規則」を選択。

 手順2.「入力値の種類」から「リスト」や「整数」などを選び、条件を設定。
手順2.「入力値の種類」から「リスト」や「整数」などを選び、条件を設定。
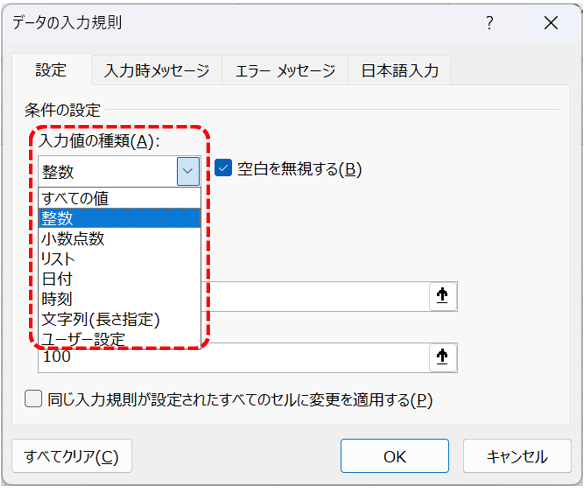
 手順3.設定後、「校閲」タブで「シート保護」を設定し、範囲をロックして保護を完了。
手順3.設定後、「校閲」タブで「シート保護」を設定し、範囲をロックして保護を完了。
まとめ
エクセルの「セルロック」と「シート保護」は、データの改変や誤入力から重要な情報を守るための機能である。基本の設定から応用的な使い方まで、データ管理や業務の効率化に役立つテクニックを紹介した。データの安全性を確保し、より使いやすいエクセルファイルを作成するために、ぜひ活用してほしい。
記事の内容を以下で簡単におさらいしておこう。
1. セルロックの基本
目的: 特定のセルが編集されないようにし、誤入力や計算ミスを防ぐ。
初期状態: すべてのセルにロックがかかっているため、保護しないセルを事前に解除する必要がある。
2. セルロックを設定する手順
ロック解除:ロックしたくないセルを選択し、右クリック→「セルの書式設定」→「保護」タブ→「ロック」のチェックを外して「OK」。
シート全体を保護:「校閲」タブ→「シート保護」→必要に応じてパスワードを設定し「OK」。
3. シート保護の活用
手順:「校閲」タブ→「シート保護」。ダイアログで保護項目を選び、パスワードを設定して保護。
4. ワークブック保護
手順:「校閲」タブ→「ブックの保護」。
「シート構成」にチェックを入れ、パスワードを設定して保護。
5. その他のテクニック
特定オブジェクトの保護:グラフや画像を選択→「グラフエリアの書式設定」でロックを有効化→シート保護を設定。
データ入力規則とシート保護の組み合わせ:入力制限を設定後、シート保護を適用して精度を高める。















 DIME MAGAZINE
DIME MAGAZINE













