単位が違う3軸グラフの作り方
異なる単位を持つ3つのデータ(売上、コスト、顧客数など)を1つのグラフにまとめることで、全体の関係性を一目で把握できる。
■手順1.複合グラフの作成
表全体を選択し、「挿入」→「組み合わせグラフ」→「ユーザー設定の複合グラフ」を選択。
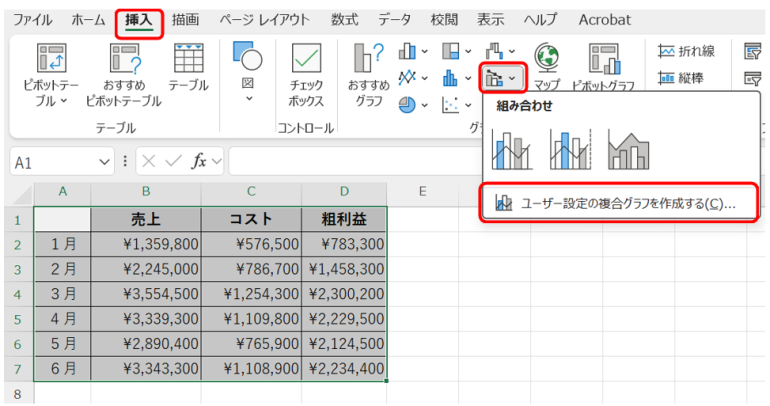
■手順2.グラフ形式と軸の設定
売上とコストを「棒グラフ」、粗利益を「マーカー付き折れ線グラフ」に設定。
売上を第1軸、コストと粗利益を第2軸に設定する。
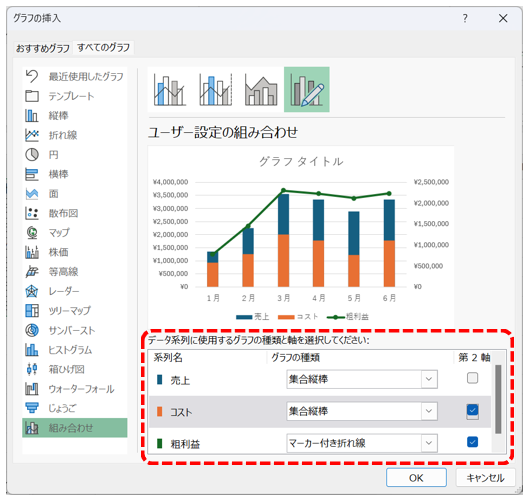
■手順3.第3軸の表示
「挿入」→「テキストボックス」でグラフ上に必要な注釈や数値を表示し、ラベルとして第3軸データを表示。
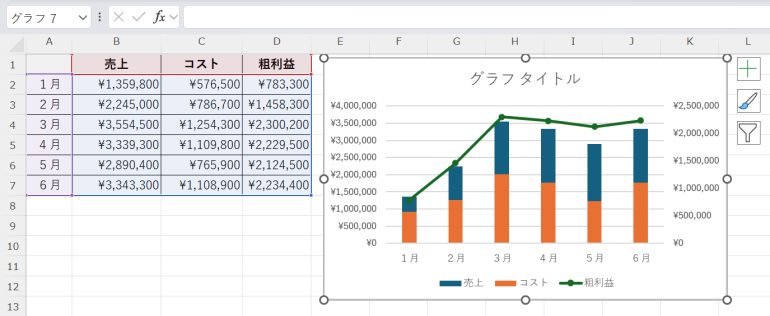
■手順4.グラフの見やすさを調整
タイトル、凡例、ラベルなどを調整し、視覚的にわかりやすく整える。
まとめ
エクセルで複数データのグラフを重ねると、データの全体像や比較が一目で把握できるため、分析に役立つ。折れ線や棒グラフなどの基本的な重ね方から、異なる単位を持つ3軸グラフまでをマスターして業務やレポート作成に活用しよう。
記事の内容を以下で簡単におさらいしておこう。
<同じ種類のグラフを重ねる方法>
〇折れ線グラフ:複数の折れ線グラフを重ねて、異なるデータの推移を同時に比較。
手順1.比較したいデータを選択。
手順2.「挿入」→「折れ線グラフ」→「マーカー付き折れ線」を選択。
手順3.グラフのタイトルや凡例を設定し、調整。
〇棒グラフ:複数の棒グラフを重ねて、データを比較。
手順1.比較するデータを選択。
手順2.「挿入」→「棒グラフ」を選択。
手順3.必要に応じてラベルや凡例を追加。
<異なる種類のグラフを重ねる方法>
〇棒グラフと折れ線グラフ:異なる指標(例:売上と在庫数)を同時に視覚化。
手順1.比較するデータを選択。
手順2.「挿入」→「複合グラフ」→「ユーザー設定の複合グラフ」を選択。
手順3.タイトルや軸ラベルを編集して調整。
〇ドーナツグラフ(円グラフの重ね表示):全体の構成比率と詳細な構成を同時に表示。
手順1.「挿入」→「円グラフ」→「ドーナツグラフ」を選択。
手順2.「データの選択」でデータ系列を編集し、各項目を内訳として設定。
<その他のグラフ重ねテクニック>
〇散布図の重ね表示:複数の変数の分布や関係を確認。
手順1.1つ目の散布図を作成。
手順2.2つ目のデータを同様に作成し、1つ目のグラフ上に貼り付け。
手順3.ラベルや軸を調整。
〇積み上げ棒グラフ:各項目の合計と内訳を視覚化。
手順1.データ範囲を選択。
手順2.「挿入」→「積み上げ棒グラフ」を選択。
手順3.色分けや凡例を追加。
<異なる単位を持つ3軸グラフの作成>
異なる単位のデータ(例:売上、コスト、顧客数)を1つのグラフで比較。
手順1.「挿入」→「組み合わせグラフ」→「ユーザー設定の複合グラフ」を選択。
手順2.売上とコストを「棒グラフ」、粗利益を「折れ線グラフ」に設定。
手順3.必要に応じて第3軸を「テキストボックス」で追加し注釈を表示。
手順4.グラフのタイトル、凡例、ラベルを調整し視覚的に整える。
構成/編集部















 DIME MAGAZINE
DIME MAGAZINE













