
エクセルでは、複数データのグラフを重ねて視覚化するとデータの比較や分析が容易になる。特に折れ線グラフや棒グラフ、円グラフなど、異なる種類のグラフや異なる単位を持つデータの比較が必要な際に便利だ。本記事では、同じ種類のグラフを重ねる基本から、異なる種類や単位が異なる3軸グラフの作り方まで、実践的な手順を解説する。
目次
Excelでは、複数のデータを1つのグラフにまとめることができる。グラフの使いこなし方を知り、美しい資料を作ってみてほしい。
同じ種類のグラフを重ねる方法
同じ種類のグラフを重ねて表示することで、異なるデータの比較が容易にできる。設定方法は簡単なので覚えておくと便利だ。
■1. 折れ線グラフを重ねる
エクセルで複数の折れ線グラフを重ねると、異なるデータの推移を一度に確認することが可能だ。例えば、複数年の売上推移を同じグラフ上に表示することで、年ごとの変化を一目で把握できる。
手順1.比較したいデータを準備し、データ範囲全体を選択する。
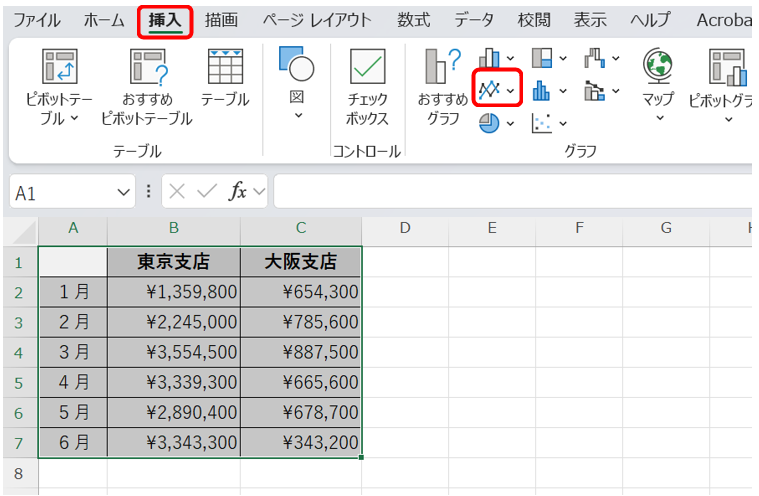
手順2.「挿入」タブから「グラフ」を選び、「折れ線グラフ」→「マーカー付き折れ線」を選択。
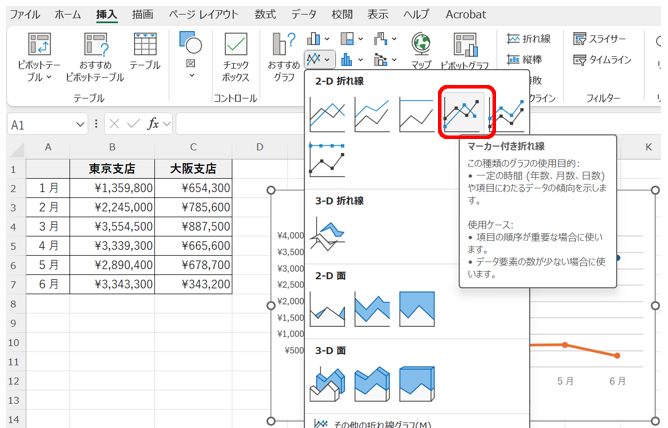
手順3.グラフが生成されたら、必要に応じてタイトルや凡例を設定し、見やすく調整する。
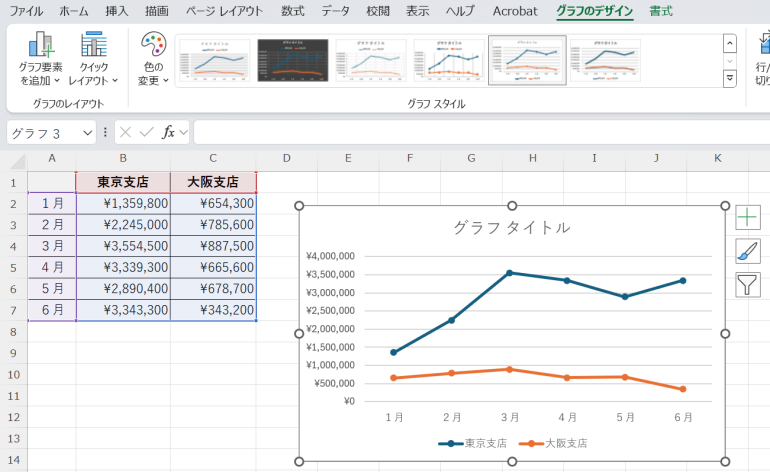
■2. 棒グラフを重ねる
棒グラフを重ねることで、別個のデータを同時に比較しやすくなる。例えば、部門ごとの売上や費用を同じ棒グラフで表示すれば、部門間の差異が明確になる。
手順1.比較するデータを選択する。
手順2.「挿入」タブから「棒グラフ」を選ぶ。
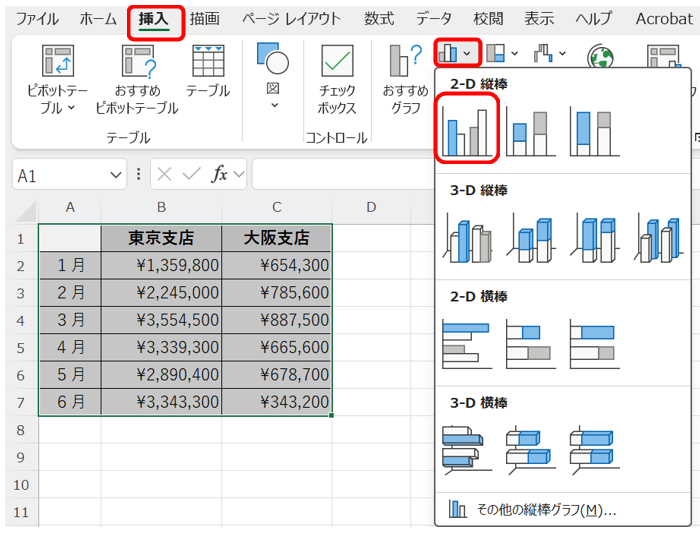
必要に応じてラベルや凡例を追加し、見やすく整える。
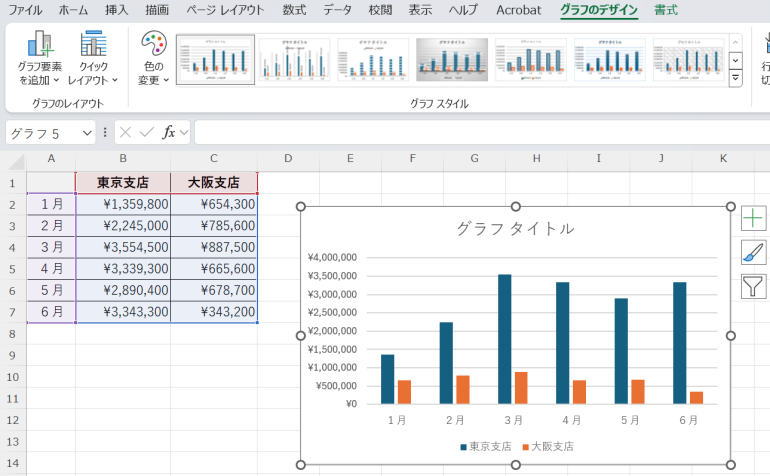
異なる種類のグラフを重ねる方法
異なる種類のグラフを重ねることで、多角的な分析などをする際に役立つ。難しい作業に思われるが、簡単な設定で作成できる。
■1. 棒グラフと折れ線グラフを重ねる
棒グラフと折れ線グラフを同じグラフに重ねることで、売上とコストのような異なる指標を同時に視覚化できる。
手順1.比較したいデータを選択する。
手順2.「挿入」→「複合グラフ」→「ユーザー設定の複合グラフ」を選択。
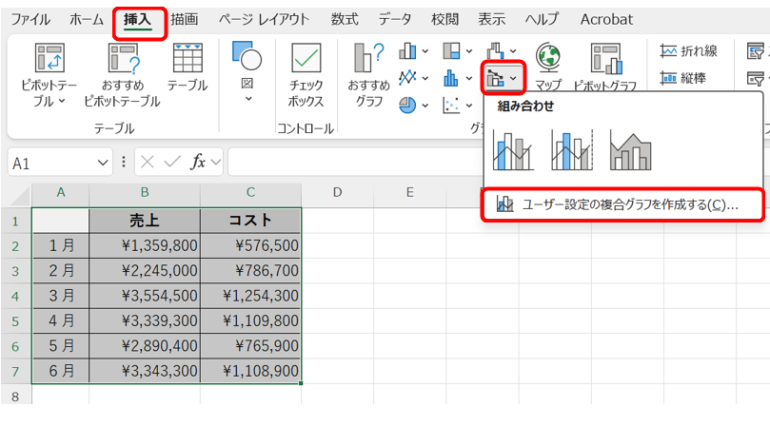
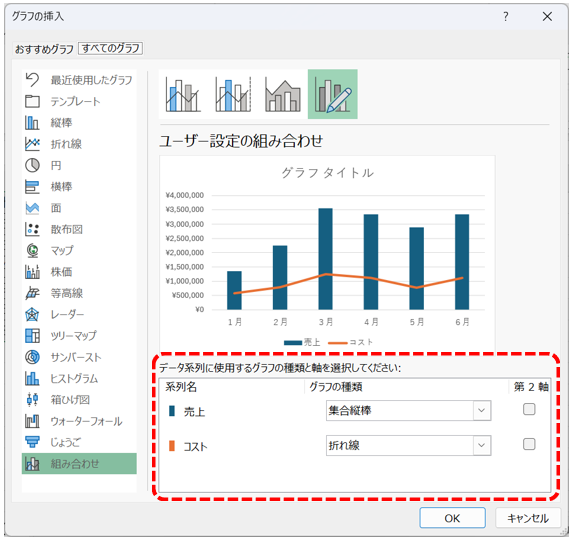
グラフが生成されたら、タイトルや軸ラベルを編集して視覚的にわかりやすく調整する。
■2. 円グラフを重ねてドーナツグラフにする
円グラフを重ねることで、例えば全体の構成比率と、さらに詳細な構成を同時に確認できる。ここでは、円グラフを重ねてドーナツグラフを作成する方法を紹介する。
手順:「挿入」→「円グラフ」→「ドーナツグラフ」を選択。
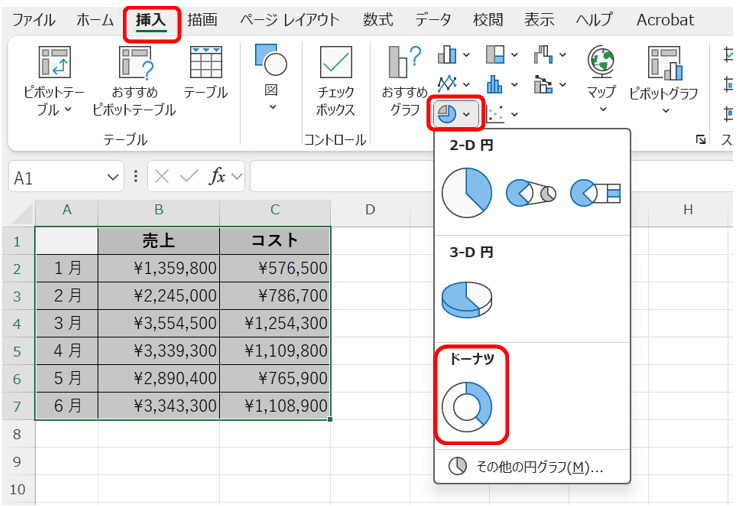
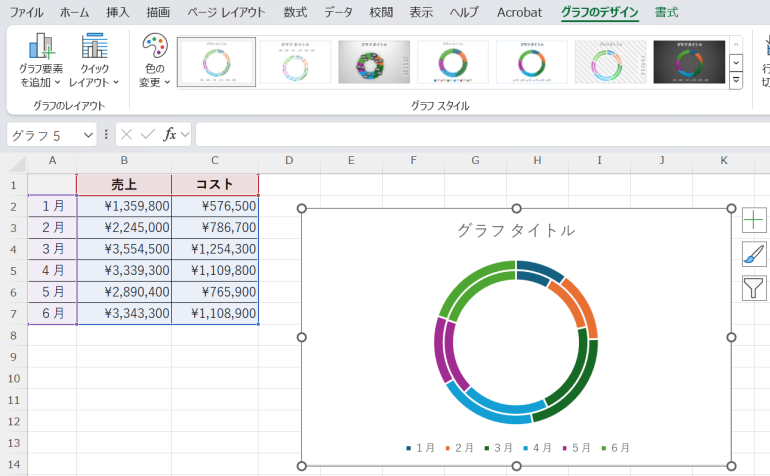
「データの選択」からデータ系列の編集を行い、各項目を内訳として表示するように調整。
エクセルでグラフを重ねるその他のテクニック
エクセルではこの他にもグラフを重ねるテクニックがある。以下ではそのうち2つを紹介しよう。
■1. 散布図の重ね表示
散布図を重ねて表示することで、複数の変数間の関係や分布を一目で確認することができる。例えば、2つの試験成績を散布図にして、各年度で比較する場合に便利だ。
手順1.データを準備し、1つ目の散布図を作成。
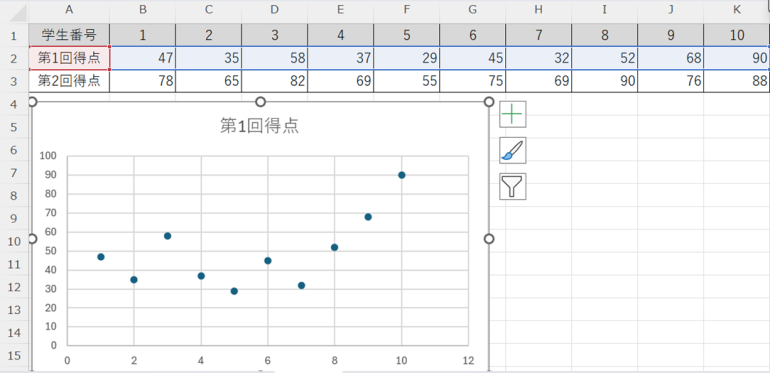
手順2.2つ目の散布図用のデータも同様に作成し、コピーして1つ目のグラフ上で貼り付ける。
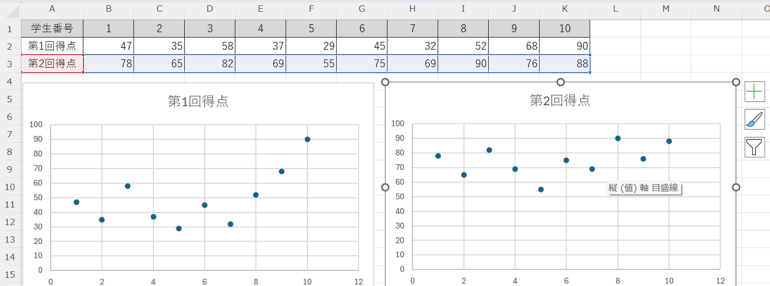

両方の散布図が重なった状態になるので、データのラベルや軸を調整して見やすくする。
■2. 棒グラフの積み上げ表示
積み上げ棒グラフを用いることで、各項目の合計と内訳をわかりやすく視覚化することが可能だ。例えば、期末考査の成績や営業成績を部門ごとに積み上げて表示する場合に便利である。
手順1.積み上げたいデータ範囲を選択。
手順2.「挿入」→「積み上げ棒グラフ」→「その他の棒グラフ」→「積み上げグラフ」を選択。
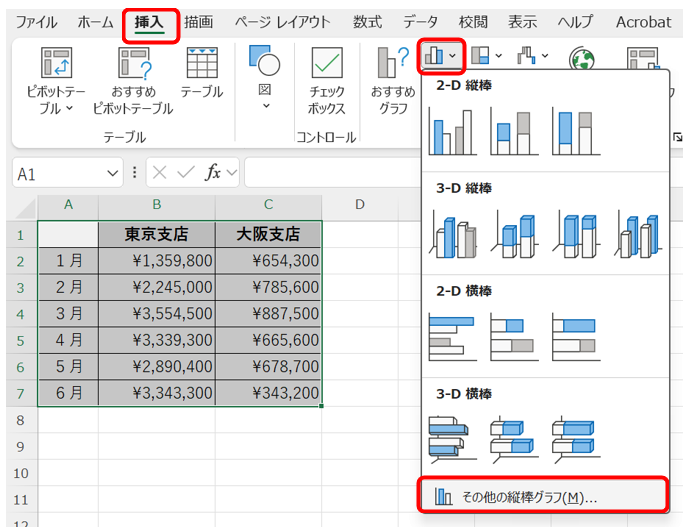
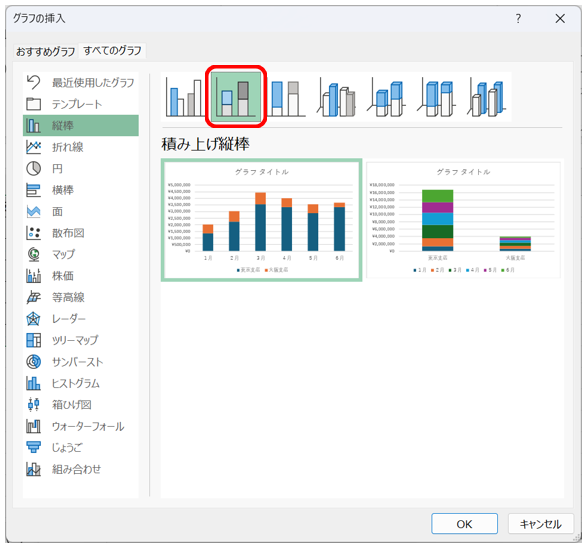
色分けや凡例を追加し、各データの意味を明確にする。















 DIME MAGAZINE
DIME MAGAZINE













